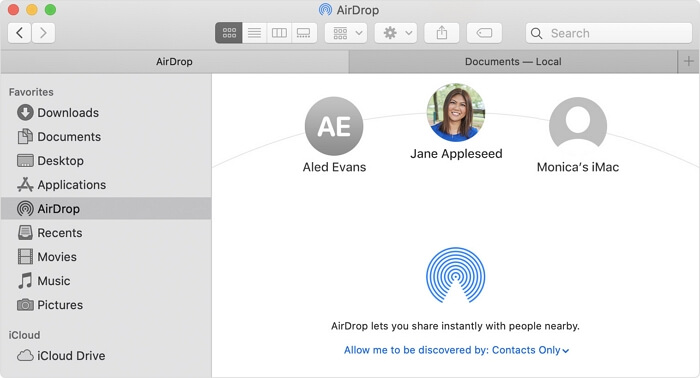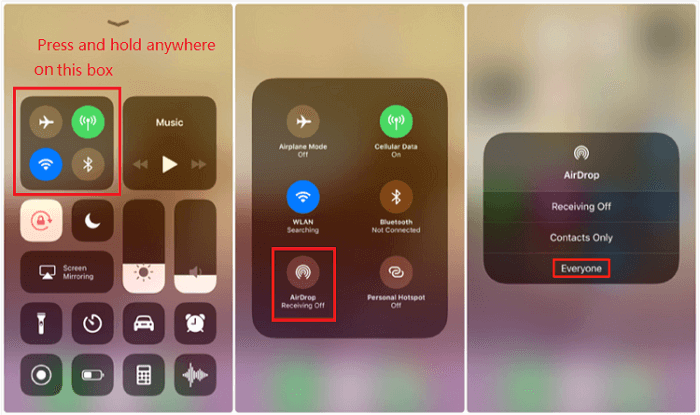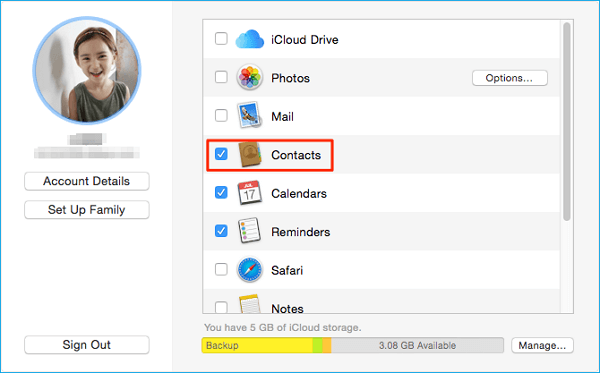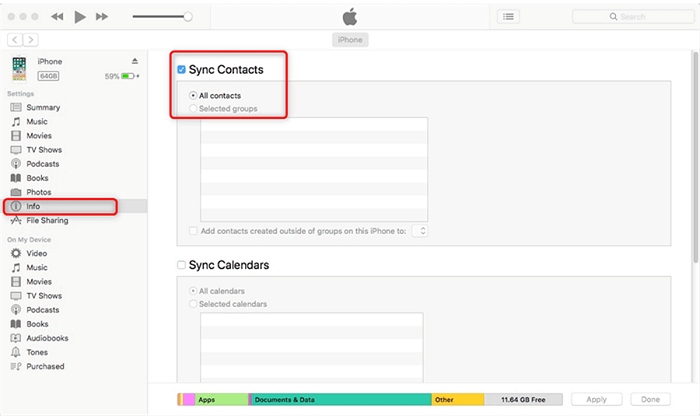4 formas sencillas de transferir contactos del Mac al iPhone
Resumen
Si quieres transferir contactos del Mac al iPhone pero no tienes idea de cómo hacerlo, puedes consultar los métodos incluidos en esta guía para transferir contactos con EaseUS MobiMover, iCloud, iTunes y AirDrop.
Cuando se trata de sincronizar los contactos de un Mac con un iPhone, iTunes puede ser la primera solución que desees probar. No negamos el importante papel que desempeña iTunes en la sincronización de datos, pero tiene algunos inconvenientes que son inaceptables para algunos usuarios. Por ejemplo, si utilizas iTunes para transferir contactos, tus contactos anteriores se borrarán. Aparte de eso, a iTunes también se le achaca su lentitud.
Teniendo en cuenta todas estas desventajas, te aconsejamos que utilices algunas formas alternativas a iTunes para transferir contactos del Mac al iPhone. Si no te gustan, entonces puedes utilizar iTunes para sincronizar los contactos del Mac al iPhone.
Método 1. Cómo transferir contactos del Mac al iPhone con EaseUS MobiMover
Si tienes contactos guardados en tu Mac como archivo HTML y ahora quieres transferirlos a tu iPhone, puedes utilizar este software de transferencia de iPhone - EaseUS MobiMover para ayudarte con ello. Con este programa instalado en tu Mac (también compatible con PC Windows), puedes hacer cosas como:
- Transferir archivos entre dos dispositivos iOS
- Transferir archivos entre un dispositivo iOS y un ordenador, ya sea un Mac o un PC
- Transferir WhatsApp de un teléfono a otro
- Hacer una copia de seguridad de tu iPhone o iPad de forma segura
- Convertir por lotes HEIC a JPG
- Convertir cualquier vídeo a MP3
Actualmente, más de 20 tipos de datos de iOS son compatibles con EaseUS MobiMover. Si deseas utilizar este programa, descárgalo en tu ordenador y sigue estos pasos para transferir contactos del Mac al iPhone.
Paso 1. Conecta tu iPhone o iPad a tu Mac y haz clic en "Confiar" cuando aparece un aviso en tu dispositivo preguntándote si quieres confiar en este ordenador > Ejecuta EaseUS MobiMover > Elige "De Mac a móvil" en el panel izquierdo > Haz clic en "Seleccionar archivos" para continuar.
Paso 2. Ve a buscar los archivos que quieres transferir. Después de elegir los archivos deseados, haz clic en "Abrir".
Paso 3. Previsualiza los archivos seleccionados en el panel derecho, con sus nombres y tamaños detallados. Para añadir más elementos a transferir, puedes hacer clic en "Agregar archivos" o arrastrar directamente los archivos o carpetas de tu Mac al área designada. Finalmente, haz clic en "Transferir" para comenzar la transferencia.
Método 2. Transferir contactos del Mac al iPhone con AirDrop
La función AirDrop de Apple también te permite compartir datos entre un iPhone y un Mac. Con AirDrop, puedes transferir música, fotos, vídeos, contactos y otros datos entre dos dispositivos iOS con la función AirDrop. Ahora, puedes tener el WiFi y el Bluetooth activados y seguir estos pasos para transferir contactos del Mac al iPhone.
Paso 1. Activa AirDrop en tu Mac
- Abre el Finder de tu Mac.
- Haz clic en AirDrop en el panel izquierdo.
- Selecciona "Sólo contactos" para permitir que sólo tus contactos puedan hacer AirDrop, o "Todos" para permitir que todos puedan hacer AirDrop.
![Activar AirDrop en el Mac]()
Paso 2. Activa AirDrop en tu iPhone
- Inicia el Centro de Control deslizando el dedo hacia abajo desde la esquina superior derecha de la pantalla.
- Mantén pulsado el icono de WiFi y toca AirDrop.
- Toca "Sólo contactos" o "Todo el mundo" para permitir que otros te envíen por AirDrop.
![Activar AirDrop en el iPhone]()
Paso 3. Contactos de AirDrop del Mac al iPhone
- Abre la aplicación "Contactos" en tu Mac.
- Busca el contacto concreto que quieres sincronizar con tu iPhone.
- Haz clic en el botón "Compartir" de la parte inferior derecha y elige "AirDrop".
- Elige tu iPhone en la lista de AirDrop disponibles.
- A continuación, ve a la pantalla de tu iPhone y pulsa "Guardar" para recibir los contactos de la Mac.
Método 3. Transferir contactos del Mac al iPhone con iCloud
Otro método para transferir contactos del Mac al iPhone sin iTunes es utilizar iCloud. Siempre que utilices la misma cuenta de iCloud registrada en el iPhone y en el Mac, podrás sincronizar todos los contactos del Mac al iPhone.
Paso 1. En tu Mac, ve a "Preferencias del Sistema".
Paso 2. Abre "iCloud" e inicia sesión con tu ID de Apple.
Paso 3. Selecciona los contactos completos o determinados para sincronizarlos con el iPhone.
Paso 4. En tu iPhone, abre la aplicación Ajustes.
Paso 5. Toca "Tu nombre" > "iCloud" > Activa la opción "Contactos".
Paso 6. A continuación, los contactos se sincronizarán con tu iPhone a través de iCloud.
![sincronizar-contactos-de-mac-a-iphone]()
Consejos: iCloud puede ayudarte más que a sincronizar datos. Puedes utilizar iCloud para hacer una copia de seguridad de tus fotos, contactos, calendarios, recordatorios, marcadores de Safari y datos de juegos. Además, cuando tu iPhone vuelva a los ajustes de fábrica, puedes restaurar tu iPhone desde la copia de seguridad de iCloud.
Método 4. Cómo transferir contactos del Mac al iPhone con iTunes
Como hemos introducido anteriormente, puedes encontrar algunos problemas al transferir los contactos de un Mac a un iPhone con iTunes. Así que no recomendamos usar iTunes. Pero si lo sigues, estos son los pasos.
Paso 1. Conecta tu iPhone a tu Mac e inicia iTunes.
Paso 2. En la sección de Configuración, haz clic en "Información".
Paso 3. Marca la casilla junto a "Sincronizar contactos" y, a continuación, elige los contactos que deseas sincronizar.
Paso 4. Haz clic en "Aplicar".
![Sincronizar contactos de un Mac a un iPhone]()
Conclusión
Con estos métodos presentados anteriormente, creemos que habrás transferido los contactos de Mac a iPhone con éxito. Entre estos métodos, la forma más rápida y fácil sería utilizar EaseUS MobiMover porque no requiere una conexión a Internet. Así, no tienes que preocuparte de que te interrumpan durante la transferencia. Por lo tanto, no dudes en descargar este programa en tu ordenador y probarlo.