Tabla de Contenido
![]() Sobre el autor
Sobre el autor
![]() Artículos Relacionados
Artículos Relacionados
Cómo convertir por lotes HEIC a JPG de 4 maneras
Resumen
La gente puede necesitar convertir muchas fotos HEIC a JPG para poder verlas en otro dispositivo o editarlas. Este blog habla de 4 formas de convertir por lotes HEIC a JPG, utilizando una aplicación de terceros, un conversor online de HEIC a JPG, la aplicación Files y aplicaciones de terceros para iOS.
Las fotos en formato HEIC despegan tras la adopción por parte de Apple en 2017 en los iPhone con iOS 11 o posterior. Se convierte en un formato de imagen muy conocido y soportado por el iPhone. Sin embargo, este formato no es bien soportado en otros dispositivos. Además, algunos editores de fotos no pueden abrir o editar una foto HEIC. A menudo la gente necesita convertir las fotos HEIC a JPG. Este artículo explora cuatro formas de convertir por lotes HEIC a JPG.
Solución 1. Convertir por lotes HEIC a JPG con HEIC Converter en el PC
Si has recibido fotos HEIC en tu PC, puedes instalar un conversor HEIC de terceros, EaseUS MobiMover, en tu PC para convertir las fotos HEIC a JPG. EaseUS MobiMover te permite convertir varias fotos HEIC a la vez. Los pasos son sencillos. Sólo tienes que añadir las fotos HEIC y luego convertirlas directamente a JPG. La conversión no perderá los datos EXIF (fecha y geolocalización) incluidos en las imágenes originales. Consulta a continuación los pasos detallados.
Paso 1. Inicia EaseUS MobiMover en tu PC y haz clic en "HEIC a JPG" en el panel de navegación.
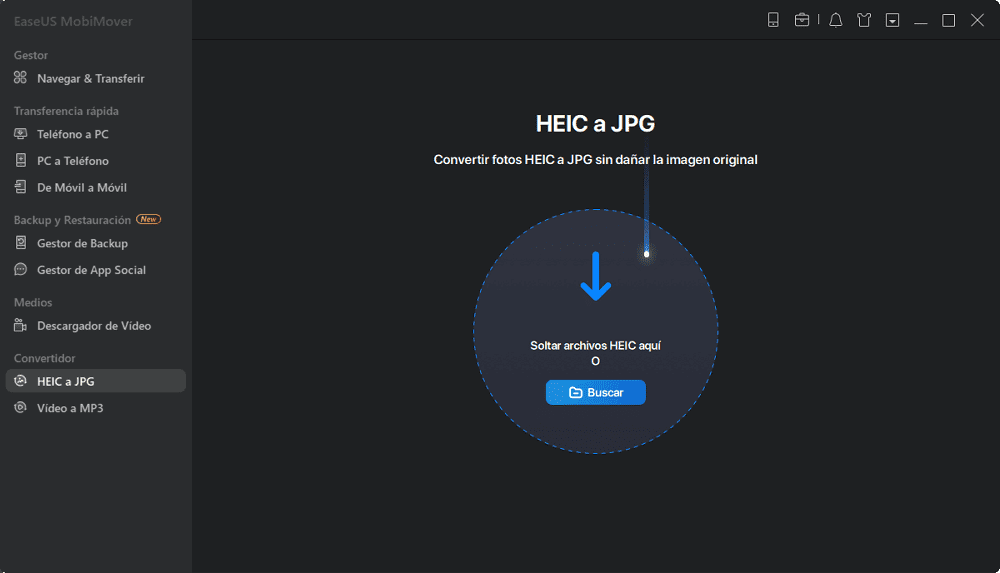
Paso 2. Haz clic en "Buscar" para seleccionar y añadir una o varias fotos HEIC desde tu PC. También puedes arrastrar y soltar para importar fotos HEIC a EaseUS MobiMover aquí.

Paso 3. Haz clic en "Convertir" o "Iniciar Todo" para convertir las fotos HEIC a JPG. Una vez finalizada la conversión de HEIC a JPG, puedes hacer clic en el botón "Ver" para comprobar la foto JPG convertida en tu PC.
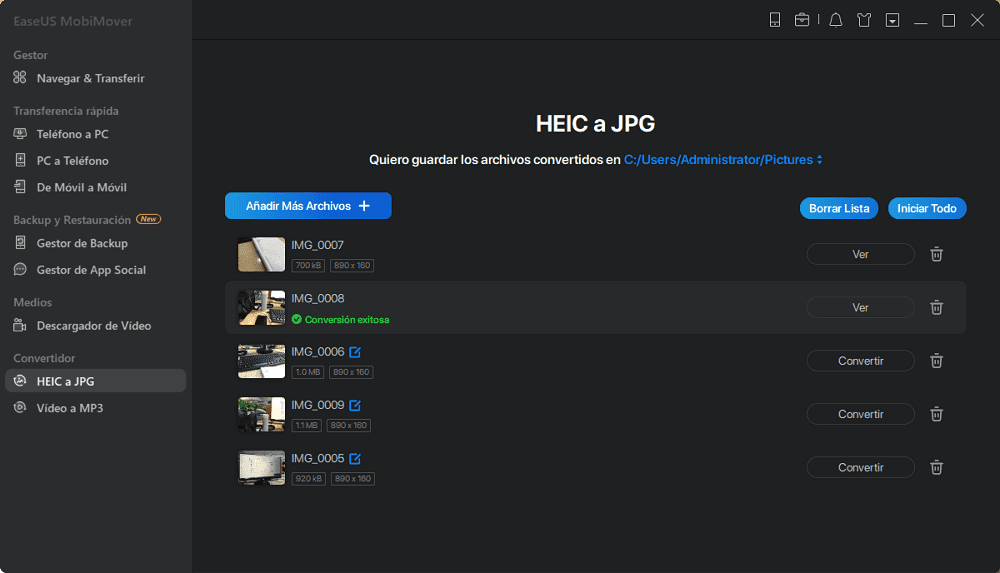
Solución 2. Convertir por lotes HEIC a JPG con el Convertidor HEIC online
Además de utilizar el convertidor de imágenes de escritorio, algunos convertidores de HEIC a JPG online también pueden convertir por lotes HEIC a JPG. Utilizar un convertidor HEIC a JPG online te ahorrará el proceso de descargar e instalar la aplicación. Sin embargo, supone una potencial fuga de privacidad, ya que solicitará tu consentimiento para recoger, almacenar y procesar tus datos. Vamos a mostrarte cómo convertir las fotos HEIC a JPG por lotes con un conversor de fotos online.
Paso 1. Abre el sitio heic.online.
Paso 2. Haz clic en "Añadir archivos HEIC" para elegir varias imágenes HEIC en tu PC. También se puede arrastrar y soltar. Puedes añadir hasta 100 imágenes.
Paso 3. Una vez finalizado el proceso de carga, verás la opción de descarga de las fotos JPG; haz clic en "Descargar todo" y se guardará un archivo zip en tu PC. Luego puedes descomprimir el archivo zip para comprobar las fotos JPG convertidas.
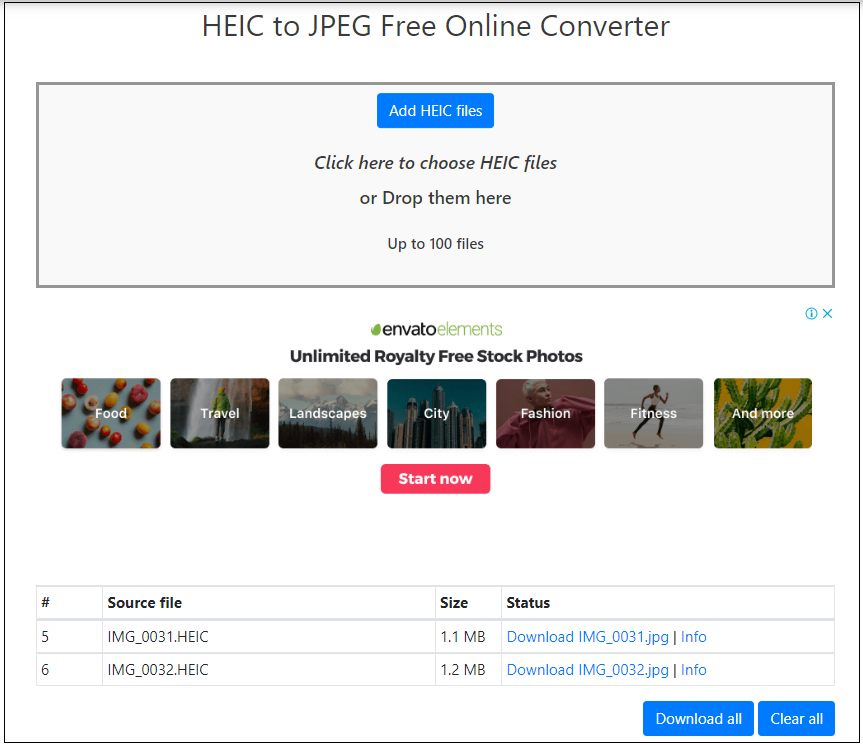
Solución 3. Convertir las fotos HEIC a JPG con la aplicación Archivos en el iPhone
Si quieres convertir por lotes unas cuantas fotos HEIC en el iPhone/iPad, la aplicación Archivos puede asumir la tarea. La solución nativa del iPhone requiere varios pasos. Aquí te mostraremos los pasos detallados.
Paso 1. Abre la aplicación Archivos en el iPhone. Pulsa prolongadamente en el espacio en blanco y elige "Nueva carpeta", luego introduce el nombre de la carpeta y toca "Hecho".
Paso 2. Abre la aplicación Fotos. Toca "Seleccionar" para elegir varias fotos HEIC que quieras convertir. Toca el icono "Compartir" y elige "COPIAR fotos".
Paso 3. A continuación, ve a la aplicación Archivos y busca la carpeta que acabas de crear. Pulsa en el espacio en blanco hasta que veas la opción "Pegar". Pulsa para pegar las fotos. Todas las fotos se guardarán en formato JPEG. Los formatos JPEG y JPG son iguales.
Paso 4. Toca el icono de Opciones en la parte superior derecha y elige "Seleccionar" para seleccionar todas las fotos. Paso 5. Toca el icono Compartir y elige "Guardar X imágenes" (X=número de imágenes) para guardar tus fotos en la app Fotos.
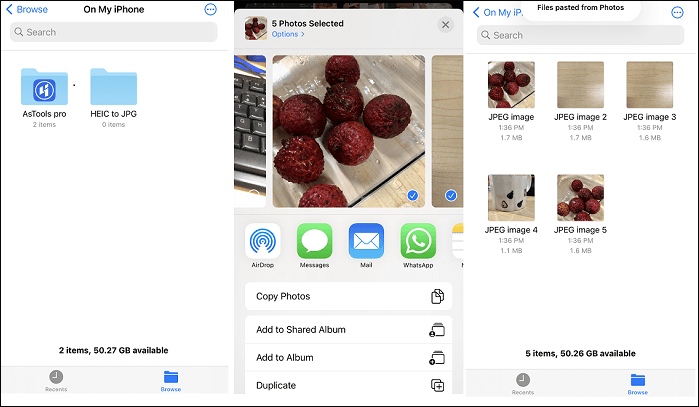
Solución 4. Convertir las fotos HEIC a JPG por lotes con aplicaciones de terceros para iOS/Android
Si crees que no es conveniente utilizar la aplicación Archivos y quieres una solución más sencilla en el iPhone, puedes probar las aplicaciones de conversión de HEIC a JPG. Hay muchas aplicaciones de conversión de HEIC en App Store o Google Play Store. Puedes elegir una de la App Store. En cuanto al uso de una aplicación para iOS, inevitablemente obtendrás anuncios en la versión gratuita o una función limitada. Se pueden solicitar compras dentro de la aplicación para eliminar los anuncios o los límites del servicio.
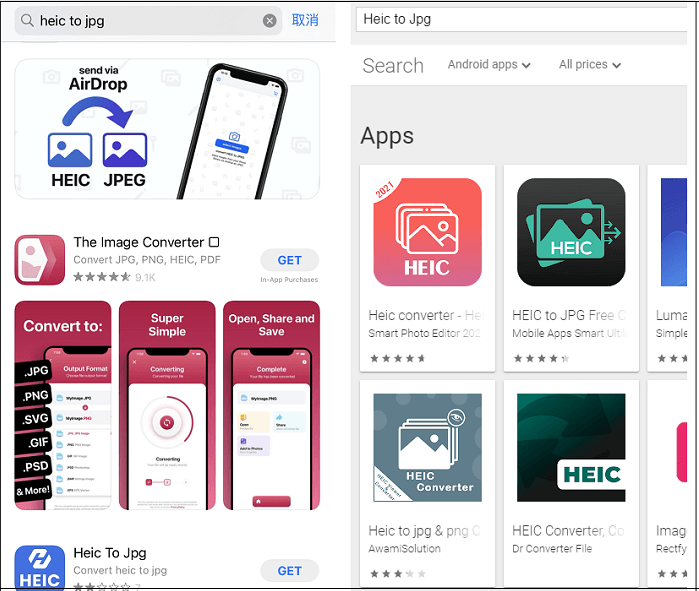
Conclusión
Convertir las fotos HEIC a JPG no es difícil hoy en día. Cada plataforma ofrece muchas opciones para que elijas. Puedes utilizar la aplicación Archivos para gestionar la conversión del formato si quieres enviar varias fotos a otros dispositivos que no abren fotos HEIC. Si quieres convertir fotos HEIC en el PC y las imágenes contienen información sensible, prueba con un programa de terceros que pueda funcionar sin red.
¿Ha sido útil esta página?
Sobre el autor
Luis es un entusiasta de la tecnología, cuyo objetivo es hacer que la vida tecnológica de los lectores sea fácil y agradable. Le encanta explorar nuevas tecnologías y escribir consejos técnicos.
