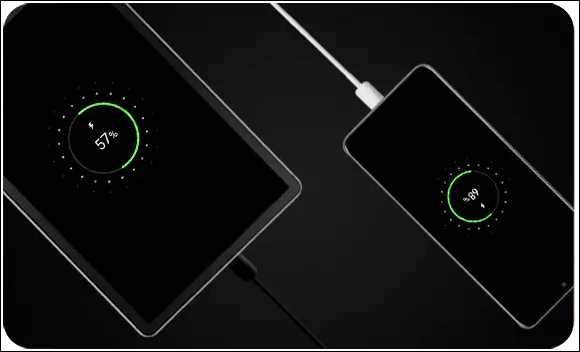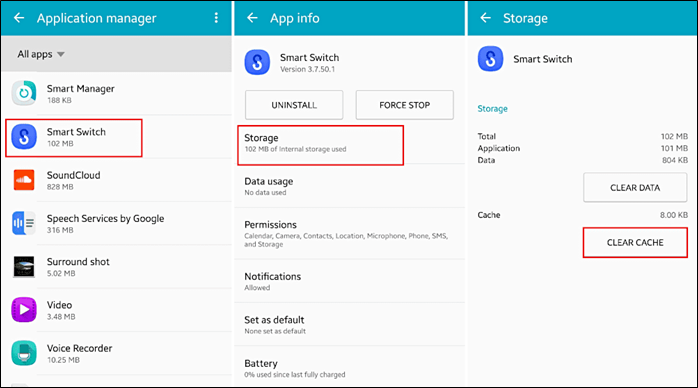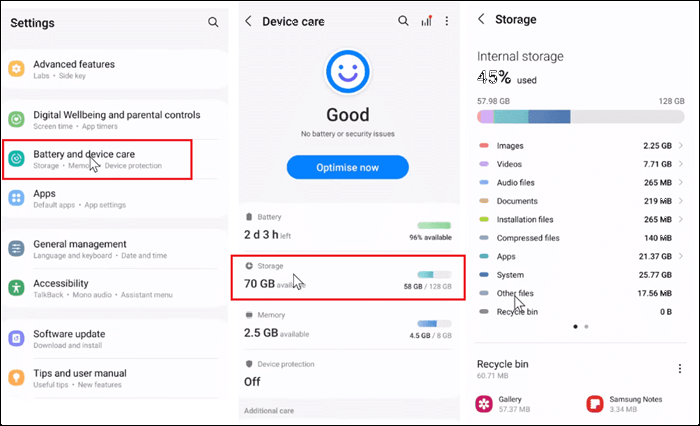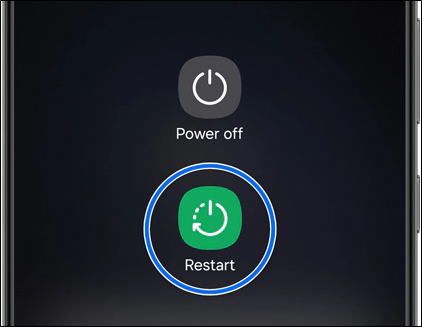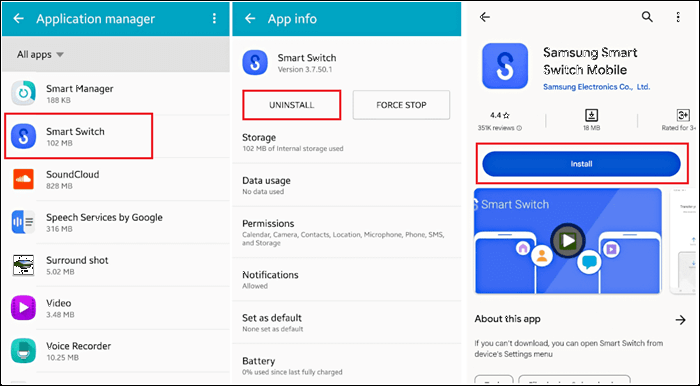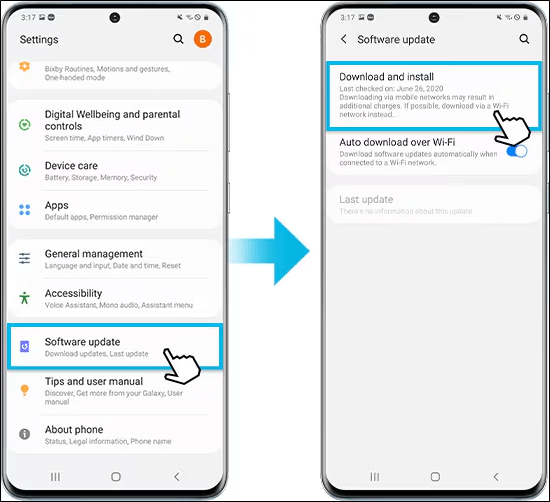Samsung Smart Switch atascado al 99% [Cómo solucionarlo]
Resumen
¿Te enfrentas al problema de Samsung Smart Switch atascado al 99% de carga? Este artículo menciona las soluciones eficaces para completar el proceso.
Smart Switch te ayuda a transferir datos entre dispositivos Samsung. Los usuarios pueden pasar fácilmente de un dispositivo antiguo a uno nuevo. Encontrar el Samsung Smart Switch atascado al 99% puede provocar una gran frustración. Interrumpe la experiencia fluida y se corre el riesgo de perder un tiempo valioso esperando a que se complete la transferencia. Este artículo enumera las razones más comunes por las que se bloquea el Smart Switch y ofrece soluciones para resolver el problema.
¿Por qué Samsung Smart Switch está atascado al 99 por ciento?
Que Samsung Smart Switch se atasque al 99% durante una transferencia de datos puede ser frustrante. Hay varias razones comunes que pueden explicar este problema:
- Transferir una gran cantidad de datos y fotos de alta resolución puede hacer que el Smart Switch se atasque.
- La inestabilidad en la conexión Wi-Fi de ambos dispositivos puede causar interrupciones durante la transferencia.
- El Conmutador inteligente puede encontrar problemas de compatibilidad que impidan que la transferencia se complete correctamente.
- El Conmutador Inteligente puede congelarse si el dispositivo de destino no tiene suficiente espacio de almacenamiento.
- Los fallos o errores temporales en el sistema operativo del dispositivo también pueden hacer que se detenga el proceso de transferencia.
Cómo arreglar el Smart Switch de Samsung atascado al 99
En la sección siguiente se enumeran todas las formas posibles de arreglar Smart Switch atascado en 0, 5 y 99%. Sin embargo, si estás deseando migrar tus datos al nuevo teléfono Samsung, existe una alternativa a Smart Switch que puede mover fotos, vídeos, contactos y mucho más desde Android/iPhone a tu Samsung. EaseUS MobiMover hace que la migración de datos entre dispositivos sea más fácil y rápida.
Arreglo 1. Comprueba el cable y el puerto USB
Los cables defectuosos o los puertos USB inadecuados pueden interrumpir el flujo de datos. Esto provoca que el Smart Switch se congele en la fase final del proceso de transferencia. Asegúrate de que el cable y el puerto están en condiciones óptimas. Los usuarios pueden mitigar estos problemas y completar sus transferencias de datos sin interrupciones.
-
Examina el cable USB. Busca signos visibles de daños a lo largo del mismo. Si hay algo mal, sustitúyelo. Utiliza un cable que sea compatible con ambos dispositivos y admita la transferencia de datos a la velocidad requerida.
-
Inspecciona los puertos USB. Asegúrate de que no haya obstrucciones físicas que impidan una conexión segura. Sopla suavemente en los puertos para eliminar cualquier resto de polvo o suciedad que cause problemas de conectividad.
![comprobar-cable-y-puerto-usb.png]()
Arreglo 2. Carga tus dos dispositivos
Es esencial asegurarse de que tanto el dispositivo de origen como el de destino están suficientemente cargados. Un nivel insuficiente de batería puede provocar inestabilidad en los procesos de transferencia de datos. Este escenario es especialmente común cuando se transfieren grandes cantidades de datos o durante sesiones de transferencia prolongadas. Carga ambos dispositivos a niveles suficientes para garantizar un suministro de energía estable durante toda la transferencia. Se sugiere tener al menos un 50% de batería.
![cargar-ambos-dispositivos.png]()
Solución 3. Borrar la caché del Smart Switch
Borrar la caché del Smart Switch de Samsung te ayudará a resolver el problema. La caché de la aplicación Smart Switch puede acumular datos y archivos temporales que pueden corromperse. Puede causar problemas de rendimiento, como la congelación durante las transferencias de datos. Los usuarios pueden actualizar eficazmente los archivos temporales y la configuración de la aplicación borrando la caché. Esto ayuda a garantizar que el Conmutador Inteligente funcione sin problemas y complete las transferencias de datos sin interrupciones.
Paso 1. Abre Ajustes en tu dispositivo Samsung. Selecciona "Aplicaciones". Haz clic en "Smart Switch".
Paso 2. Toca opciones como "Almacenamiento" o "Almacenamiento y caché". Toca el botón "Borrar caché" para borrar la caché de la aplicación Smart Switch.
![borrar-cachés-samsung-smart-switch.png]()
Arreglo 4. Liberar espacio del teléfono de destino
Asegúrate de que el teléfono de destino al que se transfieren los datos tiene suficiente espacio de almacenamiento. Un almacenamiento insuficiente puede obstaculizar la transferencia de datos, lo que es habitual cuando se transfieren grandes cantidades de datos. Liberar espacio garantiza que haya sitio suficiente para los datos entrantes, lo que contribuye a un proceso de transferencia ininterrumpido.
Paso 1. Abre el "Almacenamiento". Identifica y desinstala las apps que ya no necesites o que uses poco.
Paso 2. Ve a "Aplicaciones". Selecciona las apps que estén consumiendo una gran cantidad de almacenamiento.
Paso 3. Revisa y elimina los datos innecesarios del teléfono de destino.
![liberar-espacio-samsung.png]()
Arreglo 5. Reinicia el Wi-Fi
Si utilizas el Smart Switch para transferir datos de forma inalámbrica a través de Wi-Fi, los problemas de conectividad Wi-Fi pueden interrumpir la transferencia de datos sin interrupciones. Puede hacer que el Smart Switch se bloquee justo antes de finalizar. Establece una conexión estable para resolver potencialmente la causa subyacente del bloqueo del Smart Switch. Los usuarios pueden actualizar los ajustes de red reiniciando la conexión Wi-Fi: Ve a Ajustes > Wi-Fi. Desactiva la conexión Wi-Fi y actívala de nuevo un rato después.
Arreglo 6. Reinicia tus dispositivos
Los fallos temporales de software o los conflictos de software también pueden causar el problema. Reinicia los dispositivos de origen y destino para actualizar el sistema y borrar los datos temporales. Esto puede restaurar rápidamente la funcionalidad normal del proceso de transferencia de datos y garantizar una experiencia fluida al migrar datos entre dispositivos Samsung.
Paso 1. Apaga los dispositivos de origen y destino.
Paso 2. Selecciona "Apagar" o "Reiniciar". Espera unos segundos. Esto permite que se disipe cualquier energía residual y garantiza un reinicio limpio.
![reiniciar-samsung.png]()
Arreglo 7. Reinstala el Smart Switch
El problema puede deberse a archivos de instalación dañados o a software obsoleto. Asegúrate de tener la última versión de la aplicación. Corrige potencialmente los errores o problemas de compatibilidad que podrían estar provocando que la transferencia se bloquee. Reinstalar Smart Switch proporciona un nuevo comienzo y elimina posibles conflictos de software, permitiendo una experiencia de migración de datos más fluida.
Paso 1. Abre Ajustes > Aplicaciones > Samsung Smart Switch. Selecciona desinstalar la aplicación.
Paso 2. Reinicia los dispositivos de origen y destino.
Paso 3. Descarga e instala la última versión de la aplicación Samsung Smart Switch.
![reinstalar-samsung-smart-switch-app.png]()
Arreglo 8. Actualiza el software
La actualización de software de tu dispositivo Samsung puede resolver el problema. Incluye correcciones de errores y mejoras en la estabilidad del sistema. Actualiza el sistema operativo del dispositivo para asegurarte de que tiene las últimas correcciones. Es especialmente eficaz si el problema de congelación persiste a pesar de reiniciar el dispositivo.
Paso 1. Conéctate a una red Wi-Fi potente.
Paso 2. Abre Ajustes > Actualización de Software > Descargar e instalar.
![actualizar-software-samsung.png]()
Paso 3. Cuando termine de actualizarse, abre el Samsung Smart Switch e inicia de nuevo la transferencia de datos.
Arreglo 9. No transfieras todos los datos a la vez
Un método eficaz para solucionar el problema es evitar transferir todos los datos a la vez. Este problema suele producirse cuando se intenta transferir una gran cantidad de datos en una sola sesión. Los recursos del sistema pueden hacer que el proceso de transferencia se congele antes de completarse. Este método es útil cuando los recursos de la red o del dispositivo pueden ser limitados. Garantiza que cada segmento de datos pueda transferirse correctamente sin que se produzca el problema de congelación del 99%.
Solución rápida: Prueba la alternativa Smart Switch para transferir datos móviles
EaseUS MobiMover es una herramienta versátil para transferir datos móviles. Ofrece una solución rápida para migrar datos entre dispositivos sin problemas. Este software tiene una interfaz intuitiva y admite transferencias directas de dispositivo a dispositivo. La capacidad de transferencia directa acelera el proceso y garantiza que los datos permanezcan seguros. Es una valiosa alternativa a Samsung Smart Switch, ya que ofrece una solución directa para la gestión de datos móviles.
-
Transferencia de Android a Android: El software permite la transferencia directa de datos entre dispositivos Android. Es compatible con dispositivos Samsung y Google Pixel.
-
Transferencia de iOS a Android: Sus funciones de gestión de archivos permiten a los usuarios transferir datos de iPhone a Android, lo que beneficia a quienes se pasan a teléfonos Android.
-
Transfiere varios tipos de datos: Admite la transferencia de varios tipos de datos, como fotos, vídeos, mensajes de WhatsApp, contactos, música, etc.
Cómo transferir datos de Android a Android:
Paso 1. Inicia EaseUS MobiMover y selecciona "Teléfono a Teléfono" en la página de inicio. Conecta ambos teléfonos Android al ordenador mediante USB. Sigue los pasos que aparecen en pantalla para permitir la depuración USB y otras autorizaciones necesarias en los teléfonos Android. Cambia un Android como dispositivo de origen y otro como destino.
![conecta tus dispositivos al ordenador]()
Paso 2. Una vez conectados los dos dispositivos, haz clic en "Siguiente". EaseUS MobiMover se descargará en ambos teléfonos Android para acceder a los datos y transferirlos. (Tendrás que seguir las instrucciones en pantalla para establecer MobiMover como programa SMS predeterminado temporalmente para acceder a los archivos).
![instala mobimover en tu android]()
Paso 3. Visualiza todas las categorías de archivos que se pueden transferir y selecciona los tipos que deseas mover. En la parte inferior derecha, comprueba el espacio de almacenamiento disponible en el teléfono de destino para determinar cuántos archivos puedes transferir.
![selecciona los archivos a transferir]()
Paso 4. Haz clic en "Transferir" para iniciar el proceso de transferencia de Android a Android. Mantén tus dispositivos conectados durante todo el proceso. Una vez finalizado, podrás ver cuántos archivos has transferido y hacer clic en "Transferir más" si lo necesitas.
![transferencia completada]()
Conclusión
Samsung Smart Switch es una potente solución para transferir datos. Que la transferencia se atasque puede interrumpir la experiencia sin problemas. El problema de Samsung Smart Switch atascado al 99% puede deberse a varios factores. Este artículo explora los pasos prácticos para solucionar y resolver estos problemas. Los pasos detallados te ayudarán a garantizar que los usuarios puedan completar sus transferencias de datos con éxito. Para los que buscan una alternativa fiable o una funcionalidad adicional, EaseUS MobiMover es una solución excelente. Ofrece transferencias perfectas de dispositivo a dispositivo y una completa gestión de archivos para simplificar el proceso de migración de datos.
Cómo solucionar el atasco de Samsung Smart Switch Preguntas frecuentes
Abordar los problemas y dudas más comunes relacionados con el Conmutador Inteligente de Samsung ayuda a los usuarios a comprender cómo resolver problemas concretos que pueden surgir durante las transferencias de datos.
1. ¿Por qué mi Samsung Smart Switch no me deja recibir datos?
Es posible que Samsung Smart Switch no te permita recibir datos por varias razones.
- Ambos dispositivos no cumplen los requisitos mínimos para la transferencia de datos.
- Si ambos dispositivos no tienen suficiente batería y están conectados a una fuente de alimentación.
- El dispositivo de envío no tiene conexión estable a Internet.
- Ambos dispositivos deben estar conectados a la misma red Wi-Fi.
- Asegúrate de que la aplicación Smart Switch está actualizada a la última versión.
2. ¿Qué ocurre si el Conmutador Inteligente no lo transfiere todo?
Si Smart Switch no transfiere todos los datos durante el proceso de migración, puede causar una posible pérdida de datos. Es posible que algunas aplicaciones u otros archivos no se hayan transferido. Esto puede interrumpir tu flujo de trabajo.