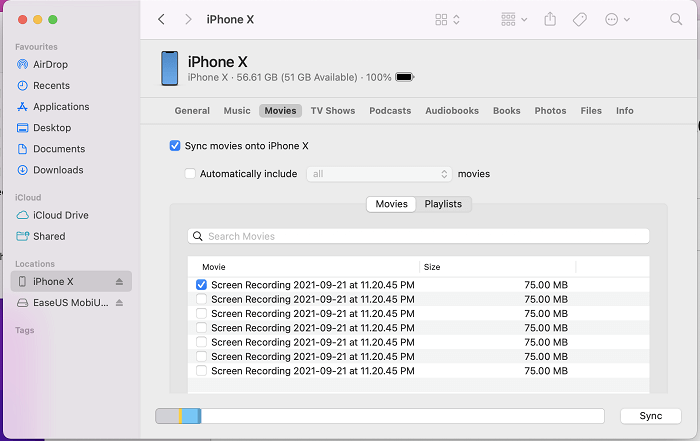Cómo transferir vídeos de Mac a iPhone/iPad de 3 maneras
Resumen
Si estás buscando la forma de transferir vídeos del Mac al iPhone, lee este artículo y aprenderás tres formas probadas de importar vídeos de Mac a iPhone en cuestión de minutos.
¿Tienes algunos maravillosos vídeos o películas almacenados en tu Mac y quieres pasar estos vídeos de Mac a tu iPhone o iPad para disfrutarlos cuando quieras, especialmente en un viaje largo? Si eso es exactamente lo que quieres, sabrás cómo hacerlo aprendiendo a pasar vídeos del Mac al iPhone/iPad de tres maneras. Transfiere un vídeo del Mac al iPhone con un software fiable de transferencia de datos de iOS, envía vídeos del Mac al iPhone con AirDrop y sincroniza vídeos del Mac al iPhone con iTunes.
En caso de que lo necesites, también se proporcionan las formas de transferir vídeos del iPhone al Mac y de descargar vídeos de sitios web al iPhone.
Parte 1. Cómo transferir vídeos del Mac al iPhone/iPad de 3 maneras
Tanto si prefieres pasar vídeos del Mac al iPhone/iPad sin iTunes para evitar la sincronización de datos como si quieres enviar vídeos a tu dispositivo iOS desde el Mac de forma inalámbrica, encontrarás la solución que se adapte perfectamente a tus necesidades.
Método 1. Transferir vídeos del Mac al iPhone sin iTunes
Los vídeos de tu iPhone/iPad se eliminarán si sincronizas los vídeos del Mac al iPhone/iPad con iTunes. Si quieres conservar los vídeos existentes en tu iPhone/iPad, la forma recomendada de transferir vídeos del Mac al iPhone/iPad es utilizar un software de transferencia de iPhone: EaseUS MobiMover.
EaseUS MobiMover es un gestor y herramienta de transferencia de iOS eficaz y sencillo. Puedes acceder y editar tus archivos de iOS desde ella y transferir archivos entre iPhone y Mac o el PC, y entre dos dispositivos iOS. Además de ser una alternativa a iTunes, también es un conversor de archivos que pueda convertir por lotes HEIC a JPG y convertir vídeo a MP3, y un descargador de vídeo que guarda vídeos de más de 1.000 sitios de vídeo.
Características principales:
- Transferir archivos del ordenador al iPhone/iPad
- Enviar archivos desde el iPhone/iPad al ordenador
- Sincronizar datos de un iPhone/iPad/iPod a otro
- Hacer una copia de seguridad del iPhone en el PC o Mac, y restaura la copia de seguridad en cualquier dispositivo iOS
- Hacer una copia de seguridad de WhatsApp en el PC y restaurarla en otro iPhone
- Convertir HEIC a JPG y vídeos a audio
- Descargar vídeos de sitios web al ordenador o al iPhone/iPad
Los archivos admitidos incluyen películas, programas de TV, vídeos musicales, vídeos caseros, fotos, música, tonos de llamada, libros, audiolibros, contactos, mensajes, notas y mucho más. Prueba EaseUS MobiMover si te preguntas "¿Cómo puedo transferir vídeos del Mac al iPhone con un cable USB?"
Para pasar vídeos del Mac al iPhone:
Paso 1. Conecte su iPhone/iPad a su ordenador y pulse "Confiar" en su dispositivo para continuar. Inicie EaseUS MobiMover y vaya a "PC a Teléfono" > "Seleccionar archivos"
Paso 2. Ahora elija los archivos que desea transferir. Después de elegir los archivos deseados, haga clic en "Abrir".
Paso 3. Haga clic en "Transferir" para comenzar a transferir los archivos del PC al iPhone o iPad. Cuando haya terminado, ve a la aplicación correspondiente en el dispositivo iOS o iPadOS para comprobar los elementos.
Siguiendo los pasos anteriores, puedes transferir películas, programas de TV, vídeos caseros y mucho más desde el Mac a tu dispositivo iOS en cuestión de minutos, incluso si no tienes conexión de red.
Método 2. Importar vídeos del Mac al iPhone con AirDrop
Como ya sabrás, AirDrop es la utilidad integrada para compartir archivos en Mac, iPhone, iPad y iPod Touch que puede ayudarte a transferir fotos, vídeos, contactos, notas, ubicaciones y mucho más entre dos dispositivos compatibles con AirDrop. Por lo tanto, puedes transferir vídeos del Mac al iPhone/iPad utilizando AirDrop rápidamente. Asimismo, puedes transferir contactos de iPhone a iPhone mediante AirDrop.
A continuación te explicamos cómo transferir vídeos del Mac al iPhone mediante AirDrop:
Paso 1. Activa "AirDrop" en tu iPhone.
- Desliza el dedo hacia abajo desde la esquina superior derecha de la pantalla de tu iPhone para abrir el "Centro de control". Si utilizas el iPhone 8/8 Plus y anteriores, desliza el dedo hacia arriba desde la parte inferior de la pantalla del iPhone.
- Pulsa profundamente en el módulo donde se encuentra el Modo Avión.
- Activa la "WLAN" y el "Bluetooth". (Asegúrate de que no aparezcan problemas como "WiFi no funciona" o "Bluetooth no funciona" en tu iPhone).
- Toca en "AirDrop" y establece que tu iPhone sea descubierto por "Sólo contactos" o "Todos".
Paso 2. Activa AirDrop en el Mac.
- Ve a "Finder" > "Ir" > "AirDrop" y activa "Bluetooth" y "WiFi" para activar AirDrop en tu Mac.
- Establece la opción "Permitir ser descubierto por" como "Todos" o "Sólo contactos".
Paso 3. Importar vídeos del Mac al iPhone.
- En tu Mac, arrastra los vídeos que quieras transferir al iPhone/iPad al icono del destinatario y haz clic en "Enviar".
- También puedes hacer clic en el botón "Compartir" de una aplicación que contenga los vídeos que quieras copiar, hacer clic en "AirDrop", elegir el destinatario y hacer clic en "Listo" para enviar el vídeo del Mac al iPhone.
![Cómo transferir vídeos del Mac al iPhone usando AirDrop]()
Método 3. Transferir vídeos del Mac al iPhone con iTunes o Finder
Si no te importa que los datos existentes en tu iPhone/iPad sean sustituidos por los vídeos sincronizados desde el Mac o no guardas ningún vídeo en tu iPhone/iPad, puedes utilizar Finder o iTunes (en función de tu versión de macOS) para transferir vídeos del Mac al iPhone. Asegúrate de obtener la última versión de Finder yendo a "App Store" > "Actualizar" > "Instalar" en tu Mac primero. A continuación, sigue los siguientes pasos para pasar vídeos del Mac al iPhone con Finder.
Para importar vídeos del Mac al iPhone con Finder (supongamos que vas a transferir películas de Mac a iPhone):
Paso 1. Conecta tu antiguo iPhone a un ordenador e inicia iTunes.
Paso 2. Selecciona tu dispositivo en el Finder y elige "Película".
Paso 3. Marca la opción "Sincronizar películas en el iPhone [nombre de tu iPhone]" y haz clic en aplicar. Confirma la sincronización cuando se te pregunte.
Paso 4. Una vez completada la sincronización, puedes comprobar los vídeos en tu iPhone/iPad.
![Cómo transferir vídeos del Mac al iPhone con Finder]()
Si estás ejecutando iTunes en tu Mac, sigue los siguientes pasos.
Paso 1. Conecta tu iPhone/iPad a tu Mac con un cable USB y ejecuta iTunes si no se abre automáticamente.
Paso 2. Haz clic en el botón Dispositivo y elige "Películas".
Paso 3. Haz clic en la casilla junto a la opción "Sincronizar películas" y selecciona las películas que quieres transferir a tu iPhone.
Paso 4. Haz clic en "Aplicar" para empezar a sincronizar los vídeos seleccionados con tu iPhone/iPad desde el Mac.
![Cómo transferir videos de Mac a iPhone usando AirDrop]()
Cada una de las tres formas te ayudará a copiar fotos y vídeos del Mac al iPhone. Aparte de las tres soluciones comunes, también puedes utilizar servicios en la nube como Dropbox para sincronizar vídeos entre el Mac y el iPhone.
La transferencia de archivos entre un Mac y un dispositivo iOS se produce con frecuencia. Además de transferir películas, programas de televisión y otros tipos de vídeo del Mac al iPhone, es posible que quieras transferir vídeos del iPhone al Mac para liberar el almacenamiento del iPhone o hacer una copia de seguridad de los preciados archivos. Entonces, ¿cómo hacerlo? Aquí tienes las respuestas:
Parte 2. Cómo transferir vídeos del iPhone al Mac
Las formas de importar vídeos del iPhone al Mac son ligeramente diferentes a las de copiar vídeos del Mac al iPhone.
Dos de los métodos para transferir vídeos del Mac al iPhone también pueden aplicarse para importar fotos y vídeos del iPhone al Mac, incluyendo el uso de EaseUS MobiMover y AirDrop. Y los pasos para hacerlo son bastante similares. Sólo tienes que cambiar el dispositivo de origen y el de destino. Por lo tanto, no es necesario entrar en detalles de nuevo. Consulta la última parte y aprenderás cómo hacerlo.
La nueva forma de transferir fotos y vídeos del iPhone al Mac es utilizar la app Fotos. Se trata de una aplicación integrada en Mac que te ayudará a importar fotos y vídeos del iPhone al Mac. Sin embargo, esta app sólo transferirá los vídeos del Rollo de la Cámara. Esto significa que si quieres transferir películas, programas de televisión y vídeos de otras fuentes, la app Fotos no funcionará.
![Importar videos de iPhone a Mac]()
Además de la aplicación Fotos, también puedes sincronizar fotos y vídeos del iPhone al Mac utilizando iCloud. Del mismo modo, si utilizas iCloud, sólo se sincronizarán los vídeos del Rollo de la Cámara. Para transferir fotos y vídeos del iPhone al Mac mediante iCloud, asegúrate de que utilizas la misma cuenta de ID de Apple en los dispositivos y activa Fotos de iCloud tanto en el Mac como en el iPhone. Después, puedes subir los elementos a iCloud mediante una conexión Wi-Fi y acceder a los archivos en todos tus dispositivos. El inconveniente de utilizar iCloud es que puede tardar mucho tiempo en subir los archivos si tienes un gran tamaño de vídeos que transferir.
Parte 3. Cómo descargar vídeos al iPhone directamente con un Mac
¿Quieres descargar vídeos de sitios web como YouTube, Vimeo, Metacafe, Facebook, Twitter y otros a tu iPhone/iPad directamente? Si estás pensando en hacerlo, puedes satisfacer tus necesidades utilizando EaseUS MobiMover. Como se ha mencionado anteriormente, puedes guardar vídeos de sitios de vídeo en tu dispositivo iOS utilizando la URL con la ayuda de este descargador de vídeos, que te libera de transferir vídeos desde el Mac al dispositivo iOS.
Aprende a descargar cualquier vídeo de cualquier sitio utilizando la URL para guardar vídeos de sitios populares en tu dispositivo iOS para verlos sin conexión.
![Descargar vídeos a Mac]()
Conclusión
Ahora ya sabes cómo transferir fotos y vídeos de tu Mac a tu iPhone y viceversa. También aprenderás la forma más sencilla de pasar vídeos de sitios web a tu iPhone/iPad directamente con un ordenador, ya sea un Mac o un PC.
Creo que los consejos te ayudarán en algún momento. Si te parecen útiles, no dudes en compartir el artículo con tus familiares y amigos con unos simples clics.