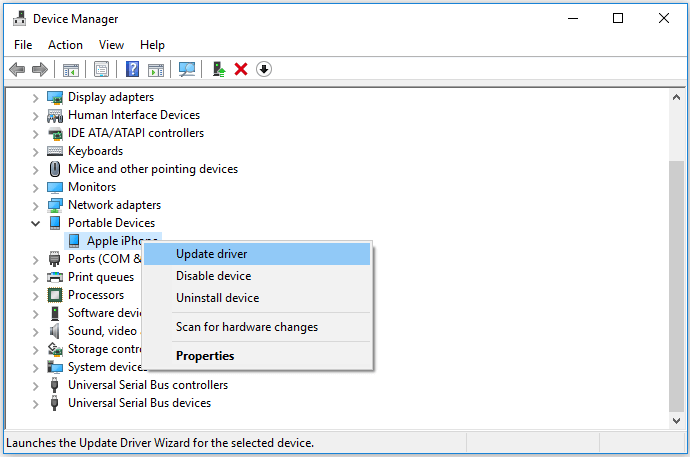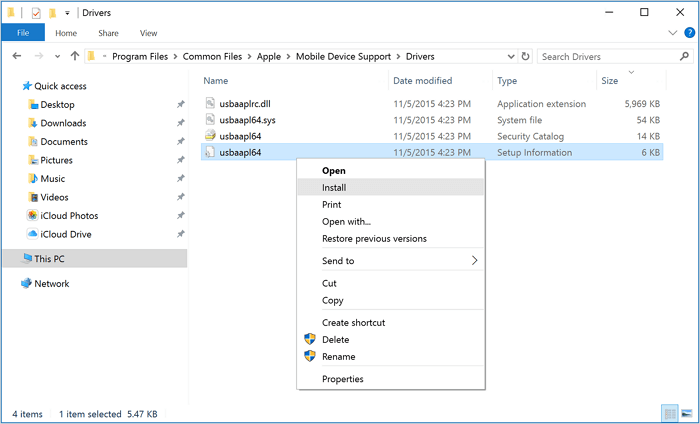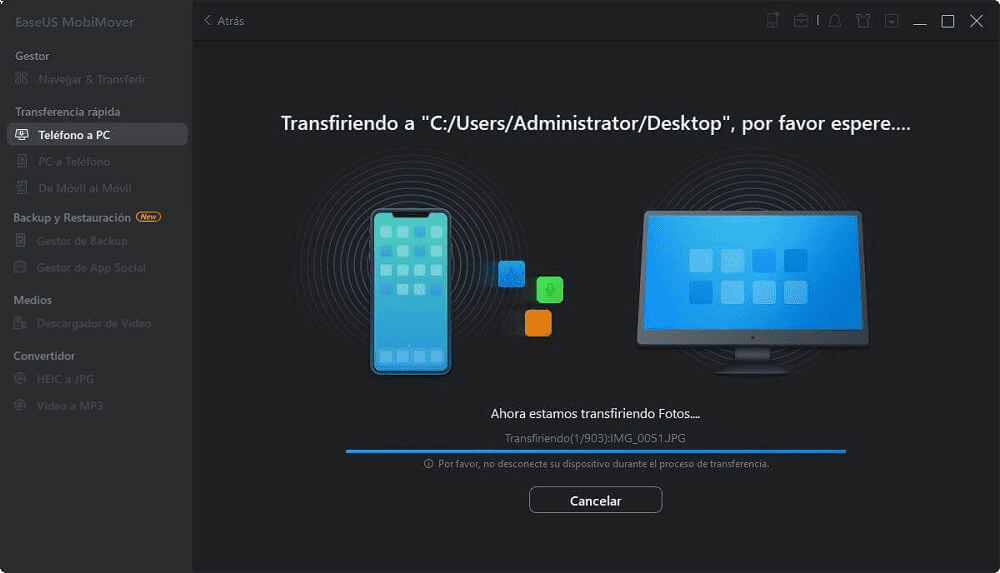Cómo solucionar: el iPhone no aparece en el PC
Resumen
Si tu iPhone no se muestra en el PC, no podrás transferir archivos entre tu iPhone y el ordenador. Si te encuentras con el mismo problema, lee esta guía y aprende a arreglar que el iPhone no se muestre en el PC con todas las soluciones posibles.
Descripción del error - El iPhone no aparece en el PC o en iTunes
Conectas tu iPhone a un PC y vas a gestionar o transferir las fotos de tu iPhone. Sin embargo, tu PC no detecta tu iPhone y no puede encontrar tu dispositivo en iTunes. Cuando esto ocurre, no podrás ver las fotos de tu iPhone a través del Explorador de Archivos de Windows ni sincronizar los datos de iTunes con tu dispositivo, lo que podría ser bastante molesto, especialmente cuando necesitas pasar archivos del PC al iPhone.
En realidad, cuando un iPhone no aparece en tu PC o en iTunes, significa que tu ordenador no reconoce tu iPhone, lo que puede deberse a varias razones. Si estás preocupado por este problema, no te preocupes. Aquí tienes una guía completa sobre cómo solucionar el problema de que el iPhone no aparezca en el PC o en iTunes.
Parte 1. Soluciones sencillas para que el iPhone no aparezca en el PC o en iTunes
Cuando un ordenador no reconoce tu iPhone, iPad o iPod, no significa necesariamente que haya errores críticos. Razones como un iPhone bloqueado o un iTunes obsoleto también pueden hacer que el iPhone no aparezca en el PC en Windows 10, Windows 8 o Windows 7. Por lo tanto, antes de que pruebes los consejos avanzados para resolver el problema, hay algunas soluciones fáciles que deberías probar primero.
- Asegúrate de que tu iPhone está encendido, desbloqueado, y de que seleccionas "Confiar" en el aviso que te pregunta si quieres confiar en el ordenador.
- Asegúrate de haber instalado la última versión de iTunes en tu ordenador.
- Prueba con otro puerto o cable USB
- Reinicia tu iPhone y el ordenador
Parte 2. Soluciones avanzadas para resolver el problema de que el iPhone no aparece en el PC
El controlador USB para dispositivos móviles de Apple es necesario para que un ordenador reconozca tu dispositivo Apple. Si tu iPhone no aparece en el PC, es posible que el controlador USB para dispositivos móviles de Apple no esté instalado correctamente o con éxito en tu PC. En tal situación, sigue los siguientes pasos para intentarlo.
Método 1. Reinstalar el controlador USB del dispositivo móvil de Apple
Los pasos para reinstalar el controlador USB del dispositivo móvil de Apple varían, dependiendo de dónde hayas descargado iTunes.
Si has descargado iTunes desde la Microsoft Store:
Paso 1. Vuelve a conectar tu iPhone al ordenador y desbloquea el dispositivo.
Paso 2. Haz clic con el botón derecho del ratón en el botón "Inicio" y elige "Administrador de dispositivos".
Paso 3. Despliega "Dispositivos portátiles", haz clic con el botón derecho en "iPhone de Apple" y elige "Actualizar controlador".
Paso 4. En la nueva ventana, elige "Buscar automáticamente software de controlador actualizado".
Paso 5. Cuando haya terminado, ve a iTunes y comprueba si tu iPhone aparece.
![Reinstalar el controlador USB del dispositivo móvil de Apple]()
Si has descargado iTunes de Apple:
Paso 1. Vuelve a conectar tu iPhone al ordenador y desbloquea el dispositivo. Si iTunes se ejecuta automáticamente, ciérralo.
Paso 2. Pulsa "Windows + R" y entra en %Archivos de programa%Nde archivos comunesNde AppleNsoporte de dispositivos móvilesNconductores.
Paso 3. Pulsa Intro.
Paso 4. Haz clic con el botón derecho del ratón en el archivo usbaapl64.inf o usbaapl.inf y elige "Instalar".
![Reinstalar el controlador USB del dispositivo móvil de Apple a través del Explorador de archivos]()
Método 2. Comprueba el Administrador de dispositivos
Si tu iPhone sigue sin aparecer en el ordenador o en iTunes, sigue para comprobar si el controlador está correctamente instalado.
Paso 1. Haz clic con el botón derecho del ratón en el botón "Inicio" y elige "Administrador de dispositivos".
Paso 2. Despliega "Controladores de bus serie universal" y busca "Controlador USB para dispositivos móviles de Apple".
![Cómo comprobar el controlador USB del dispositivo móvil de Apple]()
Si sigues sin poder resolver el problema de "El iPhone no se muestra en el PC", es posible que tengas que ponerte en contacto con el soporte técnico de Apple para obtener ayuda. Mientras que si has resuelto el problema con éxito, sigue leyendo para saber cómo transferir archivos entre tu iPhone y tu PC.
Nota adicional: Cómo transferir archivos del PC al iPhone
Ahora que tu PC puede reconocer tu dispositivo iOS, puedes empezar a transferir datos entre el ordenador y el iPhone. Cuando se trata de transferir datos entre un dispositivo iOS y un ordenador, puedes utilizar el Explorador de Archivos, iTunes o un software de transferencia de iPhone de terceros como EaseUS MobiMover. Aquí tienes una breve introducción:
- Explorador de archivos: Sólo permite transferir fotos y vídeos del iPhone/iPad/iPod al PC.
- iTunes: Sincroniza los datos con el dispositivo iOS o con el dispositivo iPadOS y provocará la pérdida de datos.
- EaseUS MobiMover: Transfiere fotos, vídeos, música, contactos, libros y mucho más entre un iDevice y un ordenador o entre dos iDevices sin sincronizar.
Aquí me gustaría mostrarte cómo transferir archivos del iPhone al PC utilizando EaseUS MobiMover:
Paso 1. Conecte su iPhone al PC con Windows 7 o posterior. Ejecute EaseUS MobiMover, elija "Teléfono a PC" y haga clic en el botón "Siguiente" en la pantalla. Este modo le permite transferir datos de iPhone a PC en un solo clic.
Paso 2. Este programa MobiMover soporta la transferencia de audio, videos, imágenes, libros, contactos, mensajes, etc. de iPhone a PC. Aquí, elija lo que quiere transferir. MobiMover guardará los archivos en su escritorio por defecto. Puede personalizar la ruta según sus necesidades.
Paso 3. Ahora, haga clic en el botón "Transferir" para comenzar a transferir las fotos u otros archivos de su iPhone al PC. El tiempo de transferencia depende del tamaño del archivo. Espere pacientemente.
Conclusión
En resumen, cuando te encuentres el problema de que "el iPhone no aparece en el PC", asegúrate de que estás utilizando el cable USB original de Apple, mantén el iPhone desbloqueado y confía en este ordenador. Si estos sencillos consejos no funcionan, intenta reinstalar o actualizar el controlador USB del dispositivo móvil de Apple. Si nada ayuda, ponte en contacto con el soporte técnico de Apple para obtener ayuda.