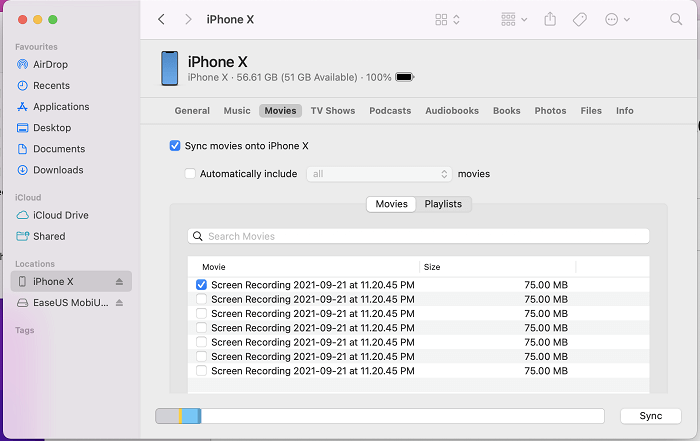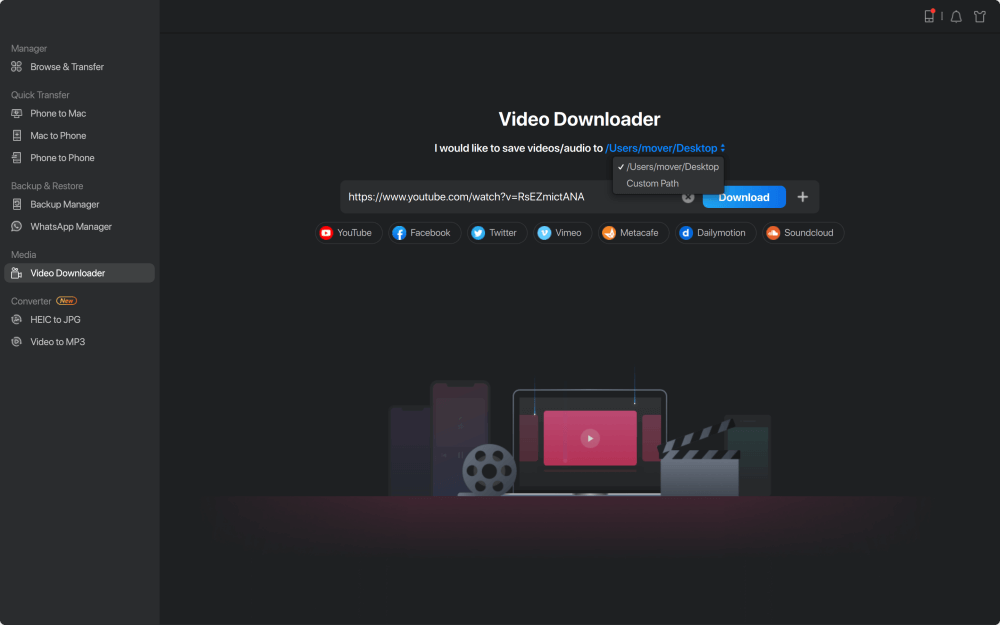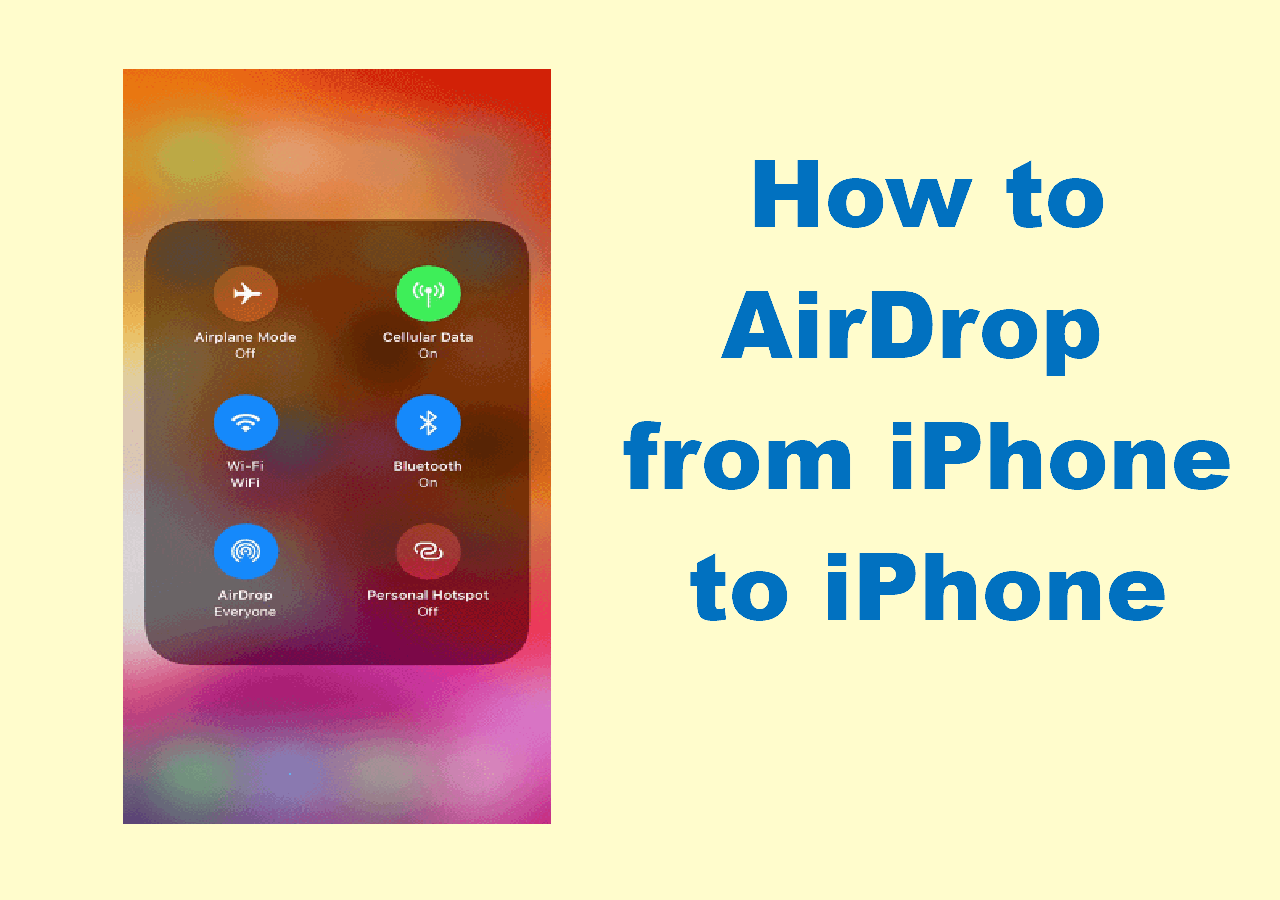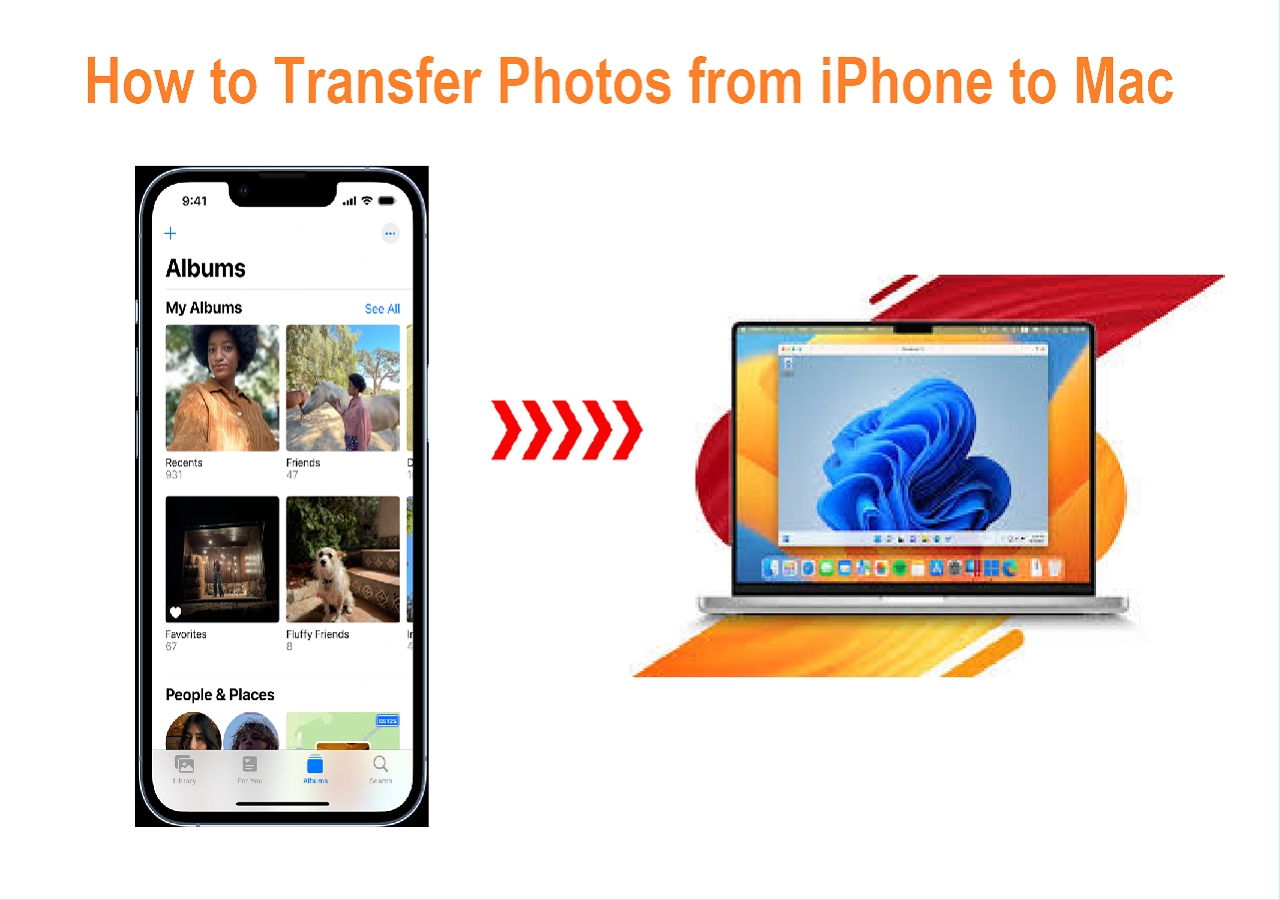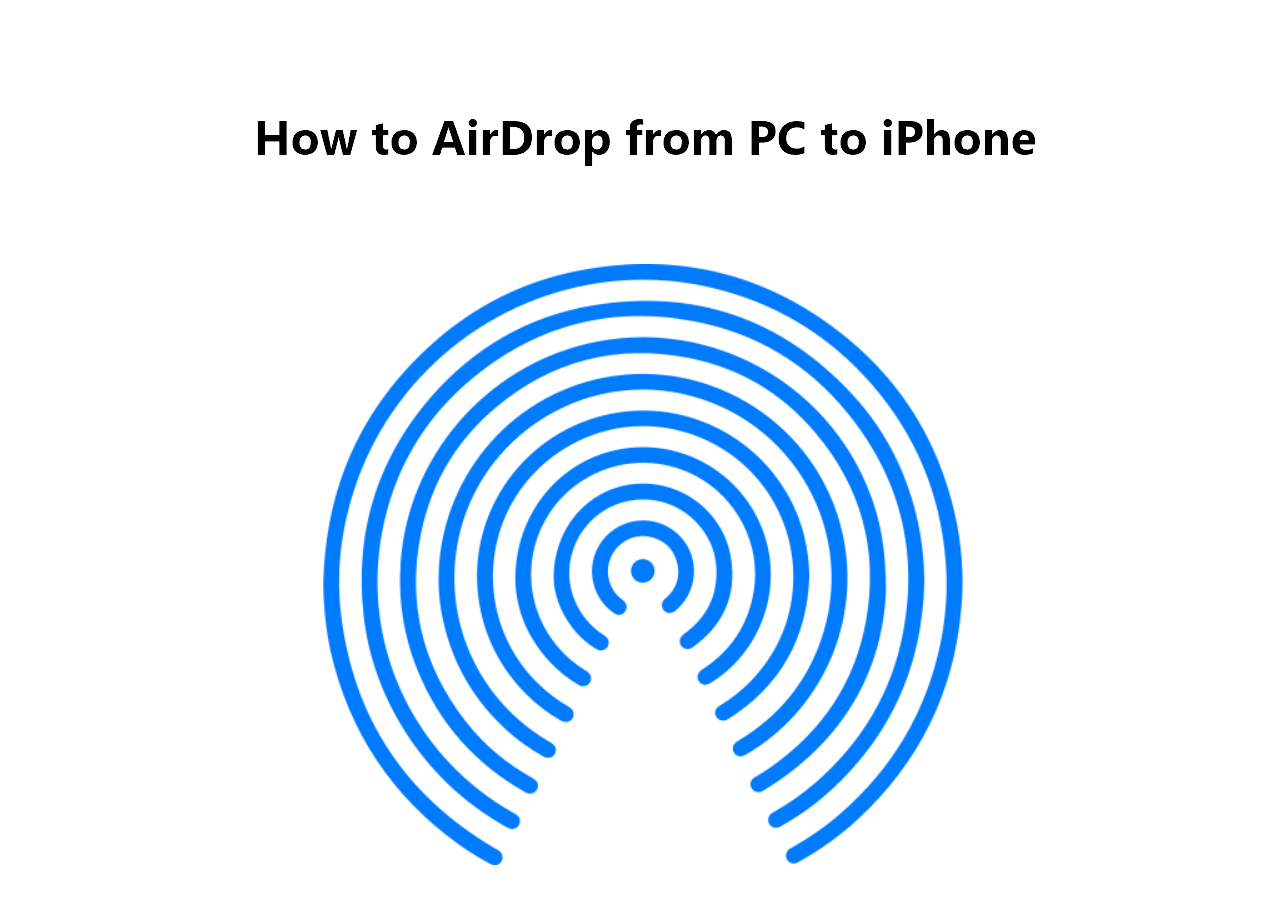Have some wonderful videos or movies stored on your Mac and want to move these videos from Mac to your iPhone or iPad to enjoy them whenever you like, especially on a long trip? If that's exactly what you want, you will know how to do it by learning how to transfer videos from Mac to iPhone/iPad in three ways. Transfer a video from Mac to iPhone with reliable iOS data transfer software, send videos from Mac to your iPhone with AirDrop, and sync videos from Mac to iPhone using iTunes.
In case you need it, the ways to transfer videos from iPhone to Mac and download videos from websites to iPhone are also provided.
| 🔍Fix |
💻Effectiveness |
🧿Difficulty |
| 1️⃣ EaseUS MobiMover |
an iPhone data transfer tool to move everything from Mac to iOS. |
Easy |
| 2️⃣ AirDrop |
AirDrop some photos or videos between supported Apple devices wirelessly. |
Easy but less effective |
| 3️⃣ iTunes or Finder |
sync movies using iTunes or Finder (depending on MacOS) |
Easy but less effective |
Part 1. How to Transfer Videos from Mac to iPhone/iPad in 3 Ways
Whether you prefer to transfer videos from Mac to iPhone/iPad without iTunes to avoid data syncing or send videos to your iOS device from Mac wirelessly, you will find the solution that fits your needs perfectly.
Method 1. Transfer videos from Mac to iPhone without iTunes
Videos on your iPhone/iPad will be removed if you sync videos from Mac to iPhone/iPad with iTunes. If you want to keep existing videos on your iPhone/iPad, the recommended way to transfer videos from Mac to iPhone/iPad is to use an iPhone data transfer tool - EaseUS MobiMover.
EaseUS MobiMover is an effective and simple iOS manager and transfer tool. You can access and edit your iOS files from it and transfer files between iPhone and Mac or PC, and between two iOS devices. Apart from being an alternative to iTunes, it is also a file converter that batch converts HEIC to JPG and converts video to MP3, and a video downloader saving videos from more than 1,000 video sites. Further reading: See How to Transfer Videos from PC to iPhone for details on video transfers.
Key Features:
- Transfer files from computer to iPhone/iPad
- Send files from iPhone/iPad to computer
- Sync data from one iPhone/iPad/iPod to another
- Back up iPhone to PC or Mac, and restore the backup to any iOS device
- Back up WhatsApp to PC and restore it to another iPhone
- Convert HEIC to JPG and videos to audio
- Download videos from websites to computer or iPhone/iPad
The files supported include movies, TV shows, music videos, home videos, photos, music, ringtones, books, audiobooks, contacts, messages, notes, and more. Try out EaseUS MobiMover if you are wondering "How do I transfer videos from Mac to iPhone with a USB cable?"
To transfer a video from Mac to iPhone:
Step 1. Connect your iPhone to your computer with a USB cable and start EaseUS MobiMover. Unlock your iOS device and click "Trust". Then go to "Mac to Phone" > "Select Files".
Step 2. Select the videos you want to transfer and click "Open".
Step 3. Click "Transfer" to start transferring files you selected from your computer to your iPhone. (If you have more files to choose, click "Add Contents" to add more files to copy and then click "Transfer".)
By following the steps above, you can transfer movies, TV shows, home videos, and more from Mac to your iOS device within minutes, even you don't have a network connection. You can also apply the same steps to transfer photos from Mac to iPhone, copy music from Mac to iPhone, and more.
Method 2. Send videos from Mac to iPhone with AirDrop
As you may know, AirDrop is the built-in file-sharing utility on Mac, iPhone, iPad, and iPod Touch that can help you transfer photos, videos, contacts, notes, locations, and more between two AirDrop-supported devices. Hence you can transfer videos from Mac to iPhone/iPad using AirDrop fast. Accordingly, you can transfer contacts from iPhone to iPhone using AirDrop as well.
See below for how to transfer videos from Mac to iPhone via AirDrop:
Step 1. Turn on "AirDrop" on your iPhone.
- Swipe down from the top right corner of your iPhone screen to open "Control Center". If you use iPhone 8/8 Plus and earlier, swipe up from the bottom of your iPhone screen.
- Press deeply on the module where Airplane Mode locate in.
- Turn on "WLAN" and "Bluetooth". (Make sure you don't get issues like "WiFi not working" or "Bluetooth not working" on your iPhone.)
- Tap on "AirDrop" and set your iPhone to be discovered by "Contacts Only" or "Everyone."
Step 2. Turn on AirDrop on Mac.
- Go to "Finder" > "Go" > "AirDrop" and switch on "Bluetooth" and "WiFi" to turn on AirDrop on your Mac.
- Set the option "Allow to be discovered by" as "Everyone" or "Contacts Only."
Step 3. Send videos from Mac to iPhone.
- On your Mac, drag the videos you want to transfer to iPhone/iPad to the icon of the recipient and click "Send."
- Or you can click the "Share" button in an App that contains the videos you'd like to copy, click "AirDrop," choose the recipient and then click "Done" to send the video from Mac to iPhone.
![How to transfer videos from Mac to iPhone using AirDrop]()
Method 3. Transfer videos from Mac to iPhone with iTunes or Finder
If you don't mind the existing data on your iPhone/iPad being replaced by the synced videos from Mac or you don't keep any video on your iPhone/iPad, you can use Finder or iTunes (based on your macOS version) to transfer videos from Mac to your iPhone. Make sure you get the latest Finder by going to "App Store" > "Update" > "Install" on your Mac first. Then follow the steps below to transfer videos from Mac to your iPhone with Finder.
To sync videos from Mac to iPhone with Finder (suppose you are going to transfer movies from Mac to iPhone):
Step 1. Connect your old iPhone to a computer and launch iTunes.
Step 2. Select your device on Finder and choose "Movie."
Step 3. Tick the option "Sync movies onto iPhone [name of your iPhone]" and click apply. Confirm the sync when asked.
Step 4. After the syncing completes, you can check the videos on your iPhone/iPad.
![How to transfer videos from Mac to iPhone with Finder]()
If you are running iTunes on your Mac, follow the steps below.
Step 1. Connect your iPhone/iPad to your Mac with a USB cable and run iTunes if it doesn't open automatically.
Step 2. Click the Device button and choose "Movies."
Step 3. Click the checkbox next to the "Sync Movies" option and select the movies you'd like to transfer to your iPhone.
Step 4. Click "Apply" to start syncing the selected videos to your iPhone/iPad from Mac.
![How to transfer videos from Mac to iPhone using AirDrop]()
Each of the three ways will help you copy photos and videos from Mac to iPhone. Other than the three common solutions, you can also use cloud services like Dropbox to sync videos between Mac and iPhone.
Transferring files between a Mac and an iOS device happens often. Except for transferring movies, TV shows, and other video types from Mac to iPhone, you may want to transfer videos from iPhone to Mac to free up your iPhone storage or make a backup of the precious files. Then how to do it? There are the answers:
Part 2. How to Transfer Videos from iPhone to Mac
The ways to import videos from iPhone to Mac are slightly different from copying videos from Mac to iPhone.
Two of the methods to transfer videos from Mac to iPhone can also be applied to import photos and videos from iPhone to Mac, including using EaseUS MobiMover and AirDrop. And the steps to do it are quite similar. You just need to switch the source device and the target device. Thus, it's unnecessary to go into details again. Refer to the last part and you will learn how to get it done.
The new way to transfer photos and videos from iPhone to Mac is to use the Photos app. It's a built-in app on Mac that will help you import photos and videos from iPhone to Mac. However, this app will only transfer videos in Camera Roll. That means if you want to transfer movies, TV shows, and videos from other sources, the Photos app won't work.
![Import videos from iPhone to Mac]()
In addition to the Photos app, you can also sync photos and videos from iPhone to Mac using iCloud. Similarly, using iCloud will sync videos in Camera Roll only. To transfer photos and videos from iPhone to Mac using iCloud, make sure you are using the same Apple ID account on the devices and turn on iCloud Photos on both the Mac and iPhone. Afterward, you can upload the items to iCloud via a Wi-Fi connection and access the files across your devices. The drawback of using iCloud is that it may take you a long time to upload files if you have a large size of videos to transfer.
Part 3. How to Download Videos to iPhone Directly Using a Mac
Do you want to download videos from websites like YouTube, Vimeo, Metacafe, Facebook, Twitter, and more to your iPhone/iPad directly? If you are considering doing so, you can get your needs met using EaseUS MobiMover. As mentioned above, you can save videos from video sites to your iOS device using the URL with the help of this video downloader, which frees you from transferring videos from Mac to the iOS device.
Learn how to download any video from any site using URL to save videos from popular sites to your iOS device for offline watching.
![Download videos to Mac]()
The Bottom Line
Now you know how to transfer photos and videos from your Mac to your iPhone and vice versa. You also learn the easy way to get videos from websites to your iPhone/iPad directly using a computer, be it a Mac to PC.
I believe the tips will help you at one time or another. If you find they are useful, don't hesitate to share the article with your families and friends with a few simple clicks.
FAQs on How to Transfer Videos from Mac to iPhone/iPad
If you have any questions about today's topic, you may want to check the commonly asked questions below.
1. How to transfer photos from Mac to iPhone?
There are numerous methods for transferring photos from a Mac computer to an iPhone. If you have iTunes, you can easily figure out how to transfer files from iTunes to iPhone. You may access your data on your iPhone by uploading it to iTunes.
2. How Do I Get All My Apple Devices to Sync?
You can sync all your devices by connecting them to the same iCloud account. You should also ensure that they all have a stable Wi-Fi connection. After that, you should turn on all the apps you want to sync through iCloud, i.e., Photos, Mail, Messages, Calendars, Contacts, etc. When you make changes on one device, they'll automatically reflect on the other devices.
3. Can I Merge photos videos from two iCloud Accounts?
Yes, you can merge videos from two iCloud accounts. When you turn off sync, you can save videos on your iPhone. Next, you can merge the videos on your iPhone to a new iCloud account.