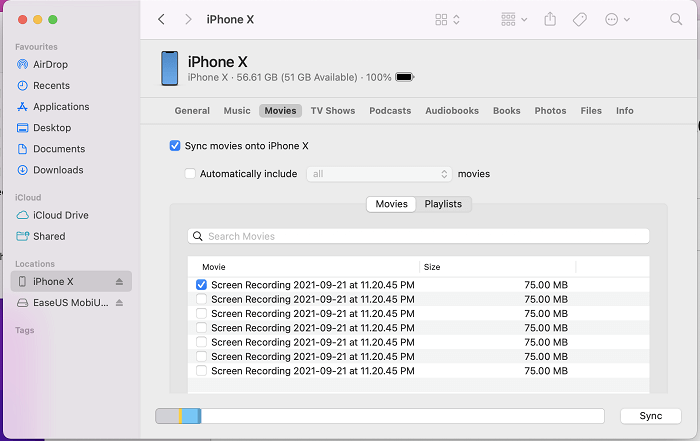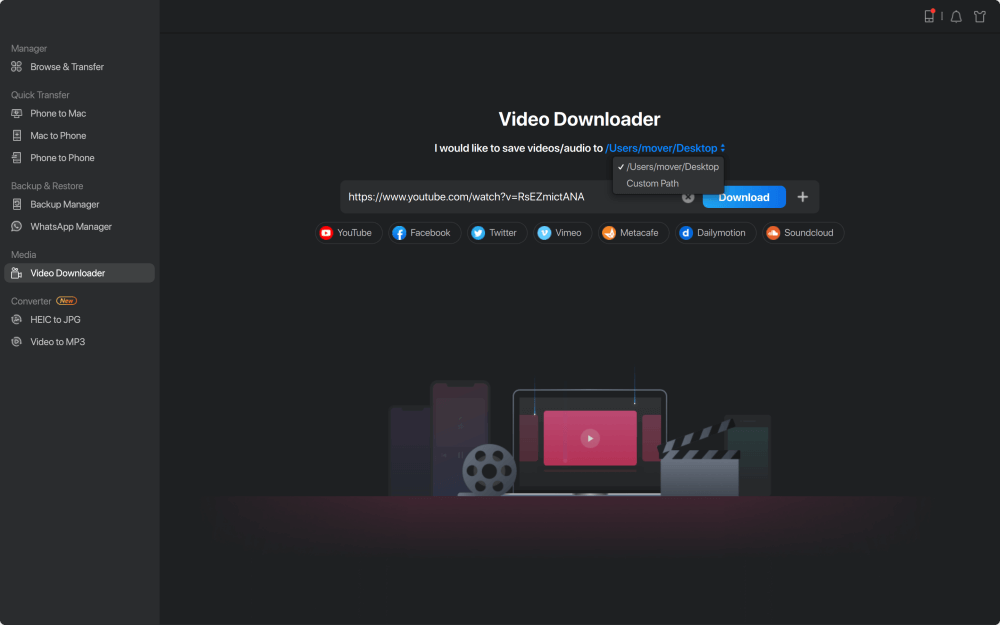Zusammenfassung:
Wenn Sie nach Wegen suchen, wie Sie Videos von Mac auf iPhone übertragen können, lesen Sie diesen Artikel und Sie werden drei bewährte Wege kennenlernen, um Videos innerhalb von Minuten von Mac auf iPhone zu importieren.
- Hauptinhalt:
- Teil 1. Wie man Videos von Mac auf iPhone/iPad auf 3 Arten überträgt
-
Methode 1. Videos vom Mac auf das iPhone ohne iTunes übertragen
-
Methode 2. Videos mit AirDrop vom Mac zum iPhone senden
-
Methode 3. Übertragen von Videos vom Mac auf das iPhone mit iTunes oder Finder
- Teil 2. Wie man Videos vom iPhone auf den Mac überträgt
- Teil 3. Wie man Videos direkt mit einem Mac auf das iPhone lädt
- Die Quintessenz
- Häufig gestellte Fragen zur Übertragung von Videos von Mac auf iPhone/iPad
- 1. Wie überträgt man Fotos vom Mac auf das iPhone?
- 2. Wie bringe ich alle meine Apple-Geräte zum Synchronisieren?
- 3. Kann ich Fotos und Videos aus zwei iCloud-Konten zusammenführen?
Sie haben wunderbare Videos oder Filme auf Ihrem Mac gespeichert und möchten diese Videos vom Mac auf Ihr iPhone oder iPad übertragen, um sie jederzeit genießen zu können, insbesondere auf einer langen Reise? Wenn das genau das ist, was Sie wollen, werden Sie wissen, wie Sie es tun können, indem Sie lernen, wie man Videos von Mac auf iPhone/iPad auf drei Arten überträgt. Übertragen Sie ein Video vom Mac auf das iPhone mit einer zuverlässigen iOS-Datenübertragungssoftware, senden Sie Videos vom Mac auf Ihr iPhone mit AirDrop, und synchronisieren Sie Videos vom Mac auf das iPhone mit iTunes.
Für den Fall, dass Sie es brauchen, finden Sie hier auch Informationen zum Übertragen von Videos vom iPhone auf den Mac und zum Herunterladen von Videos von Websites auf das iPhone.
| 🔍Fix |
💻Wirksamkeit |
🧿Schwierigkeit |
| 1️⃣ EaseUS MobiMover
|
ein iPhone-Datentransfer-Tool, um alles vom Mac auf iOS zu übertragen. |
Einfach |
| 2️⃣ AirDrop
|
AirDrop einige Fotos oder Videos zwischen unterstützten Apple-Geräten drahtlos. |
Einfach, aber weniger effektiv |
| 3️⃣ iTunes oder Finder
|
Filme mit iTunes oder Finder synchronisieren (je nach MacOS) |
Einfach, aber weniger effektiv |
Teil 1. Wie man Videos von Mac auf iPhone/iPad auf 3 Arten überträgt
Egal, ob Sie Videos vom Mac auf das iPhone/iPad ohne iTunes übertragen möchten, um eine Datensynchronisierung zu vermeiden, oder ob Sie Videos vom Mac aus drahtlos an Ihr iOS-Gerät senden möchten, Sie werden die Lösung finden, die perfekt zu Ihren Bedürfnissen passt.
Methode 1. Videos vom Mac auf das iPhone ohne iTunes übertragen
Videos auf Ihrem iPhone/iPad werden entfernt, wenn Sie Videos von Mac auf iPhone/iPad mit iTunes synchronisieren. Wenn Sie die vorhandenen Videos auf Ihrem iPhone/iPad behalten möchten, empfiehlt es sich, ein iPhone-Datentransfer-Tool - EaseUS MobiMover - zu verwenden, um Videos von Mac auf iPhone/iPad zu übertragen.
EaseUS MobiMover ist ein effektiver und einfacher iOS-Manager und Transfer-Tool. Sie können damit auf Ihre iOS-Dateien zugreifen und diese bearbeiten und Dateien zwischen iPhone und Mac oder PC sowie zwischen zwei iOS-Geräten übertragen. Es ist nicht nur eine Alternative zu iTunes, sondern auch ein Dateikonverter, der HEIC in JPG und Videos in MP3 konvertiert, sowie ein Video-Downloader, der Videos von mehr als 1.000 Videoseiten speichert. Lesen Sie weiter: Weitere Informationen zur Videoübertragung finden Sie unter Videos vom PC auf das iPhone übertragen.
Wesentliche Merkmale:
- Übertragen von Dateien vom Computer auf das iPhone/iPad
- Dateien vom iPhone/iPad an den Computer senden
- Daten von einem iPhone/iPad/iPod mit einem anderen synchronisieren
- Sichern Sie das iPhone auf dem PC oder Mac und stellen Sie die Sicherung auf einem beliebigen iOS-Gerät wieder her.
-
SichernSie WhatsApp auf dem PC und stellen Sie es auf einem anderen iPhone wieder her
- HEIC in JPG und Videos in Audio umwandeln
- Videos von Websites auf Computer oder iPhone/iPad herunterladen
Zu den unterstützten Dateien gehören Filme, Fernsehsendungen, Musikvideos, Heimvideos, Fotos, Musik, Klingeltöne, Bücher, Hörbücher, Kontakte, Nachrichten, Notizen und mehr. Probieren Sie EaseUS MobiMover aus, wenn Sie sich fragen: "Wie übertrage ich Videos von Mac auf iPhone mit einem USB-Kabel?"
So übertragen Sie ein Video vom Mac auf das iPhone:
Schritt 1. Verbinden Sie Ihr iPhone über ein USB-Kabel mit Ihrem Computer und starten Sie EaseUS MobiMover. Entsperren Sie Ihr iOS-Gerät und klicken Sie auf "Vertrauen". Gehen Sie dann zu "Mac to Phone" > "Dateien auswählen".
Schritt 2. Wählen Sie die Videos, die Sie übertragen möchten, und klicken Sie auf "Öffnen".
Schritt 3. Klicken Sie auf "Übertragen", um die Übertragung der von Ihnen ausgewählten Dateien von Ihrem Computer auf Ihr iPhone zu starten. (Wenn Sie mehr Dateien auswählen möchten, klicken Sie auf "Inhalt hinzufügen", um weitere Dateien zum Kopieren hinzuzufügen, und klicken Sie dann auf "Übertragen").
Wenn Sie die obigen Schritte befolgen, können Sie Filme, Fernsehsendungen, Heimvideos und mehr innerhalb von Minuten vom Mac auf Ihr iOS-Gerät übertragen, auch wenn Sie keine Netzwerkverbindung haben. Sie können die gleichen Schritte auch anwenden, um Fotos vom Mac auf das iPhone zu übertragen, Musik vom Mac auf das iPhone zu kopieren und vieles mehr.
Methode 2. Videos mit AirDrop vom Mac zum iPhone senden
Wie Sie vielleicht wissen, ist AirDrop das integrierte Dienstprogramm für die gemeinsame Nutzung von Dateien auf Mac, iPhone, iPad und iPod Touch, mit dem Sie Fotos, Videos, Kontakte, Notizen, Orte und mehr zwischen zwei AirDrop-unterstützten Geräten übertragen können. So können Sie Videos mit AirDrop schnell von Mac auf iPhone/iPad übertragen. Entsprechend können Sie auch Kontakte von iPhone zu iPhone mit AirDrop übertragen.
Im Folgenden erfahren Sie, wie Sie Videos per AirDrop vom Mac auf das iPhone übertragen können:
Schritt 1. Schalten Sie "AirDrop" auf Ihrem iPhone ein.
- Wischen Sie von der oberen rechten Ecke Ihres iPhone-Bildschirms nach unten, um das "Kontrollzentrum" zu öffnen. Wenn Sie das iPhone 8/8 Plus und früher verwenden, wischen Sie vom unteren Rand Ihres iPhone-Bildschirms nach oben.
- Drücken Sie tief auf das Modul, in dem sich der Flugzeugmodus befindet.
- Schalten Sie "WLAN" und "Bluetooth" ein. (Vergewissern Sie sich, dass Sie keine Probleme wie "WiFi funktioniert nicht" oder "Bluetooth funktioniert nicht" auf Ihrem iPhone erhalten).
- Tippen Sie auf "AirDrop" und legen Sie fest, dass Ihr iPhone von "Nur Kontakte" oder "Alle" erkannt werden soll.
Schritt 2. Schalten Sie AirDrop auf dem Mac ein.
- Gehen Sie zu "Finder" > "Go" > "AirDrop" und schalten Sie "Bluetooth" und "WiFi" ein, um AirDrop auf Ihrem Mac zu aktivieren.
- Stellen Sie die Option "Erkennung durch" auf "Alle" oder "Nur Kontakte".
Schritt 3. Senden Sie Videos vom Mac zum iPhone.
- Ziehen Sie auf Ihrem Mac die Videos, die Sie auf das iPhone/iPad übertragen möchten, auf das Symbol des Empfängers und klicken Sie auf "Senden".
- Sie können auch in einer App, die die zu kopierenden Videos enthält, auf die Schaltfläche "Teilen" klicken, auf "AirDrop" klicken, den Empfänger auswählen und dann auf "Fertig" klicken, um das Video vom Mac zum iPhone zu senden.
![Übertragen von Videos vom Mac auf das iPhone mit AirDrop]()
Methode 3. Übertragen von Videos vom Mac auf das iPhone mit iTunes oder Finder
Wenn es Ihnen nichts ausmacht, dass die vorhandenen Daten auf Ihrem iPhone/iPad durch die synchronisierten Videos vom Mac ersetzt werden oder Sie keine Videos auf Ihrem iPhone/iPad haben, können Sie Finder oder iTunes (je nach macOS-Version) verwenden, um Videos vom Mac auf Ihr iPhone zu übertragen. Vergewissern Sie sich, dass Sie die neueste Version von Finder haben, indem Sie zuerst zu "App Store" > "Update" > "Installieren" auf Ihrem Mac gehen. Führen Sie dann die folgenden Schritte aus, um Videos mit Finder vom Mac auf Ihr iPhone zu übertragen.
So synchronisieren Sie Videos vom Mac auf das iPhone mit Finder (angenommen, Sie wollen Filme vom Mac auf das iPhone übertragen):
Schritt 1. Schließen Sie Ihr altes iPhone an einen Computer an und starten Sie iTunes.
Schritt 2. Wählen Sie Ihr Gerät im Finder aus und wählen Sie "Film".
Schritt 3. Aktivieren Sie die Option "Filme auf iPhone [Name des iPhones] synchronisieren" und klicken Sie auf "Übernehmen". Bestätigen Sie die Synchronisierung, wenn Sie dazu aufgefordert werden.
Schritt 4. Nachdem die Synchronisierung abgeschlossen ist, können Sie die Videos auf Ihrem iPhone/iPad überprüfen.
![Videos mit dem Finder vom Mac auf das iPhone übertragen]()
Wenn Sie iTunes auf Ihrem Mac verwenden, folgen Sie den nachstehenden Schritten.
Schritt 1. Schließen Sie Ihr iPhone/iPad mit einem USB-Kabel an Ihren Mac an und starten Sie iTunes, falls es sich nicht automatisch öffnet.
Schritt 2. Klicken Sie auf die Schaltfläche Gerät und wählen Sie "Filme".
Schritt 3. Klicken Sie auf das Kontrollkästchen neben der Option "Filme synchronisieren" und wählen Sie die Filme aus, die Sie auf Ihr iPhone übertragen möchten.
Schritt 4. Klicken Sie auf "Übernehmen", um die Synchronisierung der ausgewählten Videos mit Ihrem iPhone/iPad vom Mac aus zu starten.
![Übertragen von Videos vom Mac auf das iPhone mit AirDrop]()
Jede der drei Möglichkeiten hilft Ihnen, Fotos und Videos vom Mac auf das iPhone zu kopieren. Neben den drei gängigen Lösungen können Sie auch Cloud-Dienste wie Dropbox verwenden, um Videos zwischen Mac und iPhone zu synchronisieren.
Das Übertragen von Dateien zwischen einem Mac und einem iOS-Gerät kommt häufig vor. Abgesehen von der Übertragung von Filmen, Fernsehsendungen und anderen Videotypen vom Mac auf das iPhone möchten Sie vielleicht auch Videos vom iPhone auf den Mac übertragen, um Ihren iPhone-Speicherplatz freizugeben oder ein Backup der wertvollen Dateien zu erstellen. Wie kann man das tun? Hier sind die Antworten:
Teil 2. Wie man Videos vom iPhone auf den Mac überträgt
Die Möglichkeiten, Videos vom iPhone auf den Mac zu importieren, unterscheiden sich leicht vom Kopieren von Videos vom Mac auf das iPhone.
Zwei der Methoden zum Übertragen von Videos vom Mac auf das iPhone können auch zum Importieren von Fotos und Videos vom iPhone auf den Mac verwendet werden, einschließlich der Verwendung von EaseUS MobiMover und AirDrop. Und die Schritte, um dies zu tun, sind ziemlich ähnlich. Sie müssen nur das Quellgerät und das Zielgerät wechseln. Es ist also unnötig, noch einmal ins Detail zu gehen. Lesen Sie den letzten Teil und Sie werden erfahren, wie man es macht.
Der neue Weg, Fotos und Videos vom iPhone auf den Mac zu übertragen, ist die Verwendung der Fotos-App. Das ist eine integrierte App auf dem Mac, mit der Sie Fotos und Videos vom iPhone auf den Mac importieren können. Allerdings überträgt diese App nur Videos aus der Kamerarolle. Das heißt, wenn Sie Filme, Fernsehsendungen und Videos aus anderen Quellen übertragen möchten, wird die Fotos-App nicht funktionieren.
![Videos vom iPhone auf den Mac importieren]()
Neben der Fotos-App können Sie Fotos und Videos auch über iCloud vom iPhone auf den Mac synchronisieren. Bei der Verwendung von iCloud werden nur Videos in der Kamerarolle synchronisiert. Um Fotos und Videos mit iCloud vom iPhone auf den Mac zu übertragen, müssen Sie sicherstellen, dass Sie auf beiden Geräten denselben Apple ID-Account verwenden und iCloud Fotos sowohl auf dem Mac als auch auf dem iPhone aktivieren. Danach können Sie die Objekte über eine Wi-Fi-Verbindung in iCloud hochladen und auf die Dateien auf allen Geräten zugreifen. Der Nachteil bei der Verwendung von iCloud ist, dass das Hochladen von Dateien sehr lange dauern kann, wenn Sie sehr viele Videos übertragen müssen.
Teil 3. Wie man Videos direkt mit einem Mac auf das iPhone lädt
Möchten Sie Videos von Websites wie YouTube, Vimeo, Metacafe, Facebook, Twitter und anderen direkt auf Ihr iPhone/iPad herunterladen? Wenn Sie dies in Erwägung ziehen, können Sie Ihre Bedürfnisse mit EaseUS MobiMover erfüllen. Wie oben erwähnt, können Sie Videos von Video-Websites auf Ihr iOS-Gerät speichern, indem Sie die URL mit Hilfe dieses Video-Downloaders verwenden, der Sie von der Übertragung von Videos vom Mac auf das iOS-Gerät befreit.
Erfahren Sie, wie Sie jedes Video von jeder Website herunterladen können , indem Sie die URL verwenden, um Videos von beliebten Websites auf Ihrem iOS-Gerät zu speichern und offline anzusehen.
![Videos auf den Mac herunterladen]()
Die Quintessenz
Jetzt wissen Sie, wie Sie Fotos und Videos von Ihrem Mac auf Ihr iPhone übertragen können und umgekehrt. Sie lernen auch, wie Sie Videos von Websites direkt auf Ihr iPhone/iPad übertragen können, indem Sie einen Computer benutzen, sei es einen Mac oder einen PC.
Ich glaube, die Tipps werden Ihnen das eine oder andere Mal helfen. Wenn Sie sie nützlich finden, zögern Sie nicht, den Artikel mit ein paar einfachen Klicks mit Ihren Familien und Freunden zu teilen.
Häufig gestellte Fragen zur Übertragung von Videos von Mac auf iPhone/iPad
Wenn Sie Fragen zum heutigen Thema haben, können Sie sich die häufig gestellten Fragen unten ansehen.
1. Wie überträgt man Fotos vom Mac auf das iPhone?
Es gibt zahlreiche Methoden für die Übertragung von Fotos von einem Mac-Computer auf ein iPhone. Wenn Sie iTunes haben, können Sie leicht herausfinden, wie Sie Dateien von iTunes auf das iPhone übertragen können. Sie können auf Ihre Daten auf Ihrem iPhone zugreifen, indem Sie sie in iTunes hochladen.
2. Wie bringe ich alle meine Apple-Geräte zum Synchronisieren?
Sie können alle Ihre Geräte synchronisieren, indem Sie sie mit demselben iCloud-Konto verbinden. Außerdem sollten Sie sicherstellen, dass alle Geräte über eine stabile Wi-Fi-Verbindung verfügen. Danach sollten Sie alle Apps aktivieren, die Sie über iCloud synchronisieren möchten, d. h. Fotos, Mail, Nachrichten, Kalender, Kontakte usw. Wenn Sie auf einem Gerät Änderungen vornehmen, werden diese automatisch auf den anderen Geräten übernommen.
3. Kann ich Fotos und Videos aus zwei iCloud-Konten zusammenführen?
Ja, Sie können Videos aus zwei iCloud-Konten zusammenführen. Wenn Sie die Synchronisierung deaktivieren, können Sie Videos auf Ihrem iPhone speichern. Anschließend können Sie die Videos auf Ihrem iPhone mit einem neuen iCloud-Konto zusammenführen.