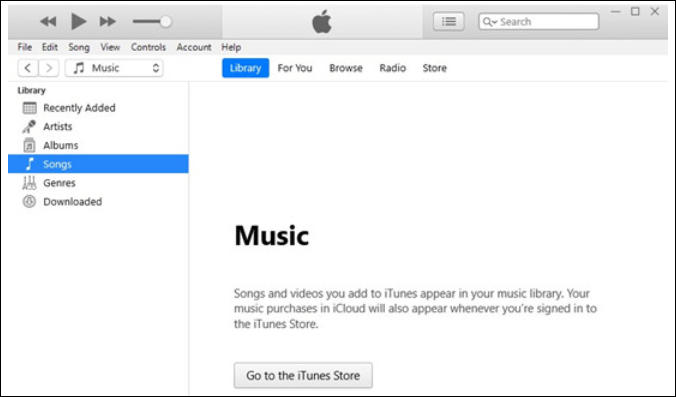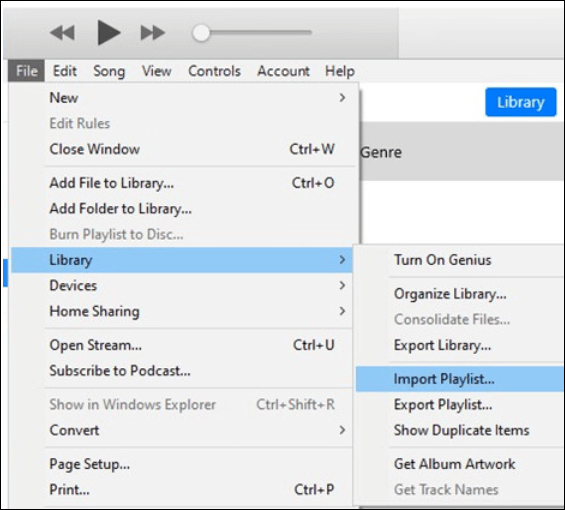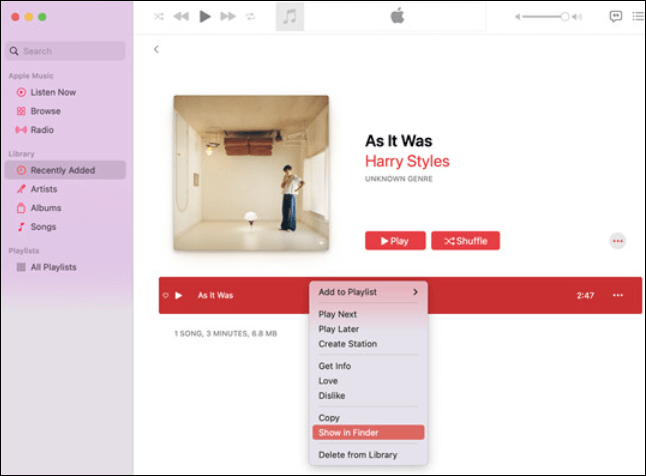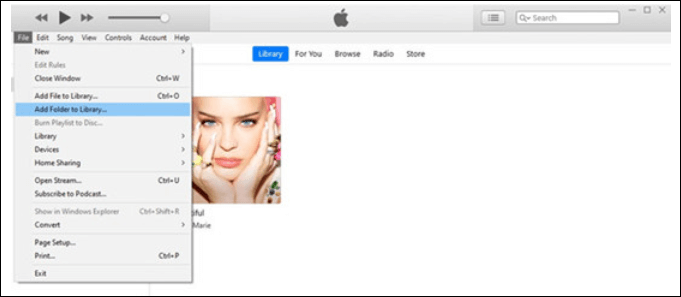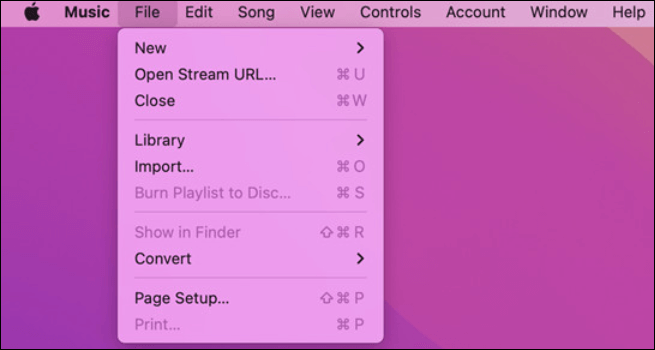Cómo transferir música de un ID de Apple a otro
Resumen
Existen multitud de métodos para transferir música de un ID de Apple a otro. Esta guía presenta los más creíbles con todo lujo de detalles.
Cuando hablamos de Apple, es exclusiva en sus formas. A Apple le gusta hacer que todo sea lujoso en términos de diseño e interfaz. Incluso cuando todo es fácil y libremente accesible para todo el mundo en otros dispositivos que no son de Apple. La gente sigue tendiendo a utilizar los productos de Apple. Y el mérito es de su eficacia y clase, ¡por supuesto!
¡Hagamos un descargo de responsabilidad! Si vas a cambiar de un ID de Apple antiguo a uno nuevo, debes saber que todos tus datos, incluidas las canciones de Apple Music asociadas al ID anterior, quedarán inaccesibles en el nuevo. Entonces,"cómo transferir música de un ID de Apple a otro" puede rondar por la cabeza de algunos usuarios y querer una salida. Pues bien, tenemos varias soluciones para ti.
¿Puedes transferir música entre diferentes ID de Apple?
Afortunadamente, ¡la respuesta es un sí! El archivo de música almacenado en tu biblioteca de Apple Music se puede compartir con otro ID de Apple de forma gratuita. A continuación te ofrecemos algunos métodos para ayudarte a tener tu música en tu nuevo ID de Apple. Aunque no existe un método directo para compartir Apple Music entre ID de Apple, siempre puedes optar por algunas alternativas para hacer el trabajo.
Una forma es guardar y exportar tu lista de reproducción o archivo de música como un archivo XML (Extensible Markup Language). Es así de sencillo, de verdad. Sin embargo, puede que no siempre tenga éxito, y al intentar importar el archivo XML, puede que obtengas un error. Esto se debe a que los archivos de música nunca están contenidos en archivos XML. Se almacenan por separado en tu dispositivo. Otra opción es utilizar una herramienta profesional de transferencia de datos para iPhone, que puede transferir varios tipos de datos de un ID de Apple a otro, incluida la música.
La mejor forma de transferir música de un ID de Apple a otro
EaseUS MobiMover es una herramienta ágil y adaptable de transferencia y gestión de datos iOS y la mejor alternativa gratuita a iTunes que puede ayudarte a transferir datos iOS de cualquier tipo de un dispositivo a otro o de un ID de Apple a otro. Por ejemplo, puede transferir contactos de un ID de Apple a otro ID de Apple. Puedes utilizar esta aplicación no sólo para transferir datos de iPhone a iPhone 15, sino también para transferir o compartir tus datos de Android a iPhone, de iPhone a Android, de PC a iPhone o de iPhone a PC en pocos minutos.
Características principales:
A continuación encontrarás la guía paso a paso para transferir música de iPhone a iPhone con diferentes ID de Apple utilizando EaseUS:
![]()
Manera oficial de mover música con diferentes ID de Apple - iTunes
Cuando se trata de la forma oficial de mover música con diferentes ID de Apple, puedes utilizar iTunes, una herramienta respaldada por Apple. Aquí tienes los detalles de esos métodos oficiales para transferir archivos de música y canciones seleccionadas de ID de Apple a ID de Apple.
Transferir la biblioteca/lista de reproducción de música al nuevo ID de Apple
El proceso de transferir tu biblioteca/lista de reproducción de música a un nuevo ID de Apple es sencillo. Aquí tienes la guía paso a paso al respecto.
Paso 1. Inicia la aplicación Música o iTunes en tu Mac o PC con Windows.
Paso 2. Inicia sesión con tu ID de Apple original y haz clic en "Cuenta". Tras lo cual se mostrará toda la información de tu cuenta.
Paso 3. Exporta todas tus listas de reproducción de la biblioteca o sólo algunas seleccionadas. Haz clic en Archivo > Biblioteca > Exportar biblioteca para exportar toda tu biblioteca y, a continuación, guárdala como un archivo XML llamado "Biblioteca.xml". Puedes exportar una lista de reproducción seleccionándola en la barra lateral, haciendo clic en Archivo > Biblioteca > Guardar lista de reproducción y, a continuación, guardando el archivo en formato XML.
![Exportar]()
Paso 4. Ahora, la lista de reproducción se exporta a tu PC o Mac.
Paso 5. Cierra la sesión de tu ID de Apple original e inicia sesión con tu nuevo ID de Apple en iTunes.
![Inicia sesión]()
Paso 6. Importa el archivo XML a la biblioteca de tu nuevo ID de Apple, haz clic en Archivo > Biblioteca > Importar lista de reproducción y, a continuación, selecciona el archivo XML para abrirlo.
![Importar lista de reproducción]()
Paso 7. En la pestaña "Biblioteca" o "Listas de reproducción", puedes encontrar tus archivos de música.
Importar archivos de música de un ID de Apple a otro
Puedes importar fácilmente archivos de música de un ID de Apple a otro localmente. Aquí tienes los detalles de este método.
Paso 1. Inicia sesión con tu ID de Apple original en iTunes o en la App Música.
Paso 2. Haz clic en la pestaña "Biblioteca" o "Listas de reproducción", y haz clic con el botón derecho en la canción > Mostrar en el Explorador de Windows (Windows) o en el Finder (Mac).
![Mostrar en carpeta]()
Paso 3. Allí encontrarás tu archivo de música local.
Paso 4. Cierra la sesión de tu ID de Apple original e inicia sesión con tu nuevo ID de Apple en iTunes.
Paso 5. Para añadir el archivo de música local, haz clic en Archivo > Añadir archivo/carpeta a la biblioteca (Windows) o Archivo > Importar (Mac) y, a continuación, haz clic en los archivos o la música para abrirlos. Y los archivos se añadirán a tu nuevo ID de Apple.
![Añadir a la biblioteca]()
Mover la música comprada en iTunes a otra cuenta
También puedes descargar tu música comprada a tu PC o Mac para transferirla a tu nuevo ID de Apple.
Paso 1. Inicia sesión con tu ID de Apple original en iTunes o Music App.
Paso 2. Haz clic en la pestaña "Biblioteca" o "Listas de reproducción" de la barra lateral y selecciona las canciones o los archivos que quieras descargar pulsando la tecla Control (Windows) o Comando (Mac) para seleccionar varios elementos a la vez.
Paso 3. A continuación, haz clic con el botón derecho del ratón y pulsa descargar. Se iniciará la descarga.
Paso 4. Abre el Finder (Mac) o el Explorador de Windows (Windows) y ve a la carpeta donde está descargada/guardada tu música. Busca los archivos .aac en esa carpeta.
Paso 5. Abre iTunes o la aplicación Música e inicia sesión con tu nuevo ID de Apple.
Paso 6. Ahora añade los archivos de música a Music App o iTunes haciendo clic en Archivo > Añadir archivo/carpeta a la biblioteca (Windows) o Archivo > Importar (Mac), y luego ve a los archivos descargados y ábrelos.
![Añadir música]()
Transfiere música de un ID de Apple a otro con éxito
En este blog, hemos mencionado algunas formas de transferir tus archivos de Música pagados/comprados de tu ID de Apple anterior a tu nuevo ID de Apple en lugar de perder esos archivos de Música para siempre. Hemos enumerado 4 métodos a través de los cuales puedes compartir tus archivos pagados a tu ID de Apple recién creado o a tu PC Windows o Mac. Son formas fáciles y rápidas, enumeradas con guías paso a paso para beneficiar a las personas. Las personas con conocimientos básicos de ordenadores y dispositivos móviles pueden acceder a sus archivos y compartirlos donde quieran con sólo seguir estos pasos.
Cómo transferir música de un ID de Apple a otro Preguntas frecuentes
Aquí tienes algunas preguntas frecuentes sobre este tema.
1. ¿Puedo cambiar mi ID de Apple sin perder música?
Sí, pero en caso de que no hayas comprado música en iTunes. En ese caso, todas tus canciones asociadas al ID anterior serán inaccesibles en el nuevo.
2. ¿Cómo fusiono dos cuentas de Apple Music?
Oficialmente, no se pueden fusionar dos ID de Apple; sin embargo, podrías beneficiarte de la opción de compartir en familia.