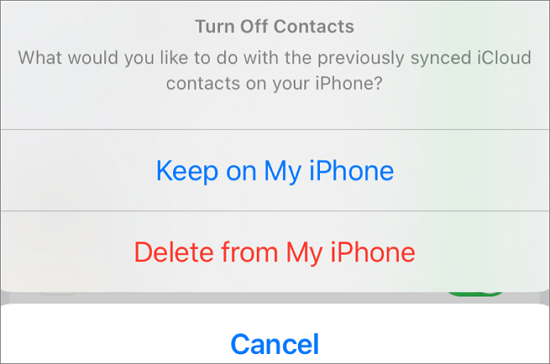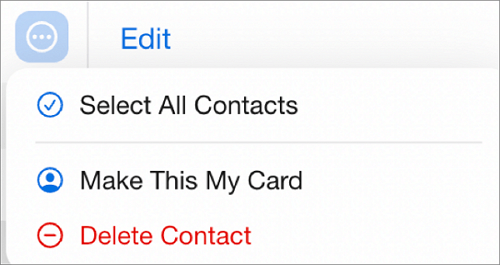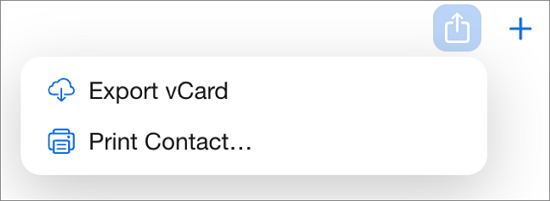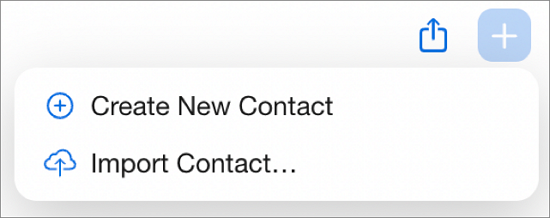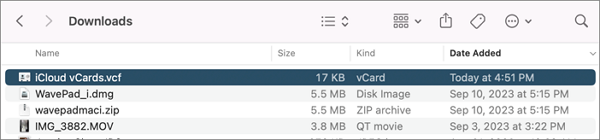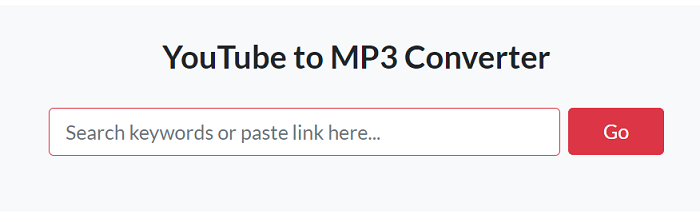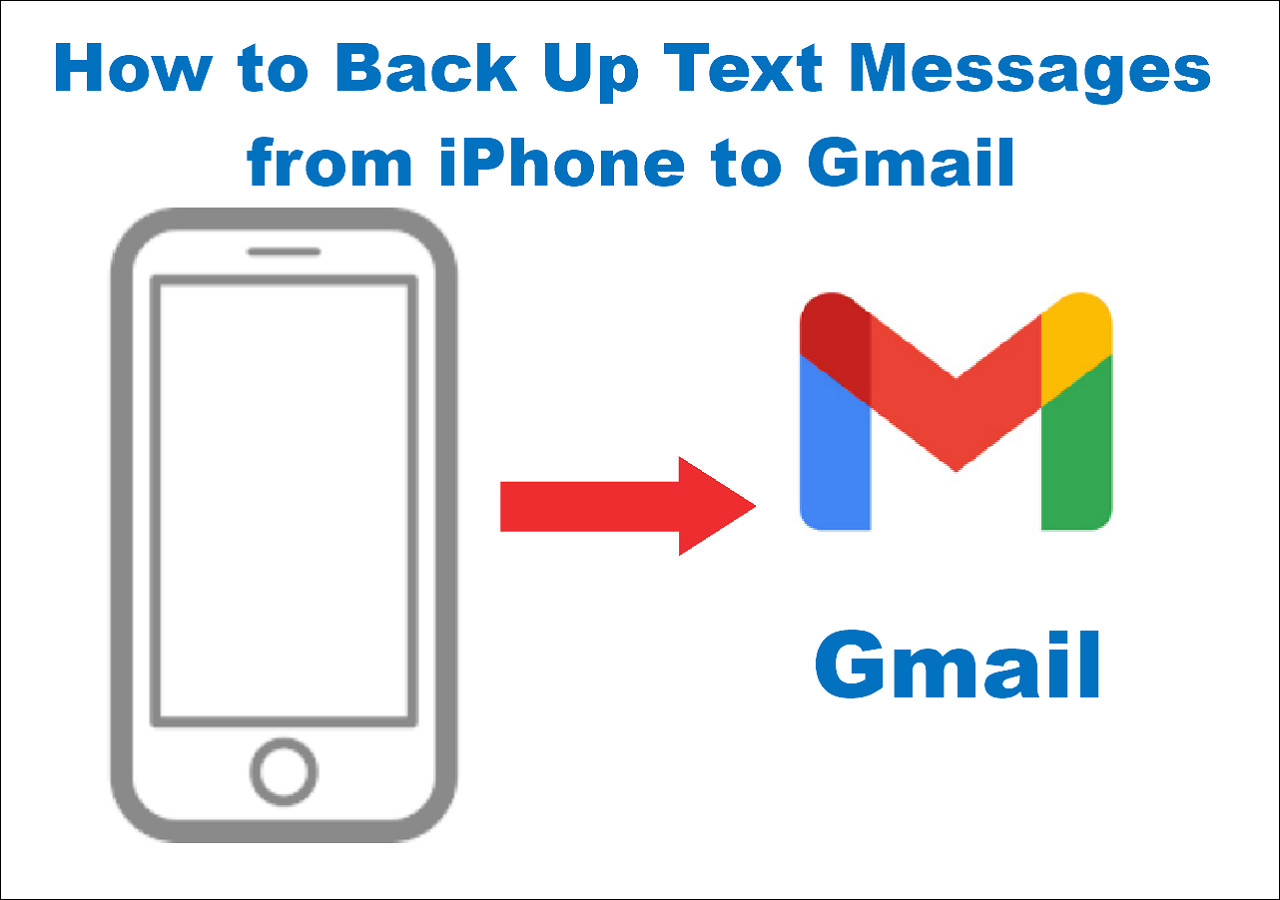These situations where transferring contacts from one Apple ID to another may be necessary:
- Sharing your contacts with someone else's iPhone through Apple ID to avoid adding contacts manually;
- Reaching the device limit of 10 devices (no more than 5 computers) associated with one Apple ID, and needing to create a new Apple ID for a new iPhone;
- Managing multiple Apple IDs on your iPhone while ensuring that your contacts remain accessible, regardless of which Apple ID you are currently using.
Read on to learn how to transfer contacts from one Apple ID to another Apple ID, including methods to transfer contacts from iPhone to iPhone with different Apple IDs.
Can You Transfer Contacts from One Apple ID to Another?
Apple does not provide a direct and built-in feature to transfer contacts from one Apple ID to another. Contacts are typically associated with the iCloud account linked to your Apple ID. Once you log in to the same Apple ID, you can easily sync the contacts to your iDevice.
However, if your iPhone is using a different Apple ID, sharing contacts between Apple IDs needs techniques but is achievable. To move contacts across different Apple IDs, you have three options: using third-party transfer applications, syncing via iCloud, or manually exporting and importing contacts.
The next part will review each method thoroughly and you can choose the most appropriate one according to your situation.
If you just want to transfer contacts from iCloud to iCloud, read the post below and follow the steps:
![related articles]()
How to Transfer Contacts from iCloud to iCloud with Ease
Read this post and learn to use EaseUS MobiMover Free to transfer contacts from iCloud to iCloud with ease.
Transfer Contacts Between iDevices with Different Apple IDs [Without iCloud]
Is there any way to transfer contacts from one Apple ID to another Apple ID without using iCloud? The answer is yes. You can use a third-party transfer app to directly copy contacts from one iDevice to another without tweaking iCloud or Apple ID settings.
EaseUS MobiMover is a versatile tool designed to transfer, manage, and back up iPhone data. It can directly transfer various types of files from one iPhone to another quickly and securely. This tool can transfer contacts from iPhone to iPhone without iCloud or Apple ID logins.
🍃Key features:
- Regardless of Apple IDs: With EaseUS MobiMover, Apple ID is no longer a barrier to sharing contacts between iPhones with multiple Apple IDs.
- Support different transfer modes: EaseUS MobiMover can transfer contacts from iPhone to iPhone with different Apple IDs and also supports moving contacts between other iDevices and even computers. In addition to transferring contacts between different iPhones/iPads/iPods using different Apple IDs, you can transfer photos, videos, messages, and many more at once.
- Easy and secure: The whole contacts transfer process is very easy to operate without any security or privacy risks.
- Additional features: EaseUS MobiMover can not only copy your data between devices but also help you back up your iPhone with Windows 10/11 and macOS, transfer WhatsApp chat history, etc.
🧣How to transfer contacts from iPhone to iPhone with different Apple IDs via EaseUS MobiMover:
Step 1. Connect your iPhones to your computer with two USB cables and launch EaseUS MobiMover. Unlock your iDevices and click "Trust" to trust your computer. To transfer contacts from one iPhone to another, click "Phone to Phone" and specify the transfer direction. Then click "Next" to continue.
Step 2. Select "Contacts" and click "Transfer".
Step 3. When the transfer process has completed, go to open the "Contacts" app on your iPad/iPhone to check the transferred items.
Transfer Contacts from One Apple ID to Another Apple ID [Same iPhone]
This method is the most effective when you still possess the same iPhone but log into a different Apple ID account. It can be easily done using your iPhone to transfer contacts between two Apple IDs via iCloud syncing.
Step 1. Log in to the Apple ID that contains the contacts you want to iPhone.
Step 2. Open Settings > Your Apple ID profile name > iCloud.
Step 3. Toggle off Contacts.
Step 4. Tap Keep on My iPhone.
![keep contacts on iphone]()
Step 5. On the Apple ID profile screen, tap Sign Out.
Step 6. Sign in with a different Apple ID on your iPhone.
Step 7. Turn on Contacts in iCloud, and the contacts stored on your iPhone will be synced to iCloud.
Move Contacts Across Apple IDs [Different iPhones]
This method is helpful if you need to transfer contacts from one iPhone to another using different Apple IDs. You will need a computer to access your iCloud account through a web browser and manually export and import contacts via iCloud.com.
🧣Don't worry. This process is not complicated at all by using these steps:
Step 1. Open a browser on your computer and visit iCloud.com.
Step 2. Sign in with the Apple ID from which you would like to transfer contacts.
Step 3. Choose Contacts.
![icloud contacts]()
Step 4. Click the three dots at the top of your contacts list and choose Select All Contacts if you want to transfer all contacts. If you want to share contacts from one Apple ID to another Apple ID selectively, you can press "Command + mouse click" on Mac, or "Control + mouse click" on PC to highlight the contacts you want to share.
![select all contacts from icloud]()
Step 5. Click the export button (a square with an upward arrow) at the top right corner and choose Export vCard. A file with the name "iCloud vCards.vcf" will be downloaded to your computer.
![export contacts from icloud]()
- Note:
- A vCard, which stands for Virtual Contact File (VCF), is a digital file format that is used to store contact information.
Step 6. Click your profile picture at the top right corner and choose Sign Out.
Step 7. Sign in with another Apple ID and go to Contacts.
Step 8. Click the plus icon at the top right corner and choose Import Contact.
![important contacts to icloud]()
Step 9. Select the file exported from the previous Apple ID.
![exported iphone contacts]()
Wrap-Up
This post has provided three methods to help you transfer iPhone contacts. It's quite annoying as Apple doesn't provide an official way to transfer iPhone contacts using different Apple IDs.
In my opinion, using EaseUS MobiMover serves as the best way to solve your problem. This software can also help you transfer data between iPhone and Android, supporting multiple data types. It means that a one-click download will save you great time and effort. Just try this professional iPhone data transfer software through the download button below and see how fantastic it can be.
FAQs
This part includes some most asked questions about transferring contacts from one Apple to another Apple ID. Read them to have a better understanding.
1. Will I lose contacts if I change my Apple ID?
Changing your Apple ID won't cause you to lose your contacts, as long as you follow the appropriate methods and ensure that your contacts are backed up and associated with your new Apple ID.
2. How I do merge contacts from different Apple IDs?
If you have two or more Apple IDs, it is advisable to merge contacts into one Apple ID for easier management. Go to Settings > Contacts > Accounts > Add Account. Choose iCloud and provide iCloud login information.
3. How do I export contacts from Apple ID?
Before you can export contacts from your Apple ID, you must turn on contacts backup in iCloud. Then log into iCloud.com and go to Contacts. Select an individual contact or all contacts, click the share icon, and choose Export vCard. Your contacts will be exported as a VCF file.