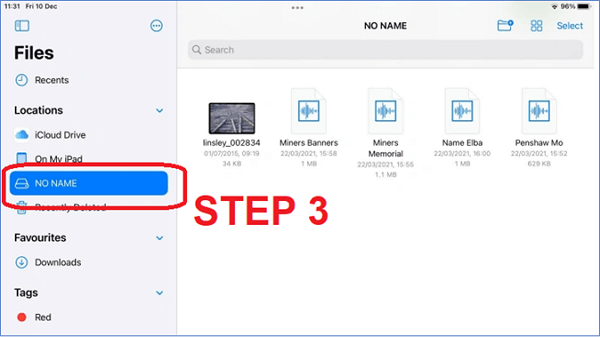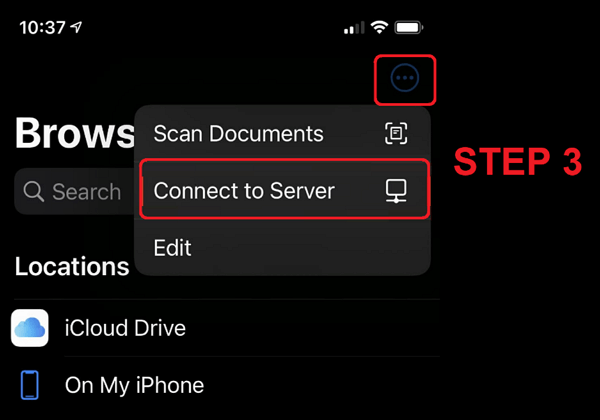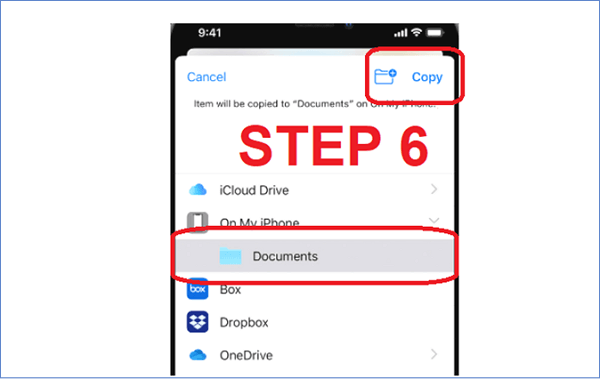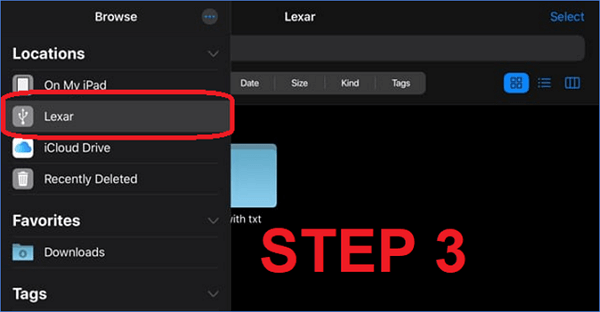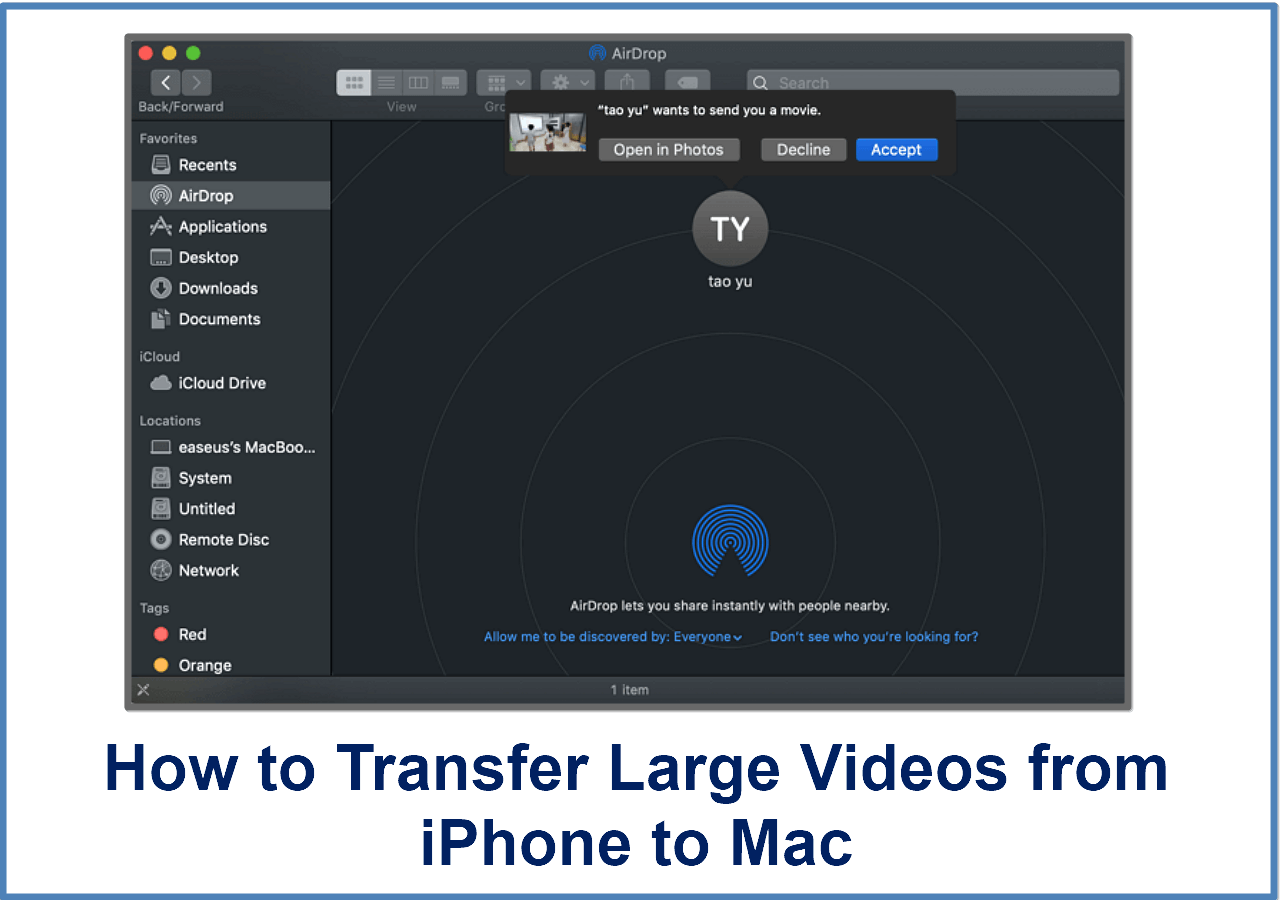Can you connect an external hard drive to iPhone 13/12/11
Connecting an external device to a phone can be very beneficial for many users. Out of all the benefits, perhaps the main advantage of having extended storage allures users the most towards buying an external hard drive.
But how does a user connect external hard drive to iPhone easily? While it may seem improbable to use an external hard drive with iPhone, it can be done quite easily with the help of a few methods. These techniques require the user to understand specific necessities to be able to connect external storage with iPhone.
That's what this article is going to show a lot of users, and they'll be able to connect the external hard drive to iPhone quite conveniently. So, let's get started and talk about some of the best ways and methods to use the external hard drive for iPhone backup.
| 🔍Method |
🔦Tool |
🙂Effectiveness |
| With Computer |
iPhone Data Transfer Tool |
🥇High - Connect your external hard drive and iPhone to your computer, and you'll transfer everything between them in clicks. |
| Without Computer |
Using An Adapter |
🥈Moderate - It requires the user to get an Apple Lightning to USB-3 Adapter so they can connect the external HDD via USB. |
| Wireless Connection |
🥉Moderate - Wireless connection is when an external drive is connected to a NAS server or a PC that's sharing it through a network. |
Connect External Hard Drive to iPhone with Computer
The best way to use an external hard drive with iPhone is with the help of good-quality third-party software on a PC. And one such program EaseUS MobiMover Pro connects and access external hard drives on iPhone.
This outstanding software allows users to move any sort of file easily into an iPhone. You can easily download and install the tool on PC or Mac and employ the external hard drive to copy/move data into it efficiently. And some of the traits that make this the best tool for the job are its ability to:
- Access external hard drive files and move them to iPhone and vice versa;
- Transfer photos from iPhone to external hard drive and vice versa;
- Back up iPhone data to Windows, Mac, or external drive;
- And manage iPhone data efficiently, including messages and chat attachments.
Let's see how to connect the external hard drive to iPhone and back up iPhone data to it.
Step 1. Connect your iPhone to your PC with a USB cable and go to "Backup Manager" > "Back up" in EaseUS MobiMover.
Step 2. Check the content you need to backup and tap "Select" to change the iPhone backup location to the external hard drive. Then click "One-Click Backup".
Step 3. Wait for the backup to complete. If you need to restore an iPhone from the backup in the future, go to "Backup Manager" > "Restore" to restore the backup from the external hard drive to your device.
Connect External Hard Drive to iPhone Directly Without Computer
The next thing is to connect the external hard drive to iPhone directly without using a PC or Mac. This method requires the user to either employ an adapter or use wireless means of connectivity. Now users can watch this video to understand just how to do that, and here are some important steps:
- 00:20 - Connecting External HDD to the Adapter
- 00:59 - Connecting External Adapter to iPhone
- 01:05 - Using External HDD in iPhone
- 01:20 - Accessing files on External HDD
These timestamps above should help users find what is needed to access an external HDD with iPhone in the video. But if that's not enough, then we'll provide two methods in a step-by-step fashion, so let's explore them.
Method 1. Using An Adapter
The first method is using an adapter to connect and use the external hard drive for iPhone backup. This method requires the user to get an Apple Lightning to USB-3 Adapter so they can connect the external HDD via USB.
So here's what the user will have to do in order to connect the external hard drive to iPhone:
Step 1. Connect the USB 3.2 cable to the USB port on Lightning Adapter.
![Lightning Adapter]()
Step 2. Now open the Files app on iPhone.
Step 3. Find the No Name/Unnamed Device in the side pane.
![No Name/Unnamed]()
Step 4. Explore or copy/move the files.
This is one of the best methods to connect any external USB storage with an iPhone.
Method 2. Wireless Connection
Wireless connection is when an external drive is connected to a NAS server or a PC that's sharing it through a network. Now user can also access their external HDD like that with the help of a wireless connection, and here's how to do that:
Step 1. Head into the Files app.
Step 2. Head into the Browse section.
Step 3. Tap the three-dot button and select Connect to Server.
![Connect to Server]()
Users will be needed to enter the password and username that they have set up on the network device. But they'll be able to access the contents of their external hard drive once they enter that info.
Now, you have learned how to connect HDD/SSD to your iPhone. If you find this article informative, please share it with more friends and colleagues on social media platforms.
Move Files Between the External Hard Drive and iPhone
It is vital to know how to use any sort of external storage alongside an iPhone. But moving photos from an external hard drive to iPhone or transferring files from iPhone to an external hard drive is significant to understand too.
That's why we're talking about moving files between external HDD and iPhone. So, let's say a user wishes to save their photos to an external drive; then here's how they'll do it:
Step 1. Connect the external hard drive to iPhone.
Step 2. Head into the Photos app.
Step 3. Select the photos to be moved to the external drive.
Step 4. Tap on the Share button.
Step 5. Now tap Save To Files.
Step 6. Head into the external drive and tap on the Copy button.
![Copy button]()
Step 7. Wait for the copy to finish.
Here's what users will do to copy anything from an external HDD to iPhone
Step 1. Connect external HDD to iPhone.
Step 2. Open the Files app.
Step 3. Head into Browse options and tap on external HDD.
![Browse options]()
Step 4. Select all the files to be copied from external storage to iPhone.
Step 5. Tap Move and select the location no on iPhone.
These are the two ways users can move their files from their iPhone to an external device or vice versa.
Final Verdict
These are the best ways to connect an external hard drive to iPhone using various tactics. All of these methods have their merits and demerits but the users are going to need a lightning gen three adapter to be able to connect any external storage to an iPhone.
It's better if a user employs their PC or Mac to copy files from their iPhone to their PC/Mac and then to the external drive. And EaseUS MobiMover is the best software for that to happen, as it has many good features that make the process quite seamless.
Connect External Hard Drive to iPhone FAQs
Here are some additional questions from users that might help regarding connecting an external HDD to an iPhone:
1. Why is my external hard drive not showing up on my iPhone?
It's likely that the external drive is not formatted in the proper format for the iPhone file system to be able to read it. That's why it's important to format the external hard drive using a PC or Mac in the NTFS file system.
2. How do I copy an entire photo library to an external hard drive?
Head into the Photos app and find the folder to be copied to the external drive. Then select the entire albums and tap on Move then select the external drive in the files menu. This will take a while depending on the number of photos in the iPhone.
3. Can I connect Seagate hard drive to iPhone?
There are aftermarket adapters that allow users to connect 3.5 and 2.5 external hard drives with their iPhones, and users can transfer photos from iPhone to Seagate external hard drive. But the user should also download the Seagate Media app from the iOS app store to efficiently copy data to Seagate hard drive from iPhone.