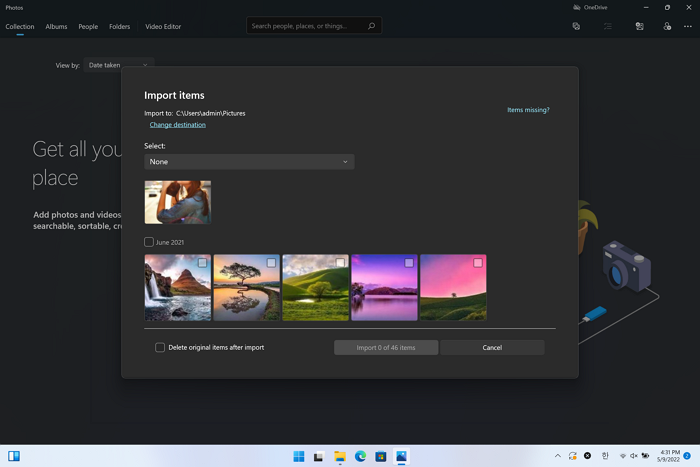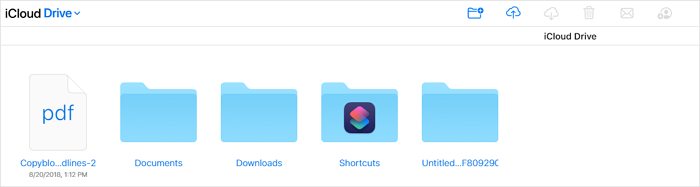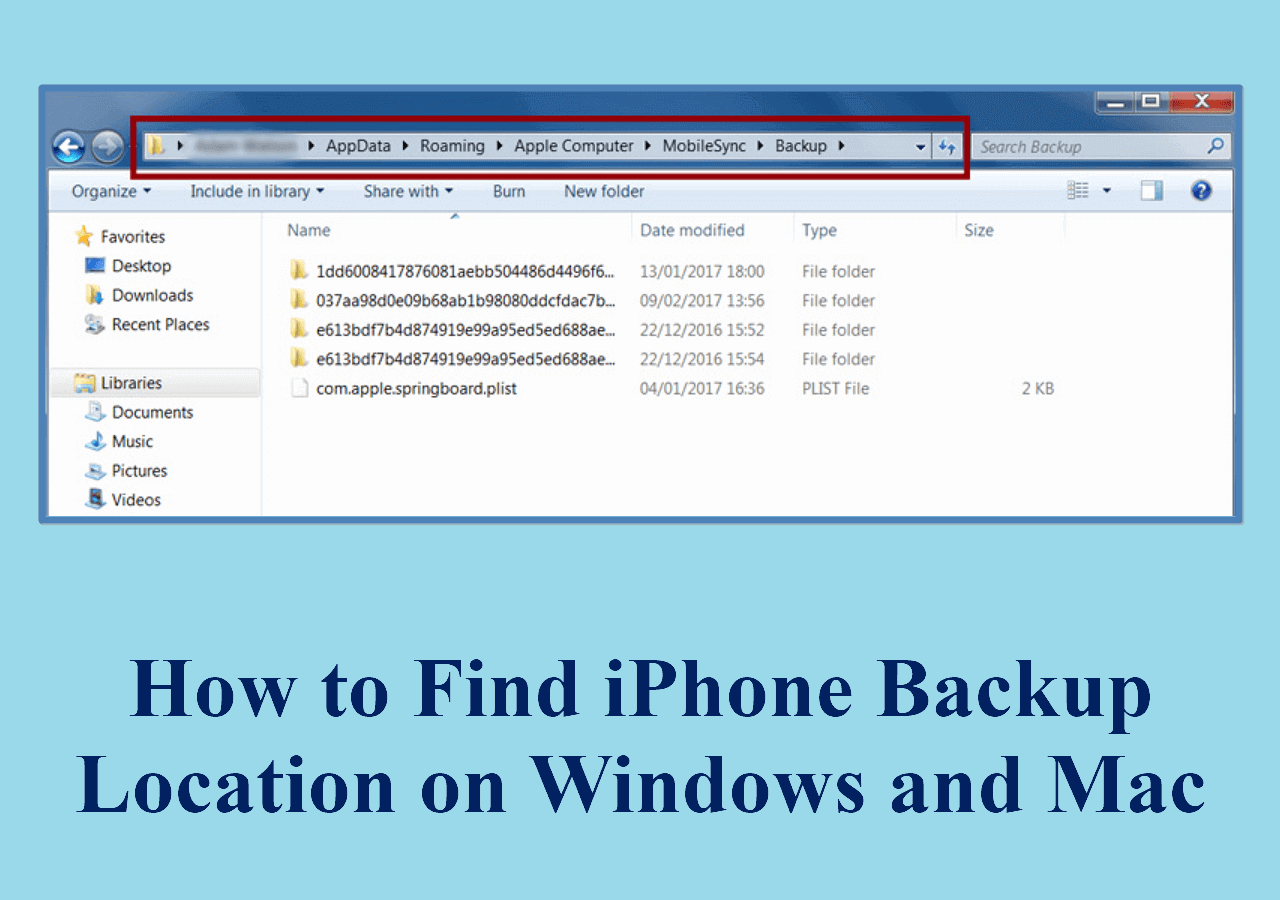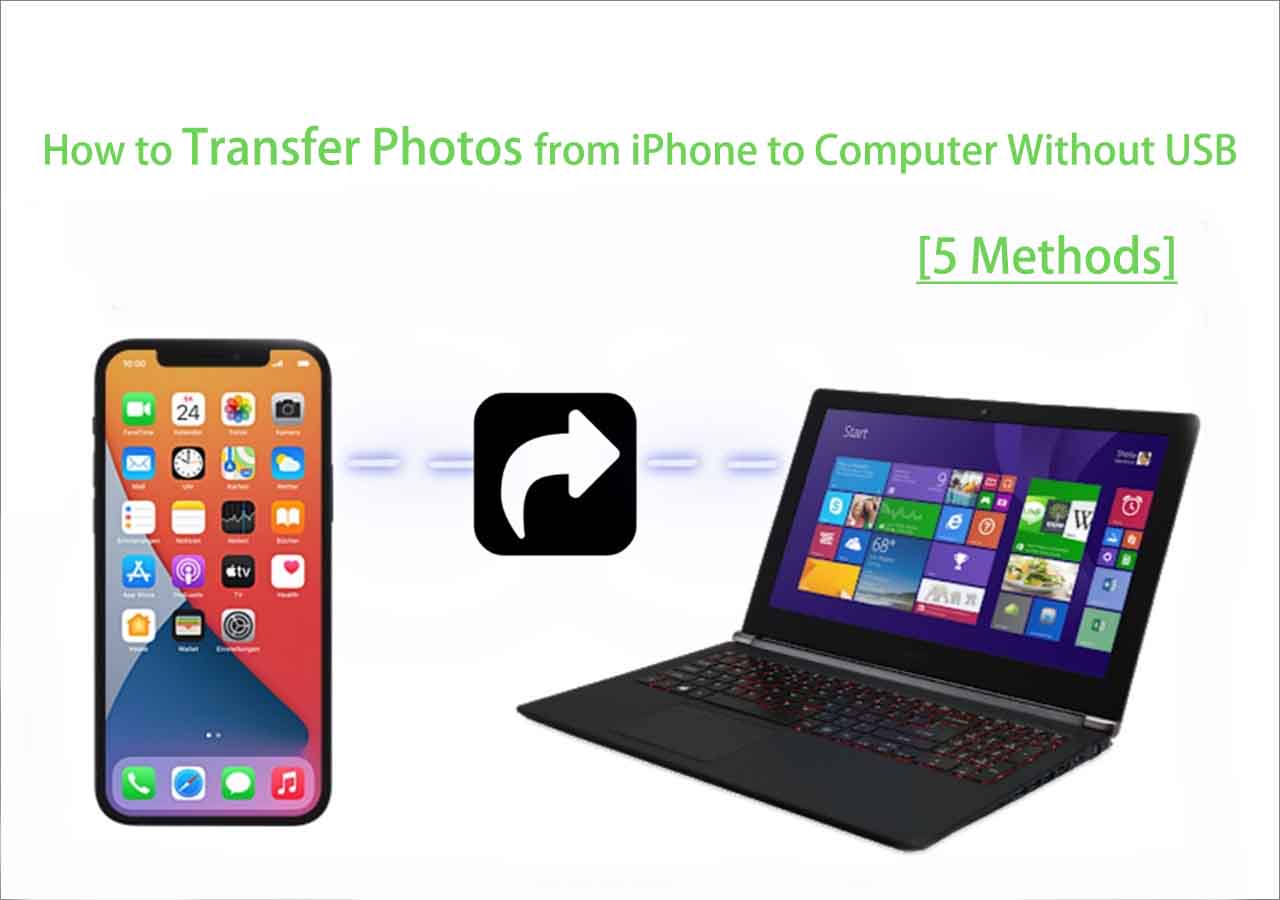When it comes to transferring files from an iPhone to a Windows 11 PC, the simplest situation could be transferring photos, which can be done only using a USB cable. For other types of files, like music, ringtones, books, contacts, or documents, it is relatively difficult but still isn't a tough task to finish. No matter which type of file you are looking to transfer, you will find the corresponding solution in the details below.
How to Transfer Files from iPhone to Windows 11 with iPhone Transfer Software
Supports: Photos, videos, contacts, music, messages, ringtones, books, Safari bookmarks, iPhone backup, calendars, notes, documents, ...
How it works: connect iPhone to Windows 11 using USB and then easily view and transfer files between two devices in MobiMover.
There are times when you may need to transfer multiple types of files, like photos, music, ringtones, books, messages, or contacts, between an iPhone and a PC. It's no doubt that neither File Explorer nor Photos would help in such situations. Indeed, you can transfer photos from an iPhone to a PC in Windows 10 without any software installation. But when it comes to other file types, it's necessary to use an iPhone transfer software tool like EaseUS MobiMover.
It is a powerful iPhone to Windows 11 file transfer app that features an iPhone data transfer tool, an iPhone backup tool, a WhatsApp manager, and a HEIC to JPG converter. These services make it easy for you to:
- iPhone storage manager: Transfer files from an iPhone to a PC/Mac or vice versa to free up your iPhone storage space when it's almost full.
- iPhone switching manager: Transfer files from one iPhone to another when you switch from an old iPhone to a new one.
- iPhone backup manager: Back up iPhone to PC or Mac and restore an iDevice to avoid losing data.
- Social media manager: Transfer, back up and restore WhatsApp messages.
- Media file manager: convert HEIC to JPG in bulk and convert a video to MP3 easily for free.
If you prefer to manage your iPhone, iPad, or iPod in more flexible ways, don't hesitate to try EaseUS MobiMover. Let me take transferring files from an iPhone to a PC as an example:
Step 1. Connect your iPhone to your PC with a USB cable. Then launch EaseUS MobiMover and go to "Phone to PC" > "Next".
Step 2. Check the types of files you want to transfer and click "Transfer". You can specify a location to keep the transferred items in advance. Otherwise, they will be placed on Desktop by default.
Step 3. Wait for the transfer process to finish. When it has done, go to the selected folder to check the items.
You can transfer files all at once or selectively, depending on your needs. If you want to transfer a specific file type, you can refer to the guide - how to transfer voice memes from iPhone to computer.
How to Transfer Photos and Videos from iPhone to PC in Windows 11
Supports: photos and videos
How it works: connect iPhone to Windows using USB cable only and access files from iPhone on PC.
To import photos from an iPhone to a PC in Windows 10/11, all you need is just a USB cable. If what you want to copy are photos and videos, there is no way that is easier than using a USB cable only without third-party software. After you connect iPhone to Windows 11 with a USB cable, Windows can get access to your iPhone's DCIM folder which contains the photos and videos on the iOS device. Afterward, you can either use File Explorer or the Photos app to transfer your iPhone photos to Windows 11.
Notes: File Explorer only transfers photos and videos from iPhone to computer. That means if you want to save voicemails from iPhone to computer or transfer music from iPhone to PC, it won't help.
Here's how to transfer videos from iPhone to PC on Windows 11:
Step 1. Connect the iPhone and the PC with a USB cable.
Step 2. Unlock your iPhone and click "Allow" in the prompt asking for your permission.
Step 3. Copy photos from the iOS device to Windows:
File Explorer: Go to "File Explorer" > "This PC" > "Apple iPhone" > "Internal Storage" > "DCIM" and copy these folders that contain your iPhone photos and videos to the computer. Thus, you can transfer files from iPhone to PC.
![How to transfer photos from iPhone to Windows 11 via File Explorer]()
Photos: Launch Photos and click "Import" > "From a connected device." Wait for Photos to load the photos and videos on your iPhone, select the items, and then import them to your iPhone to the computer.
![How to import photos from iPhone to PC in Windows 11 using Photos]()
Step 4. Go to the selected folder to check your iPhone photos and videos.
How to Transfer Files from iPhone to PC in Windows 11 via iCloud Drive
Supports: Photos, videos, contacts, calendars, notes, documents, Safari bookmarks, iCloud backup
How it works: copy files to iCloud Drive on iPhone and then sign into iCloud on Windows 11 to access the files.
Theoretically, no matter which type of files you want to share from your iPhone to a PC, you can use iCloud Drive to transfer files from iPhone to Windows 11 wirelessly. It supports any file that is smaller than 50GB. Therefore, whether you want to transfer large videos, documents, or other files, iCloud Drive will be here to help.
Just like using any other cloud-based services, you need to make sure:
- You have enough cloud storage to store the files.
- You use the same Apple ID account on both your iPhone and the PC.
- You have stable network connections on both devices.
Get prepared and then follow the steps below to transfer files from an iPhone to a Windows 11 PC using iCloud Drive.
Step 1. Go to the Settings app on your iPhone to enable iCloud Drive.
Step 2. On your iPhone, select the files you want to transfer and tap the "Share" icon.
Step 3. Tap "Save to Files" > "iCloud Drive" and then select or create a folder to save these files.
Step 4. Go to iCloud.com and sign in with the Apple ID used on your iPhone.
Step 5. Click "iCloud Drive" and select the folder that contains your iPhone files.
Step 6. Select and download these files from iCloud Drive to your PC.
By doing so, you can transfer files from your iPhone to a PC in Windows 11 wirelessly.
![How to transfer files from iPhone to Windows 11 using iCloud Drive]()
The Bottom Line
There are other ways that are also helpful to share files from an iPhone to a PC. For example, you can send your iPhone files via email or use Dropbox to sync files over Wi-Fi. But the ways detailed above are used most frequently. Specify the file type you need to transfer and apply a suitable way to get your iPhone files to Windows 11 without hassle.
FAQ on iPhone to Windows 11 File Transfer
If you have any other questions about the iPhone to WIndows file transfer issue, you may want to go through the following questions asked by some users. Let's check them all now!
1. How do I see my iPhone files on Windows 11?
If you only use a USB cable to connect your iPhone with your computer without any software involved, then you can only get access to the photos and videos stored on your iPhone and any the photo albums is not available to view. You can only see and copy the photos organized by timeline.
If you want to handle other files other than photos and videos, you can download iTunes or EaseUS MobiMover on your computer and then connect your iPhone to the computer. Only in this way can you see your iPhone files on Windows 11/10.
2. Why is my iPhone not showing up in File Explorer Windows 11?
If your iPhone isn't appearing in Windows 11 File Explorer, ensure a secure USB connection, trust the computer, restart both devices, update iTunes and Apple drivers, and enable Apple Mobile Device Service. Check for software updates and consider disabling third-party security software. If the issue persists, contact Apple or Microsoft Support for further assistance.