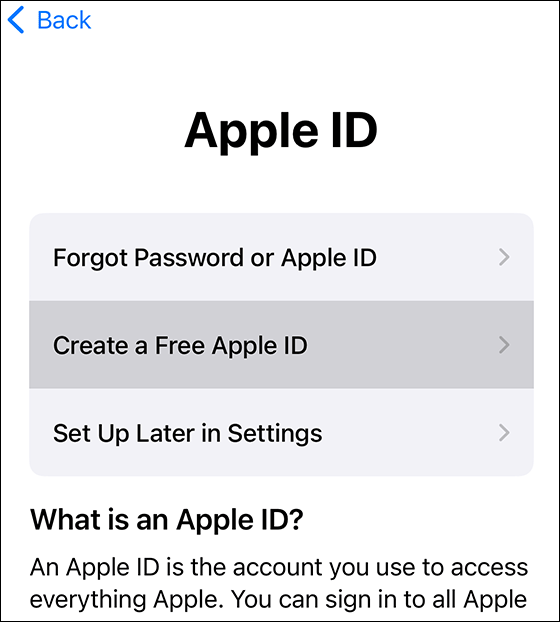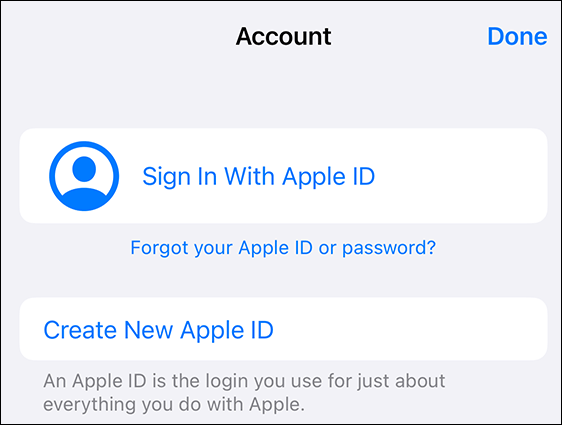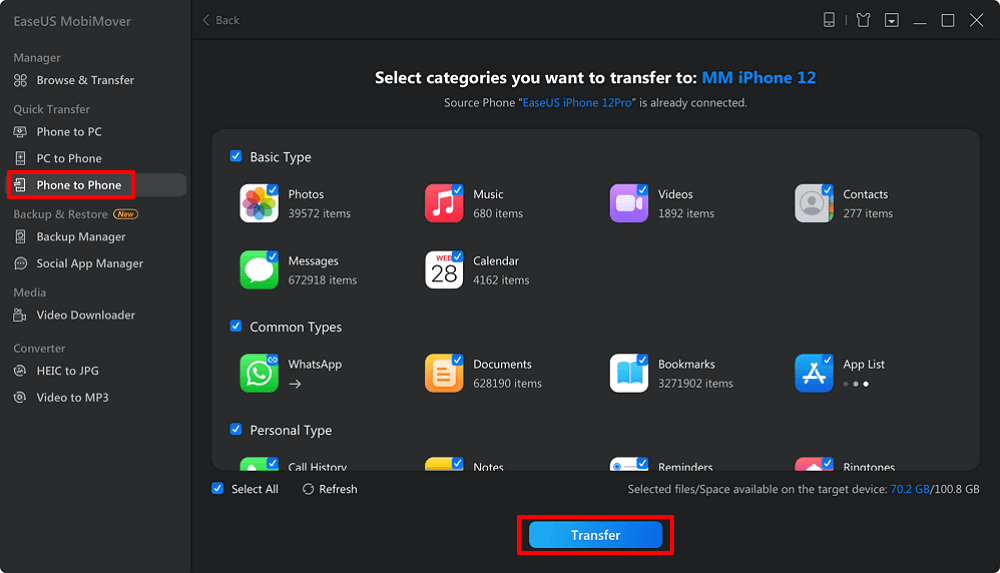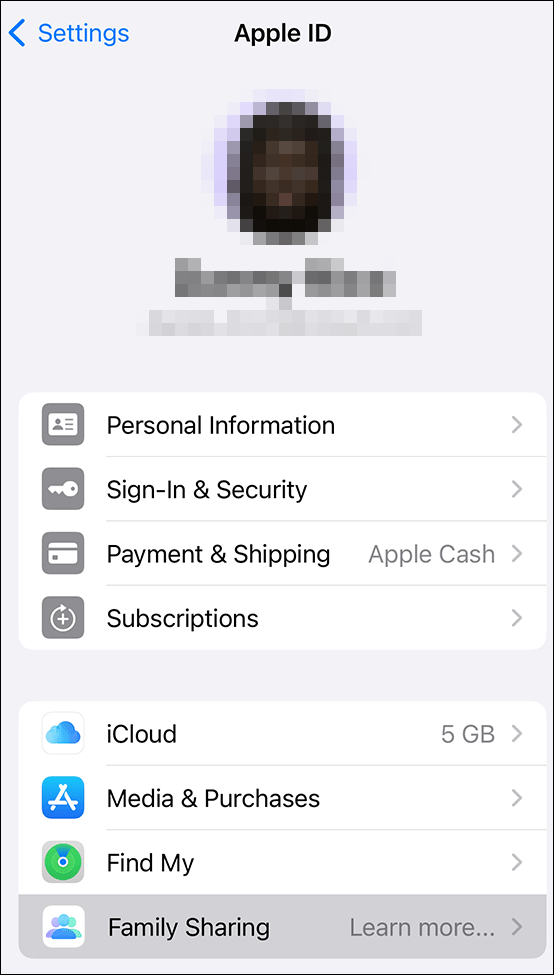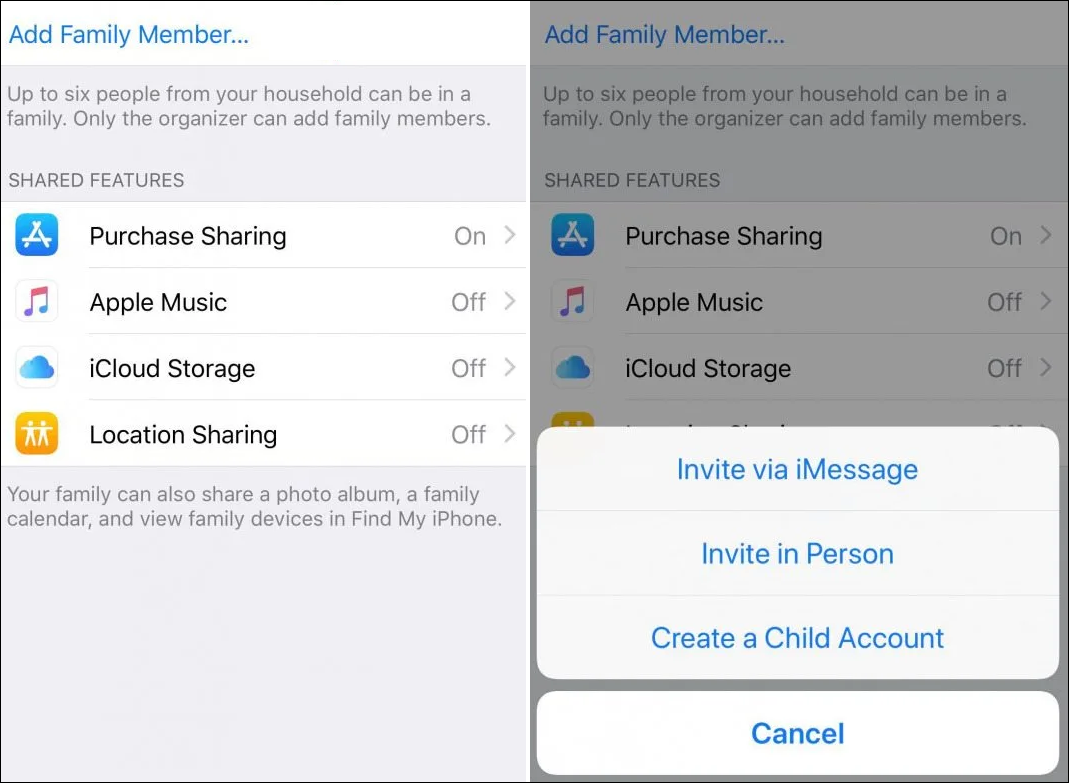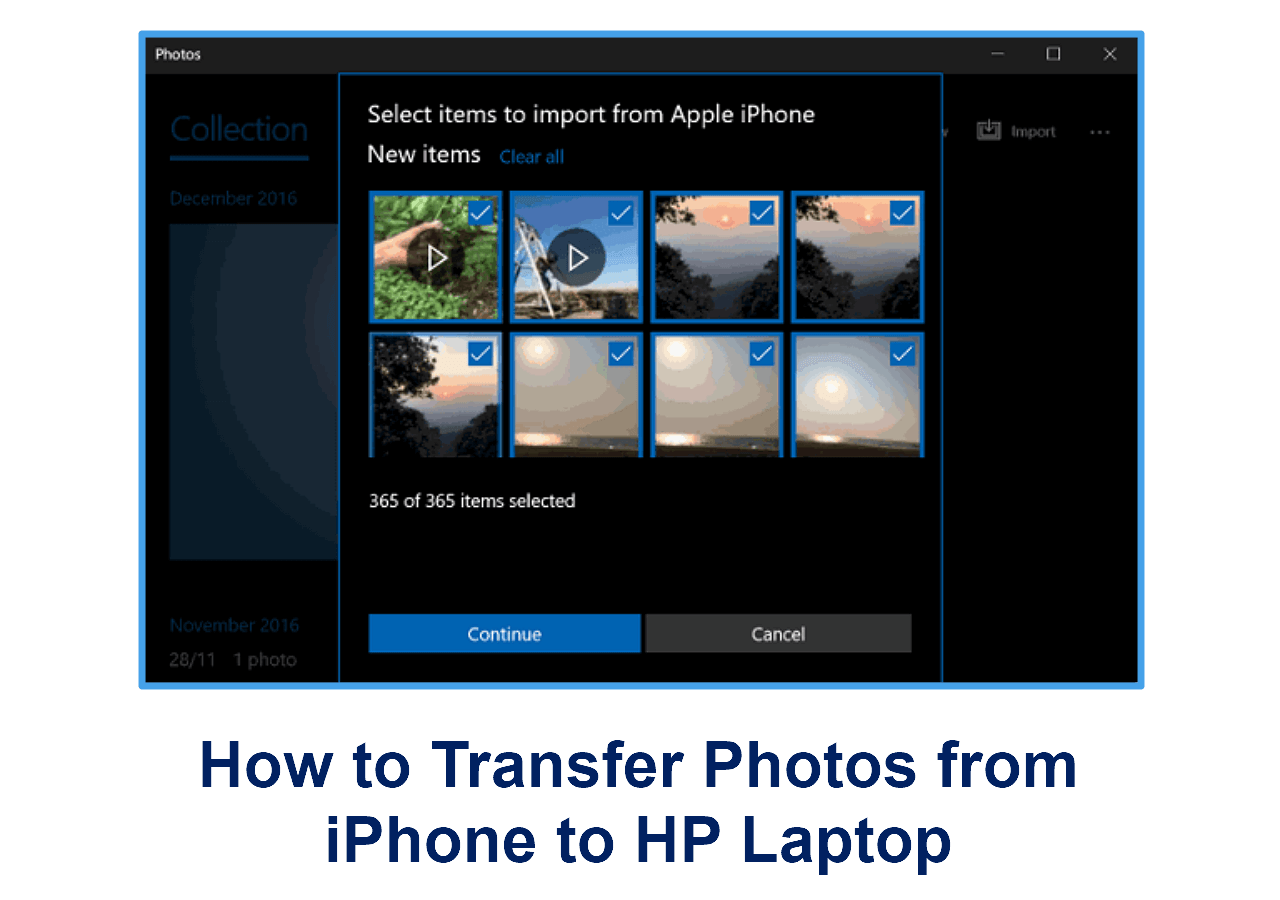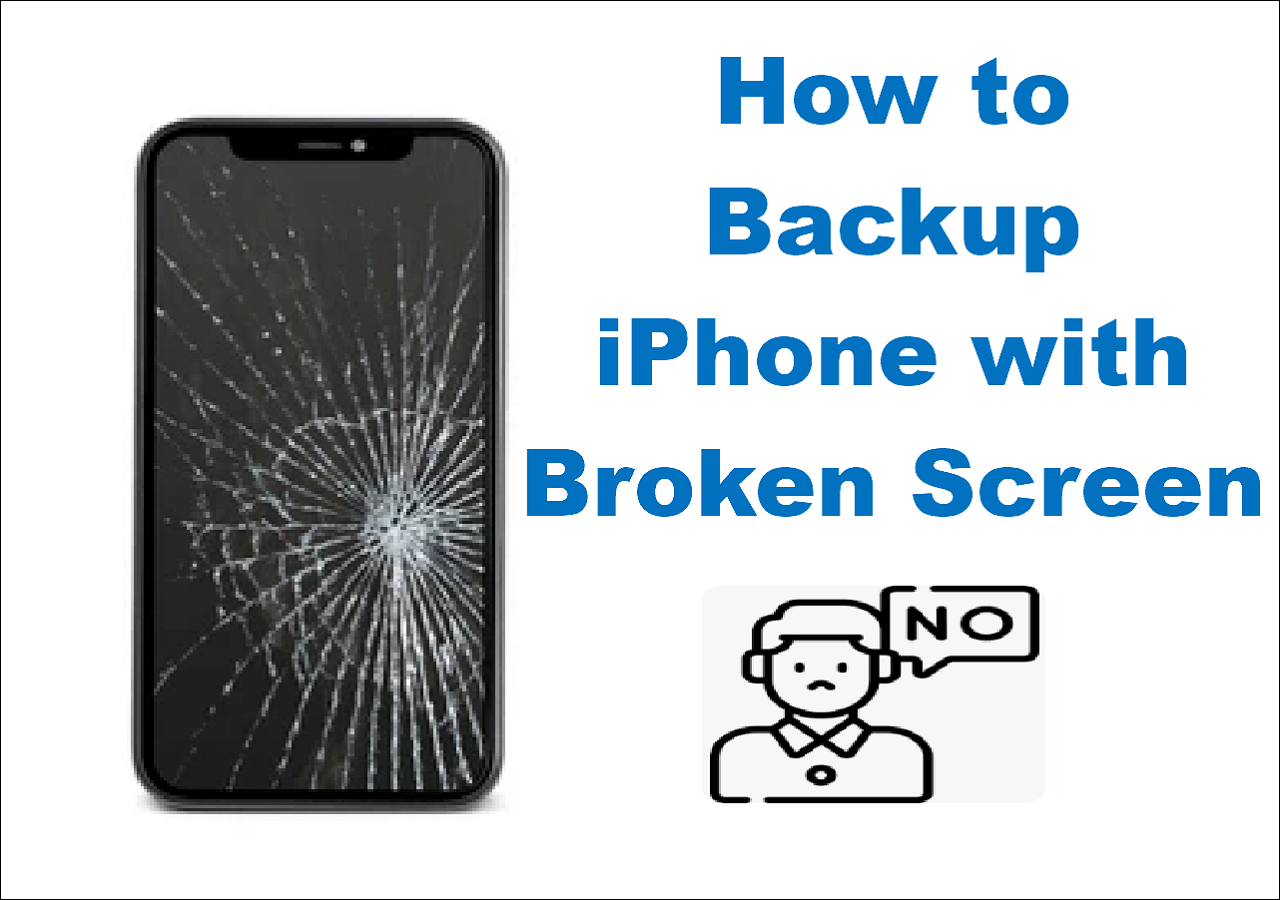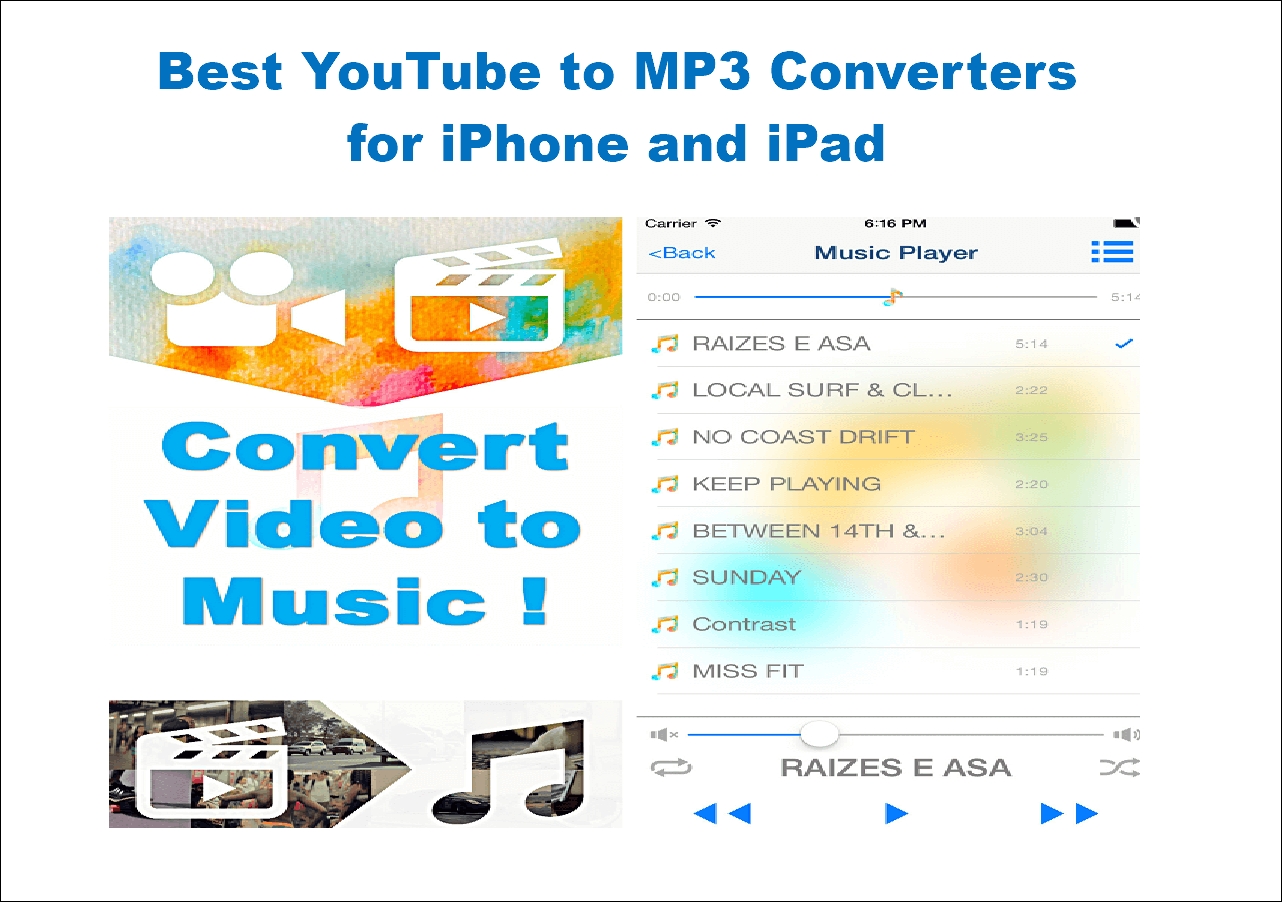Highlights
- 1️⃣Apple allows you to create multiple free Apple IDs if necessary. You can easily create a new Apple ID on the same device or the second device. To create a new Apple ID on iPhone/iPad: Go to App Store and tap My Account > Create New Apple ID. Then, follow the onscreen instructions to provide essential information.
- 2️⃣Use the third-party iPhone transfer software, which is the easiest and fastest way to transfer data from one Apple ID to another.
- 3️⃣If you are using a different Apple ID on the same iPhone/iPad/Mac and want to keep data, you can set up Family Sharing, transfer selected data via iCloud.com, or restore backup from iTunes.
How to Create a New Apple ID on iPhone/iPad
If you don't have an Apple ID or don't want to share an Apple ID with someone else, you can create a new Apple ID for your Apple devices. The process is simple, and it can be done on iPhone, iPad, Mac, Windows PC, or any other device with internet and keyboard enabled.
Option 1. Create A New Apple ID During Setup
If you have a new iPhone or iPad, you can easily create a new Apple account when you set up this new iOS device.
Step 1. Turn on your brand-new iPhone or iPad and follow the onscreen steps to set up your iPhone.
Step 2. Tap "Forget password or don't have an Apple ID" when asked to log into your Apple ID.
![dont-have-an-apple-id-or-forgot-it.png]()
Step 3. Select Create a Free Apple ID.
![create-a-free-apple-id.png]()
Step 4. Select your birthday and enter your name. Tap Next.
Step 5. Tap "Use your current email address," or tap "Get a free iCloud email address."
Step 6. Verify your email address, create a strong password, set your device region, and enable two-factor authentication.
Option 2. Create A New Apple ID with App Store
If you just have one iPhone or iPad, you can create a new Apple ID through the App Store.
Step 1. Open the App Store and tap My Account.
Step 2. Tap Create New Apple ID.
![create-new-apple-id.png]()
Step 3. Enter your name and select your Birthday. Tap Continue.
Step 4. Type your email address or tap "Don't have an email address?" and tap "Get an iCloud Email Address." Tap Continue.
Step 5. Verify your email address, create a strong password, set your device region, and set up two-factor authentication.
![required-info-for-new-apple-id.png]()
How to Transfer Everything Between Apple IDs
After getting a fresh Apple account, how to transfer everything to the new Apple ID from the old one? Whether you're using the same device or a different one, you can easily transfer all your iPhone settings and personal data between the two Apple IDs.
Also Read:
Before Data Transfer: Disable iCloud Syncing
Before you start moving data from one Apple ID to another, make sure to turn off iCloud syncing. This is important because any data you sync with iCloud won't be stored on your iPhone. If you forget to disable iCloud syncing before the transfer, you won't be able to transfer everything successfully.
Step 1. Open the Settings and tap on your profile at the top of the menu.
Step 2. Enter iCloud.
Step 3. Under Apps using iCloud, tap Show All, and then toggle off each type of data you want to keep on the new Apple ID.
Step 4. Select Keep on My iPhone.
![keep-on-my-iphone.jpg]()
Case 1. Transfer Everything to New Apple ID in One Click
Apple makes it easy to transfer data when you use the same Apple ID across various Apple devices. Simply sign in with the existing Apple ID on the additional device. However, if you're transferring data between different Apple IDs, it gets a bit complicated. That's where EaseUS MobiMover comes in handy to assist you. EaseUS MobiMover is a free iOS transfer software designed to transfer data from one iPhone to another or from one iCloud account to another. With only a few clicks, you can easily manage your multiple iCloud accounts.
Here is an overview of EaseUS MobiMover's features:
- Transfer data between different iOS/iPad/Mac/PC devices without using the same Apple ID
- Transfer photos, videos, messages, contacts, calendar, etc.
- Perform WhatsApp transfer backup and restore
- Back up iPhone to external hard drive/laptop/Windows/Mac easily
- Built-in free video downloader and image/video converter
- Work with all iOS versions, including the latest iOS version
If you want to transfer data from iCloud to iCloud, just sign in with your Apple ID and click Keep Two iCloud Services Synced. Then, all your iCloud data will be transferred from one Apple ID to another.
![mm-icloud-manager.jpg]()
If you want to transfer data between two Apple IDs on different iOS devices, just connect your iPhone or iPad to the computer and click Phone to Phone > Choose the data you want to transfer > Click Transfer.
![mobimover-phone-to-phone-transfer.png]()
Case 2. Transfer Everything on the Same iPhone/iPad/Mac
If you have two Apple IDs for the same iPhone/iPad/Mac device, how do you transfer messages from one Apple ID to another and other files? There are three options available. Let's start with...
Set Up Family Sharing
Apple doesn't offer an official way to merge two Apple IDs. Apps and media bought with one ID are permanently tied to that account. If you wish to continue using downloaded or purchased services with your new Apple ID, consider setting up Family Sharing.
Step 1. On your iPhone/iPad/Mac, sign out of the previous Apple ID.
Step 2. Sign in with your new Apple ID.
Step 3. Go to Settings and tap your name.
Step 4. Choose Family Sharing, then tap Continue.
![family-sharing.png]()
Step 5. Tap Add Family Member > Invite in Person or Invite via iMessage.
![invite-family-member.png]()
Step 6. Enter the old Apple ID and tap Next to send the family invitation.
Step 7. Sign in with your previous Apple ID on another iPhone/iPad/Mac to accept the invitation in the Family Sharing settings.
After the previously used Apple ID becomes a family member, you can share music, movies, TV shows, apps, books, subscriptions, and more with your new Apple ID on the same device.
Transfer Selected Data via iCloud.com
If you've turned on iCloud syncing on your iPhone/iPad/Mac, transferring contacts from one Apple ID to another is a breeze. Just make sure you have a computer with an internet connection.
Step 1. Go to iCloud.com on your computer and sign in with your former Apple account.
Step 2. Preview the files backed up in the iCloud and download or export the data you want to send to your computer.
Step 3. Sign out of the former Apple ID and sign in with your newly-created Apple ID.
Step 4. Upload or import the saved data to the new Apple ID.
Restore Backup from iTunes (Caution: Rewrite Data)
The previous approach can be overwhelming and involves a significant amount of manual effort. For a more efficient way to transfer everything at once, consider utilizing iTunes backups, if available. Keep in mind that restoring an iTunes backup to your iPhone or iPad will overwrite the existing data on your device.
Step 1. Install the latest version of iTunes on your Mac or PC.
Step 2. Connect your iPhone or iPad to the computer via a USB cable.
Step 3. Click the iPhone or iPad icon and go to the Summary tab.
Step 4. Click Restore Backup.
![restore-backup-from-pc.png]()
Step 5. Select the most recent iTunes backup and click Restore.
Conclusion: Access All Info On Your New Apple ID Now!
This article discusses how to create a new Apple ID and transfer everything. You can easily create a new Apple ID on the second device during the new device setup process or through the iCloud account on the old device. If you are transferring data between two devices using different Apple IDs, you should use EaseUS MobiMover. This tool makes data exchange between iOS devices seamless and painless.
If you find this post helpful, please share it with more friends in need.
FAQs About How to Create A New Apple ID and Transfer Everything
Do you still have questions about how to create a new Apple ID and transfer everything? Read the information below.
1. Can I set up a new Apple ID if I already have one?
Yes, you can create more than one Apple ID, but each Apple ID is associated with a unique email address.
2. What happens if you create a new Apple ID?
Creating a new Apple ID allows you to access and use Apple's services and products with a fresh account. However, logging in with a new Apple ID comes with the downside of losing access to some data and purchases linked to your previous Apple ID.
3. How many times can you make a new Apple ID?
You can only create 3 Apple IDs per device in one year. If you have exceeded the number of new Apple IDs, you can set up another device to create new Apple IDs.