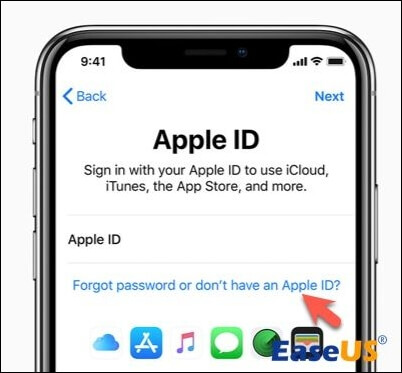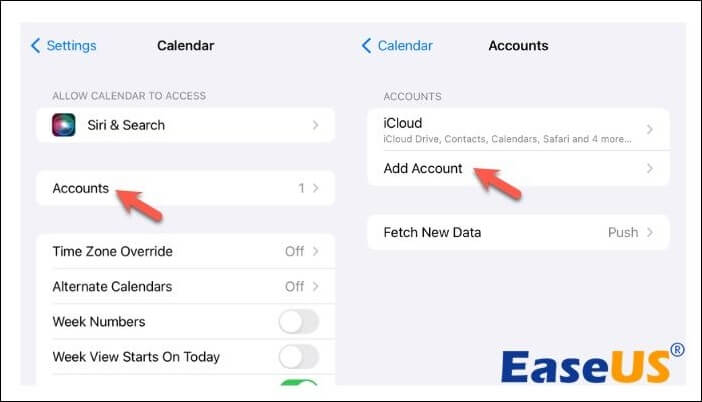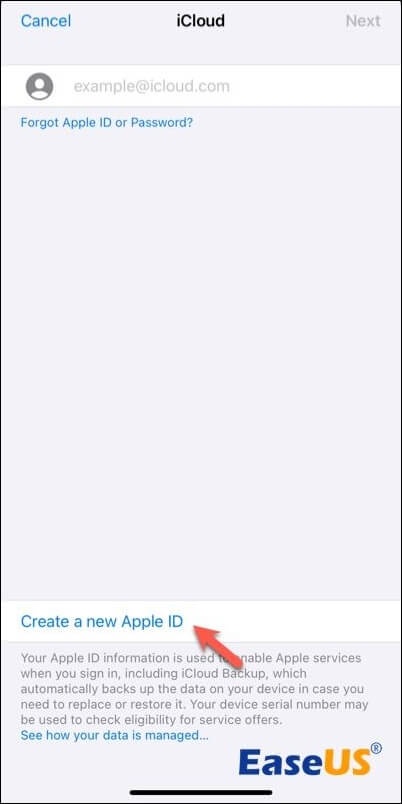Zusammenfassung:
Apple-Geräte sind über Apple-Konten verbunden. Wenn Sie eine Apple-ID verwenden, die auch andere nutzen, ist es besser, eine neue zu erstellen und Ihre Daten auf das neue Konto zu übertragen. In diesem Artikel erfahren Sie, wie Sie eine neue Apple-ID erstellen und alles übertragen, einschließlich Fotos, Videos, Kontakte usw.
- Hauptinhalt:
- Höhepunkte
-
So erstellen Sie eine neue Apple-ID auf dem iPhone/iPad
- Option 1: Erstellen Sie während des Setups eine neue Apple-ID
- Option 2. Erstellen Sie eine neue Apple-ID mit einem iCloud-Konto
-
So übertragen Sie alles zwischen Apple-IDs
- Vor der Datenübertragung: Deaktivieren Sie die iCloud-Synchronisierung
- Fall 1. Alles auf verschiedene Geräte übertragen
- Fall 2. Übertragen Sie alles auf dasselbe iPhone/iPad/Mac
- Fazit: Greifen Sie jetzt auf alle Informationen zu Ihrer neuen Apple-ID zu!
- FAQs zum Erstellen einer neuen Apple-ID und zum Übertragen aller Daten
Höhepunkte
- 1️⃣Apple ermöglicht Ihnen, bei Bedarf mehrere kostenlose Apple-IDs zu erstellen. Sie können ganz einfach eine neue Apple-ID auf demselben Gerät oder dem zweiten Gerät erstellen, sei es ein iPhone, iPad, PC, Mac oder andere Geräte.
- 2️⃣Verwenden Sie die iPhone-Übertragungssoftware eines Drittanbieters, die die einfachste und schnellste Möglichkeit ist, Daten von einer Apple-ID auf eine andere auf verschiedenen Apple-Geräten zu übertragen .
- 3️⃣Wenn Sie eine andere Apple-ID auf demselben iPhone/iPad/Mac verwenden und Daten behalten möchten, können Sie die Familienfreigabe einrichten, ausgewählte Daten über iCloud.com übertragen oder ein Backup von iTunes wiederherstellen.
So erstellen Sie eine neue Apple-ID auf dem iPhone/iPad
Wenn Sie keine Apple-ID haben oder keine Apple-ID mit jemand anderem teilen möchten, können Sie eine neue Apple-ID für Ihre Apple-Geräte erstellen. Der Vorgang ist einfach und kann auf dem iPhone, iPad, Mac, Windows-PC oder jedem anderen Gerät mit aktiviertem Internet und aktivierter Tastatur durchgeführt werden.
Option 1: Erstellen Sie während des Setups eine neue Apple-ID
Wenn Sie ein neues iPhone oder iPad besitzen, können Sie beim Einrichten dieses neuen iOS-Geräts ganz einfach ein neues Apple-Konto erstellen.
Schritt 1. Schalten Sie Ihr brandneues iPhone oder iPad ein und befolgen Sie die Schritte auf dem Bildschirm, um Ihr iPhone einzurichten.
Schritt 2. Tippen Sie auf „Passwort vergessen oder keine Apple-ID haben“, wenn Sie aufgefordert werden, sich bei Ihrer Apple-ID anzumelden.
![Passwort vergessen oder keine Apple-ID besitzen]()
Schritt 3. Wählen Sie „Kostenlose Apple-ID erstellen“.
![So erstellen Sie während der Einrichtung eine neue Apple-ID]()
Schritt 4. Wählen Sie Ihren Geburtstag aus und geben Sie Ihren Namen ein. Tippen Sie auf Weiter.
Schritt 5. Tippen Sie auf „Ihre aktuelle E-Mail-Adresse verwenden“ oder auf „Kostenlose iCloud-E-Mail-Adresse erhalten“.
Schritt 6. Überprüfen Sie Ihre E-Mail-Adresse, erstellen Sie ein sicheres Passwort, legen Sie die Region Ihres Geräts fest und aktivieren Sie die Zwei-Faktor-Authentifizierung.
Option 2. Erstellen Sie eine neue Apple-ID mit einem iCloud-Konto
Wenn Sie nur ein iPhone oder iPad besitzen, können Sie eine neue Apple-ID erstellen, indem Sie ein weiteres iCloud-Konto hinzufügen.
Schritt 1. Öffnen Sie die App „Einstellungen“ und öffnen Sie den Kalender.
Schritt 2: Tippen Sie auf Konten > Konto hinzufügen.
![Konto im Kalender hinzufügen]()
Schritt 3. Wählen Sie iCloud.
![iCloud-Konto hinzufügen]()
Schritt 4. Tippen Sie auf Neue Apple-ID erstellen.
![Erstellen Sie eine neue Apple-ID mit einem iCloud-Konto]()
Schritt 5. Geben Sie Ihren Namen ein und wählen Sie Ihren Geburtstag aus. Tippen Sie auf Weiter.
Schritt 6. Geben Sie Ihre E-Mail-Adresse ein oder tippen Sie auf „Sie haben keine E-Mail-Adresse?“ und tippen Sie auf „Eine iCloud-E-Mail-Adresse erhalten“. Tippen Sie auf Weiter.
Schritt 7. Überprüfen Sie Ihre E-Mail-Adresse, erstellen Sie ein sicheres Passwort, legen Sie die Region Ihres Geräts fest und richten Sie die Zwei-Faktor-Authentifizierung ein.
So übertragen Sie alles zwischen Apple-IDs
Wie kann man nach Erhalt eines neuen Apple-Kontos alles von der alten auf die neue Apple-ID übertragen ? Unabhängig davon, ob Sie dasselbe oder ein anderes Gerät verwenden, können Sie alle Ihre iPhone-Einstellungen und persönlichen Daten problemlos zwischen den beiden Apple-IDs übertragen.
Lesen Sie auch:
Vor der Datenübertragung: Deaktivieren Sie die iCloud-Synchronisierung
Bevor Sie mit dem Verschieben von Daten von einer Apple-ID auf eine andere beginnen, stellen Sie sicher, dass Sie die iCloud-Synchronisierung deaktivieren. Dies ist wichtig, da alle Daten, die Sie mit iCloud synchronisieren, nicht auf Ihrem iPhone gespeichert werden. Wenn Sie vergessen, die iCloud-Synchronisierung vor der Übertragung zu deaktivieren, können Sie nicht alles erfolgreich übertragen.
Schritt 1. Öffnen Sie die Einstellungen und tippen Sie oben im Menü auf Ihr Profil.
Schritt 2. Öffnen Sie iCloud.
Schritt 3. Tippen Sie unter „Apps mit iCloud“ auf „Alle anzeigen“ und schalten Sie dann alle Datentypen aus, die Sie auf der neuen Apple-ID behalten möchten.
Schritt 4: Wählen Sie „Auf meinem iPhone behalten“.
![Behalten Sie iCloud-synchronisierte Daten auf dem iPhone]()
Fall 1. Alles auf verschiedene Geräte übertragen
Apple erleichtert die Datenübertragung, wenn Sie dieselbe Apple-ID auf verschiedenen Apple-Geräten verwenden. Melden Sie sich einfach mit der vorhandenen Apple-ID auf dem Zusatzgerät an. Wenn Sie jedoch Daten zwischen iOS-Geräten mit unterschiedlichen Apple-IDs übertragen, wird es etwas kompliziert. Hier hilft Ihnen EaseUS MobiMover weiter. EaseUS MobiMover ist eine kostenlose iOS-Übertragungssoftware zum Übertragen von Daten von einem iPhone auf ein anderes . Mit nur wenigen Klicks können Sie verschiedene Dateien und Einstellungen schnell und sicher zwischen Apple-Geräten übertragen.
Hier ist eine Übersicht über die Funktionen von EaseUS MobiMover:
![]()
Fall 2. Übertragen Sie alles auf dasselbe iPhone/iPad/Mac
Wenn Sie zwei Apple-IDs für dasselbe iPhone/iPad/Mac-Gerät haben, wie übertragen Sie dann Nachrichten von einer Apple-ID auf eine andere und andere Dateien? Es stehen drei Optionen zur Verfügung. Lass uns beginnen mit...
Familienfreigabe einrichten
Apple bietet keine offizielle Möglichkeit, zwei Apple-IDs zusammenzuführen. Mit einer ID gekaufte Apps und Medien sind dauerhaft an dieses Konto gebunden. Wenn Sie heruntergeladene oder gekaufte Dienste weiterhin mit Ihrer neuen Apple-ID nutzen möchten, sollten Sie die Einrichtung der Familienfreigabe in Betracht ziehen.
Schritt 1. Melden Sie sich auf Ihrem iPhone/iPad/Mac von der vorherigen Apple-ID ab.
Schritt 2. Melden Sie sich mit Ihrer neuen Apple-ID an.
Schritt 3. Gehen Sie zu Einstellungen und tippen Sie auf Ihren Namen.
Schritt 4. Wählen Sie „Familienfreigabe“ und tippen Sie dann auf „Weiter“.
![So richten Sie die Familienfreigabe ein]()
Schritt 5: Tippen Sie auf Andere einladen > Persönlich einladen.
Schritt 6. Geben Sie die alte Apple-ID ein und tippen Sie auf Weiter.
![Geben Sie die Apple-ID eines Familienmitglieds ein]()
Schritt 7. Melden Sie sich mit Ihrer vorherigen Apple-ID auf einem anderen iPhone/iPad/Mac an, um die Einladung in den Familienfreigabeeinstellungen anzunehmen.
Nachdem die zuvor verwendete Apple-ID ein Familienmitglied geworden ist, können Sie Musik, Filme, Fernsehsendungen, Apps, Bücher, Abonnements und mehr mit Ihrer neuen Apple-ID auf demselben Gerät teilen.
Ausgewählte Daten über iCloud.com übertragen
Wenn Sie die iCloud-Synchronisierung auf Ihrem iPhone/iPad/Mac aktiviert haben, ist das Übertragen von Kontakten von einer Apple-ID auf eine andere ein Kinderspiel. Stellen Sie einfach sicher, dass Sie über einen Computer mit Internetverbindung verfügen.
Schritt 1. Gehen Sie auf Ihrem Computer zu iCloud.com und melden Sie sich mit Ihrem früheren Apple-Konto an.
Schritt 2. Zeigen Sie eine Vorschau der in der iCloud gesicherten Dateien an und laden Sie die gewünschten Daten herunter oder exportieren Sie sie auf Ihren Computer.
Schritt 3. Melden Sie sich von der früheren Apple-ID ab und melden Sie sich mit Ihrer neu erstellten Apple-ID an.
Schritt 4. Laden Sie die gespeicherten Daten hoch oder importieren Sie sie in die neue Apple-ID.
Backup von iTunes wiederherstellen (Achtung: Daten neu schreiben)
Der vorherige Ansatz kann überwältigend sein und erfordert einen erheblichen manuellen Aufwand. Für eine effizientere Möglichkeit, alles auf einmal zu übertragen, sollten Sie ggf. iTunes-Backups verwenden. Bedenken Sie, dass beim Wiederherstellen eines iTunes-Backups auf Ihrem iPhone oder iPad die vorhandenen Daten auf Ihrem Gerät überschrieben werden.
Schritt 1. Installieren Sie die neueste Version von iTunes auf Ihrem Mac oder PC.
Schritt 2. Verbinden Sie Ihr iPhone oder iPad über ein USB-Kabel mit dem Computer.
Schritt 3. Klicken Sie auf das iPhone- oder iPad-Symbol und gehen Sie zur Registerkarte „Zusammenfassung“.
Schritt 4: Klicken Sie auf „Sicherung wiederherstellen“.
![Backup von iTunes wiederherstellen]()
Schritt 5. Wählen Sie das neueste iTunes-Backup aus und klicken Sie auf „Wiederherstellen“.
Fazit: Greifen Sie jetzt auf alle Informationen zu Ihrer neuen Apple-ID zu!
In diesem Artikel wird erläutert , wie Sie eine neue Apple-ID erstellen und alles übertragen . Sie können während der Einrichtung des neuen Geräts ganz einfach eine neue Apple-ID auf dem zweiten Gerät oder über das iCloud-Konto auf dem alten Gerät erstellen. Wenn Sie Daten zwischen zwei Geräten mit unterschiedlichen Apple-IDs übertragen, sollten Sie EaseUS MobiMover verwenden. Dieses Tool ermöglicht einen nahtlosen und schmerzlosen Datenaustausch zwischen iOS-Geräten.
Wenn Sie diesen Beitrag hilfreich finden, teilen Sie ihn bitte mit weiteren Freunden in Not.
FAQs zum Erstellen einer neuen Apple-ID und zum Übertragen aller Daten
Haben Sie noch Fragen dazu, wie Sie eine neue Apple-ID erstellen und alles übertragen können? Lesen Sie die folgenden Informationen.
1. Kann ich eine neue Apple-ID einrichten, wenn ich bereits eine habe?
Ja, Sie können mehr als eine Apple-ID erstellen, aber jede Apple-ID ist mit einer eindeutigen E-Mail-Adresse verknüpft.
2. Was passiert, wenn Sie eine neue Apple-ID erstellen?
Wenn Sie eine neue Apple-ID erstellen, können Sie mit einem neuen Konto auf die Dienste und Produkte von Apple zugreifen und diese nutzen. Wenn Sie sich jedoch mit einer neuen Apple-ID anmelden, haben Sie den Nachteil, dass Sie den Zugriff auf einige Daten und Einkäufe verlieren, die mit Ihrer vorherigen Apple-ID verknüpft sind.
3. Wie oft kann man eine neue Apple-ID erstellen?
Sie können in einem Jahr nur 3 Apple-IDs pro Gerät erstellen. Wenn Sie die Anzahl neuer Apple-IDs überschritten haben, können Sie ein anderes Gerät zum Erstellen neuer Apple-IDs einrichten.