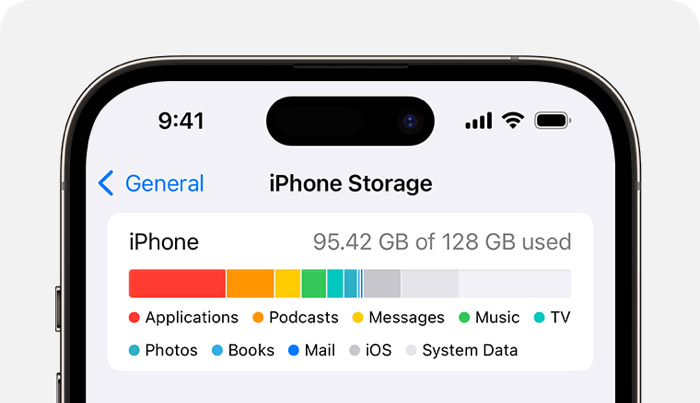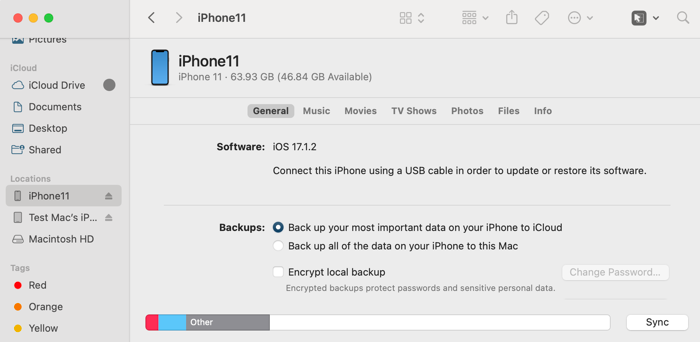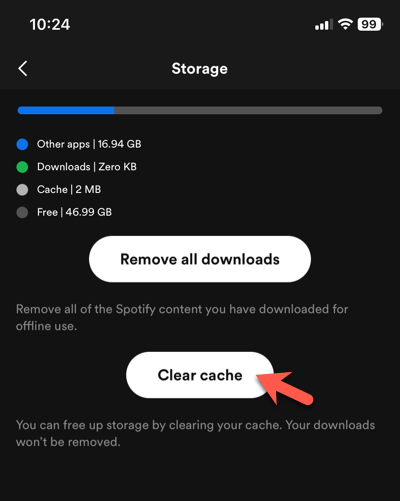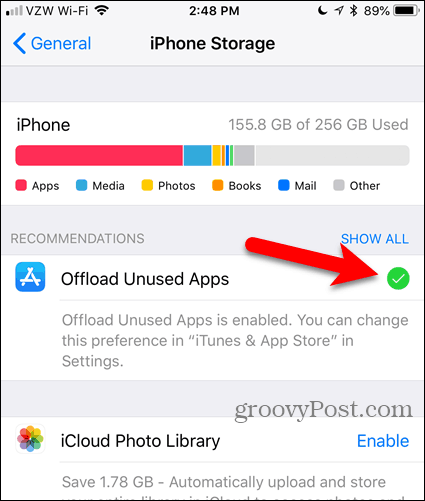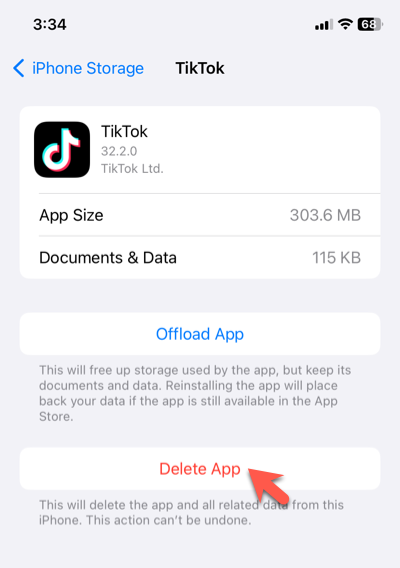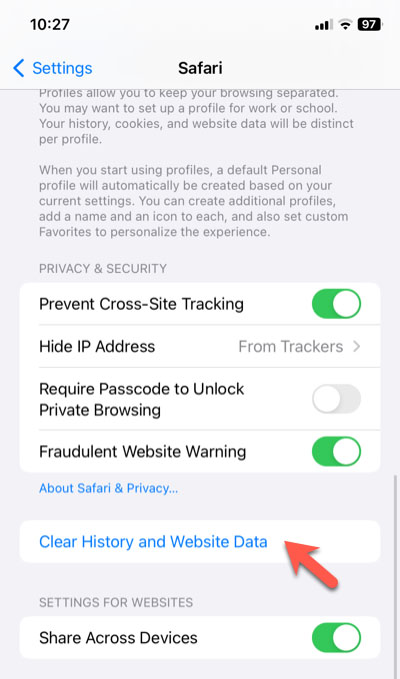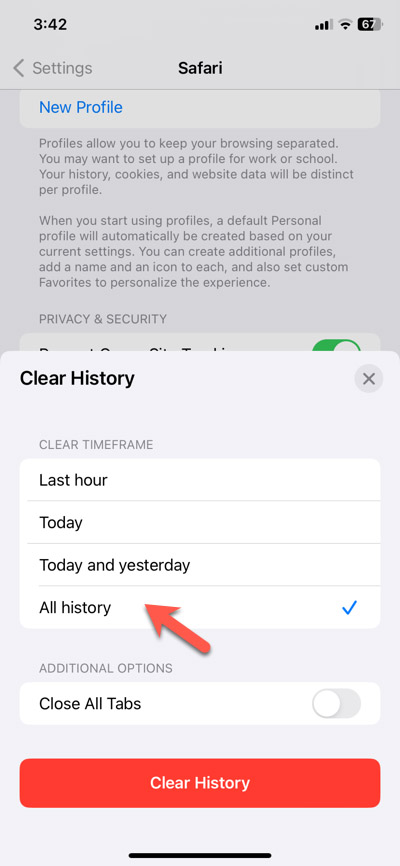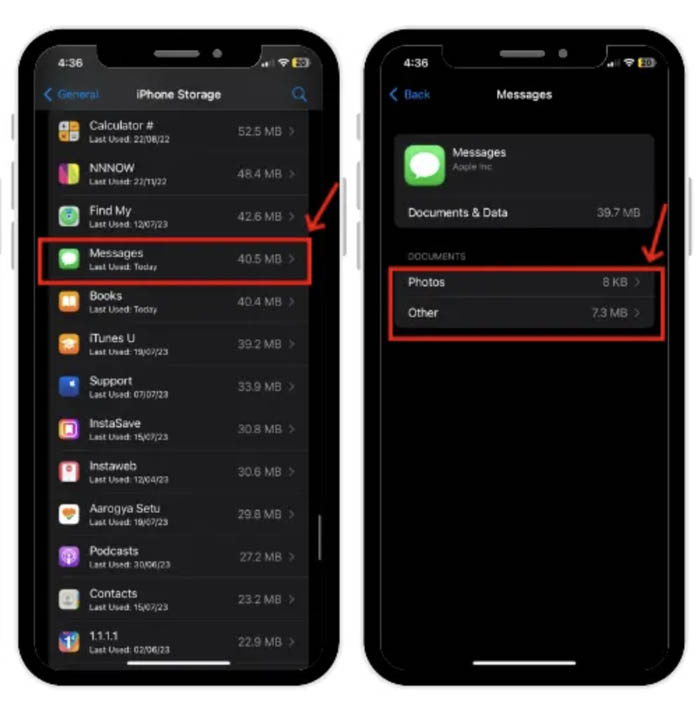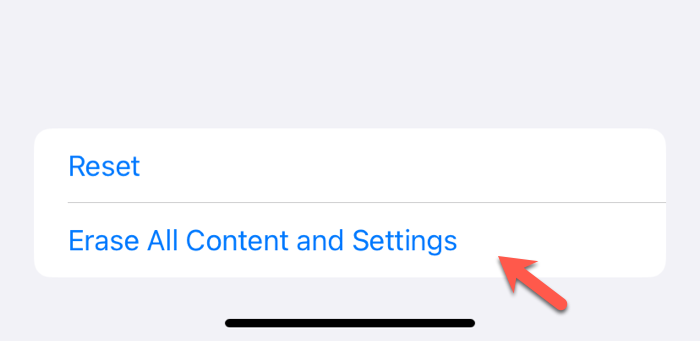Zusammenfassung:
In diesem Beitrag erfahren Sie, wie Sie Systemdaten im iPhone-Speicher löschen. Sie können mehr Speicherplatz freigeben, indem Sie die Größe der Systemdaten reduzieren oder iPhone-Dateien auf den Mac verschieben.
- Hauptinhalt:
-
Was sind Systemdaten im iPhone-Speicher?
-
So zeigen Sie Systemdaten auf dem iPhone oder iPad an
- Option 1. Sehen Sie sich die Systemdaten auf dem iPhone oder iPad an
- Option 2. Überprüfen Sie die Größe der iPad- oder iPhone-Systemdaten auf dem Mac
-
So löschen Sie Systemdaten im iPhone-Speicher
- 👉 Methode 1. Reduzieren Sie die Systemdaten auf dem iPhone, indem Sie das iPhone neu starten
- 👉 Methode 2. Reduzieren Sie die SysteData-Nutzung, indem Sie App-Caches leeren
- 👉 Methode 3. Löschen Sie den Systemdatenspeicher, indem Sie nicht verwendete Apps auslagern
- 👉 Methode 4. Reduzieren Sie die Größe der Systemdaten auf dem iPhone, indem Sie den Browserverlauf löschen
- 👉 Methode 5. Löschen Sie den Systemdatenspeicher auf dem iPhone, indem Sie Nachrichtenanhänge entfernen
- 👉 Methode 6. Reduzieren Sie die Systemdaten auf dem iPhone, indem Sie Offline-Inhalte löschen
- 👉 Methode 7. Beheben Sie das Problem mit übermäßigen Systemdaten auf dem iPhone, indem Sie iOS aktualisieren
- 👉 Methode 8. Löschen Sie den iPhone-Systemdatenspeicher, indem Sie das Gerät zurücksetzen
-
So übertragen Sie das iPhone auf den Computer, wenn der Speicher voll ist
- Das Fazit
- FAQs zum Freigeben von iPhone-Speicherplatz
- 1. Warum nehmen die iOS-Systemdaten so viel Platz ein?
- 2. Was müssen Sie zuerst entfernen, wenn Ihr iPhone-Speicher voll ist?
- 3. Reichen 128 GB für ein iPhone?
Erinnert Sie Ihr iPhone ständig daran, dass der Speicher voll ist, sodass Sie nicht auf die neueste iOS-Version aktualisieren, neue Apps herunterladen oder Videos speichern können? Während das Löschen von Fotos, Videos und Apps unkompliziert ist, um iPhone-Speicher freizugeben, ist der Umgang mit Systemdaten etwas komplexer. In diesem Artikel erfahren Sie , wie Sie mit 8 einfachen und effektiven Methoden Systemdaten im iPhone-Speicher löschen und wertvollen Speicherplatz zurückgewinnen.
Direkte Antwort:
Systemdaten auf einem iPhone umfassen temporäre Dateien und andere Elemente, die derzeit vom Betriebssystem verwendet werden. Solange iOS läuft, werden diese Daten weiterhin generiert und gesammelt. Obwohl es nicht möglich ist, alle Systemdaten vollständig zu löschen, können Sie die Speichergröße auf Ihrem iPhone reduzieren. Zu diesem Zweck können Sie unnötige temporäre Daten entfernen, indem Sie beispielsweise Ihr iPhone neu starten, App-Caches leeren, ungenutzte Apps auslagern, den Browserverlauf löschen, große Nachrichtenanhänge löschen, Offline-Inhalte entfernen, iOS aktualisieren oder Ihr Gerät auf die Werkseinstellungen zurücksetzen.
Was sind Systemdaten im iPhone-Speicher?
Wenn Sie die Speichernutzung Ihres iPhones überprüfen, werden Sie feststellen, dass iOS die Datennutzung bequem in verschiedene Kategorien einteilt, z. B. Apps, Fotos, Medien, iOS und Systemdaten. Während die Speicherkategorien wie Apps und Fotos selbsterklärend sind, sind Systemdaten nicht offensichtlich.
Laut iOS umfassen Systemdaten „Caches, Protokolle und andere Ressourcen, die derzeit vom System verwendet werden“. Apple gibt nicht an, um welche Daten es sich handelt, es handelt sich jedoch im Allgemeinen um eine Sammlung verschiedener verschiedener Daten, die auf Ihrem iOS-Gerät vorhanden sind. Es kann aus Systemcaches, temporären Dateien, nicht entfernbaren Elementen und anderen Elementen bestehen, die nicht unbedingt als Teil einer App gelten. Im Gegensatz zu anderen vordefinierten Speicherkategorien schwankt der Systemdatenspeicher auf einem iPhone je nach Systemanforderungen.
Einige gängige Beispiele für Sonstige/Systemdaten im iPhone-Speicher :
- ▶ Safari-Browserverlauf
- ▶ Heruntergeladene Inhalte zur Offline-Wiedergabe in Streaming-Apps
- ▶ Offline-Übersetzungssprachen/Schriftarten/Wörterbücher
- ▶ Heruntergeladene Siri-Stimmen
- ▶ Lokale Schlüsselbunddaten
- ▶ Sprachnotizen
- ▶ Nachrichtenanhänge
- ▶ Software-Updates
So zeigen Sie Systemdaten auf dem iPhone oder iPad an
Das Überprüfen der Speichernutzung auf Ihrem iPhone oder iPad ist ein einfacher Vorgang. Indem Sie den von Systemdaten belegten Speicheranteil untersuchen, können Sie feststellen, ob dies für die Erschöpfung Ihres iPhone-Speichers verantwortlich ist.
Option 1. Sehen Sie sich die Systemdaten auf dem iPhone oder iPad an
Schritt 1. Öffnen Sie die App „Einstellungen“ , wählen Sie „ Allgemein“ und tippen Sie auf „iPhone-Speicher“ oder „iPad-Speicher“ .
Schritt 2. Die bunte Leiste oben auf dem Bildschirm bietet eine Aufschlüsselung Ihres iPhone- oder iPad-Speichers.
Schritt 3: Der hellgraue Abschnitt stellt die von Other/System Data belegte Speichermenge dar.
Schritt 4. Scrollen Sie nach unten, um die Gesamtgröße der Anderen/Systemdaten anzuzeigen.
![Überprüfen Sie den iPhone-Speicher]()
Option 2. Überprüfen Sie die Größe der iPad- oder iPhone-Systemdaten auf dem Mac
Schritt 1. Verbinden Sie Ihr iPhone oder iPad über ein USB-Kabel mit einem Mac.
Schritt 2. Starten Sie Finder (macOS 10.15 oder höher) oder iTunes (macOS 10.14 oder früher).
Schritt 3. Wählen Sie Ihr iOS-Gerät oder iPad aus und gehen Sie zur Registerkarte „Allgemein“ .
Schritt 4. Überprüfen Sie die Speicherleiste am unteren Rand des Fensters und finden Sie die Systemdaten oder den anderen Speicher des iPad oder iPhone in Hellgrau.
![iPhone-Speicher auf dem Mac anzeigen]()
So löschen Sie Systemdaten im iPhone-Speicher
Wenn die Systemdaten der Grund für den schwindenden iPhone-Speicher sind, liegt der Schlüssel darin, die Größe temporärer Caches, Protokolle und Offline-Inhalte zu reduzieren. Entdecken Sie die folgenden Methoden, um zu erfahren, wie Sie den Systemdatenspeicher auf dem iPhone löschen. Der Vorgang zum Löschen von Systemdaten auf dem iPad ist ähnlich.
👉 Methode 1. Reduzieren Sie die Systemdaten auf dem iPhone, indem Sie das iPhone neu starten
Schritt 1. Wenn Sie ein iPhone 8 oder höher verwenden, halten Sie die Sperrtaste und die Lauter-Taste gleichzeitig einige Sekunden lang gedrückt, bis ein Schieberegler zum Ausschalten angezeigt wird.
Schritt 2: Wischen Sie auf dem Schieberegler „Zum Ausschalten schieben“ nach rechts .
Schritt 3. Warten Sie, bis sich Ihr iPhone vollständig ausgeschaltet hat, und drücken Sie einige Sekunden lang die Sperrtaste, um es einzuschalten.
👉 Methode 2. Reduzieren Sie die SysteData-Nutzung, indem Sie App-Caches leeren
Viele Apps bieten in ihren Einstellungen die Möglichkeit, Caches zu löschen. Hier zeigen wir am Beispiel von Spotify, wie man Systemdaten im iPhone-Speicher durch Löschen von App-Caches löscht.
Schritt 1. Öffnen Sie die Spotify-App auf Ihrem iPhone.
Schritt 2. Navigieren Sie zu den App-Einstellungen, indem Sie in der linken oberen Ecke auf Ihr Profilbild tippen und Einstellungen und Datenschutz auswählen.
Schritt 3. Tippen Sie auf „Speicher“ und dann auf die Schaltfläche „Cache löschen“ .
![App-Cache leeren]()
👉 Methode 3. Löschen Sie den Systemdatenspeicher, indem Sie nicht verwendete Apps auslagern
Diese Methode löscht automatisch die Apps, die Sie nicht verwenden, Ihre Dokumente und Fotos bleiben jedoch erhalten.
Schritt 1. Gehen Sie zu Einstellungen > Allgemein > iPhone-Speicher .
Schritt 2: Tippen Sie neben „ Ungenutzte Apps auslagern “ auf „Aktivieren “, um es zu aktivieren.
![Laden Sie ungenutzte Apps auf das iPhone herunter]()
Sie können Apps, die Sie nicht benötigen, auch manuell löschen. Dadurch werden jedoch alle zugehörigen Dokumente und Daten gelöscht. Wenn Sie sie später benötigen, gehen Sie zum App Store, um die gelöschten Apps erneut zu installieren.
Schritt 1. Gehen Sie zu Einstellungen > Allgemein > iPhone-Speicher .
Schritt 2. Wählen Sie eine App aus, die Sie löschen möchten.
Schritt 3: Tippen Sie auf App löschen .
![App auf dem iPhone löschen]()
👉 Methode 4. Reduzieren Sie die Größe der Systemdaten auf dem iPhone, indem Sie den Browserverlauf löschen
So löschen Sie den Safari-Browserverlauf :
Schritt 1. Öffnen Sie Einstellungen > Safari .
Schritt 2. Scrollen Sie nach unten, um „Verlauf und Website-Daten löschen“ zu finden, und tippen Sie darauf.
![Löschen Sie den Verlauf und die Website-Daten in Safari]()
Schritt 3: Wählen Sie „Gesamter Verlauf“ unter „Zeitrahmen löschen“ und bestätigen Sie die Aktion, indem Sie auf „Verlauf löschen“ tippen.
![Löschen Sie den Safari-Browserverlauf auf dem iPhone]()
So löschen Sie den Chrome-Browserverlauf :
Schritt 1. Öffnen Sie die Google Chrome-App und tippen Sie unten auf die drei Punkte .
Schritt 2. Wählen Sie Verlauf aus und tippen Sie dann auf Browserdaten löschen .
Schritt 3: Tippen Sie auf den Zeitbereich , um „Gesamte Zeit“ auszuwählen.
Schritt 4: Klicken Sie auf „Browserdaten löschen“ .
![Löschen Sie den Chrome-Browserverlauf auf dem iPhone]()
So löschen Sie den Firefox-Browserverlauf :
Schritt 1. Starten Sie die Firefox- App auf Ihrem iPhone und tippen Sie unten auf die drei horizontalen Linien .
Schritt 2. Wählen Sie „Verlauf“ und tippen Sie unten links auf das Löschsymbol .
Schritt 3. Wählen Sie „Alles“ , um den gesamten Verlauf zu löschen.
![Löschen Sie den Firefox-Browserverlauf auf dem iPhone]()
👉 Methode 5. Löschen Sie den Systemdatenspeicher auf dem iPhone, indem Sie Nachrichtenanhänge entfernen
Schritt 1. Gehen Sie zu Einstellungen > Allgemein > iPhone-Speicher .
Schritt 2. Tippen Sie in der Liste auf die Nachrichten- App. Daraufhin werden Kategorien wie „Fotos“, „GIF und Aufkleber“ und „Andere“ in verschiedenen Größen angezeigt.
Schritt 3. Wählen Sie die entsprechende Kategorie aus und klicken Sie oben rechts auf Bearbeiten .
Schritt 4. Wählen Sie die nutzlosen Anhänge in Nachrichten aus, insbesondere die großen, und tippen Sie auf das Löschsymbol , um sie zu löschen.
![Löschen Sie Nachrichtenanhänge auf dem iPhone]()
👉 Methode 6. Reduzieren Sie die Systemdaten auf dem iPhone, indem Sie Offline-Inhalte löschen
Schritt 1. Öffnen Sie eine beliebige App wie Spotify, Netflix oder Disney Plus, von der Sie Musik, Videos und andere Mediendateien für die Offline-Wiedergabe auf Ihrem iPhone heruntergeladen haben.
Schritt 2. Gehen Sie zum Ordner „ Downloads“ , „Speicher “ oder zu einem ähnlichen Ordner, um den heruntergeladenen Inhalt zu löschen.
👉 Methode 7. Beheben Sie das Problem mit übermäßigen Systemdaten auf dem iPhone, indem Sie iOS aktualisieren
Wenn die Systemdaten immer noch den größten Teil Ihres iPhone-Speichers belegen, versuchen Sie, Ihr iOS-System zu aktualisieren, um diesen zu reduzieren.
Schritt 1. Öffnen Sie Einstellungen > Allgemein > Software-Update .
Schritt 2. Wenn ein Update verfügbar ist, tippen Sie auf „Herunterladen und installieren“ , um Ihr iOS auf dem neuesten Stand zu halten.
👉 Methode 8. Löschen Sie den iPhone-Systemdatenspeicher, indem Sie das Gerät zurücksetzen
Wenn sich Ihre Systemdaten nicht von Ihrem iOS-Gerät löschen lassen, sollten Sie erwägen, Ihr Gerät auf die Werkseinstellungen zurückzusetzen. Dies ist ein drastischer Ansatz und löscht alle Systemeinstellungen, Apps und persönlichen Dateien auf Ihrem iPhone oder iPad. Stellen Sie daher sicher, dass Sie über das aktuellste Backup Ihres Geräts verfügen.
Schritt 1: Starten Sie „Einstellungen“ > „Allgemein“ und scrollen Sie nach unten, um „Übertragen“ oder „Zurücksetzen“ auszuwählen.
Schritt 2. Wählen Sie „Alle Inhalte und Einstellungen löschen“ und tippen Sie auf „Weiter“ .
Schritt 3. Geben Sie Ihren Bildschirmpasscode ein. Ihr Gerät lädt Ihre Daten automatisch in iCloud hoch. Sie können es überspringen, indem Sie auf „Sicherung überspringen“ tippen.
Schritt 4. Geben Sie Ihr Apple-ID-Passwort ein und tippen Sie oben auf „Ausschalten“ , um sich von Ihrer Apple-ID abzumelden.
Schritt 5: Klicken Sie auf „iPhone löschen“ und folgen Sie nach dem Zurücksetzen und Neustarten des iPhones dem Einrichtungsassistenten, um Ihr iPhone einzurichten oder wiederherzustellen.
![Löschen Sie alle Inhalte und Einstellungen]()
So übertragen Sie das iPhone auf den Computer, wenn der Speicher voll ist
Es gibt mehrere Möglichkeiten, Ihren iPhone- oder iPad-Speicher freizugeben und so die optimale Leistung Ihres Geräts wiederherzustellen. EaseUS MobiMover Free stellt eine Lösung dar, mit der verschiedene Dateitypen zur Sicherung schnell und sicher auf den Mac übertragen werden können. Nach der Übertragung können Sie ganz einfach Speicherplatz auf Ihrem Gerät freigeben, indem Sie diese Dateien löschen.
Diese Methode übertrifft die offiziellen Sicherungsmethoden von Apple mit selektiven Übertragungen und unbegrenzter kostenloser Sicherung persönlicher Dateien auf Ihrem Mac. Es kann als perfekte Alternative zum iTunes- und iCloud-Backup angesehen werden. Darüber hinaus ermöglicht es die nahtlose Übertragung von Dateien zurück auf Ihr iPhone mit nur einem einzigen Klick.
Klicken Sie auf die Schaltfläche unten, um diese zuverlässige kostenlose Software jetzt herunterzuladen!
Das Fazit
Wenn Ihr iPhone-Speicher knapp wird, weil die iPhone-Systemdaten sehr groß sind, finden Sie in diesem Artikel 8 Tipps zum Löschen des Systemdaten-Cache auf dem iPhone . Wenn Sie nach einer Möglichkeit suchen, Systemdaten auf dem iPhone zu löschen, ohne es zurückzusetzen , versuchen Sie, Ihr iPhone neu zu starten, App-Caches zu löschen, Apps zu löschen und neu zu installieren, den Browserverlauf zu löschen, große Nachrichtenanhänge zu entfernen, Offline-Inhalte zu löschen oder iOS zu aktualisieren.
Wenn Ihr Speicher auch nach dem Löschen der Systemdaten immer noch voll ist, bietet Ihnen EaseUS MobiMover Free eine kostenlose Lösung zum Löschen des iOS-Speichers – indem Sie Dateien zur Sicherung auf einen Mac-Computer übertragen und die Dateien auf Ihrem Gerät löschen.
FAQs zum Freigeben von iPhone-Speicherplatz
Sie können diese häufig gestellten Fragen und die dazugehörigen Antworten lesen, um weitere Informationen zur Freigabe von iPhone-Speicherplatz zu erhalten.
1. Warum nehmen die iOS-Systemdaten so viel Platz ein?
Die iOS-Systemdaten verbrauchen einen erheblichen Teil des Speichers Ihres Geräts, da sich während der Nutzung Ihres iOS-Geräts im Laufe der Zeit zu viele Caches, Protokolle, temporäre Dateien, Downloads, App-bezogene Daten und andere Elemente ansammeln.
2. Was müssen Sie zuerst entfernen, wenn Ihr iPhone-Speicher voll ist?
Wenn Ihr iPhone-Speicher voll ist, können Sie damit beginnen, unwichtige Fotos und Videos, ungenutzte Apps, Nachrichten und Anhänge, Offline-Inhalte und andere Elemente, die Sie für nutzlos halten, zu entfernen. Was Sie zuerst entfernen sollten, hängt von Ihren spezifischen Anforderungen ab und davon, welche Art von Daten den meisten Speicherplatz auf Ihrem Gerät beanspruchen.
3. Reichen 128 GB für ein iPhone?
Im Allgemeinen sollten 128 GB für durchschnittliche Benutzer ausreichend sein. Es bietet ausreichend Platz für eine Vielzahl von Apps, Fotos, Videos und anderen Daten. Wenn Sie jedoch eine umfangreiche Nutzung benötigen und den Speicher nicht regelmäßig verwalten möchten, wählen Sie 256 GB oder mehr für ein iPhone.