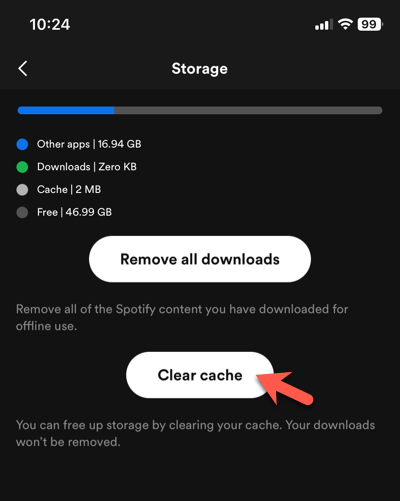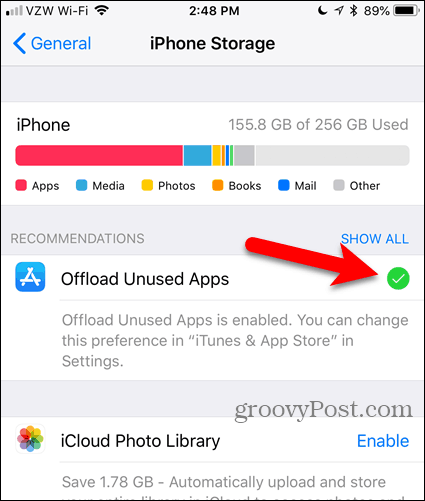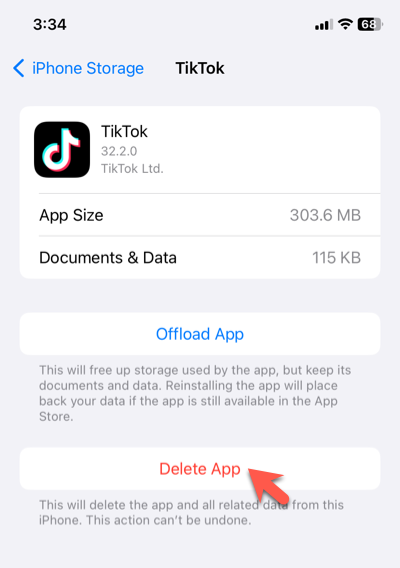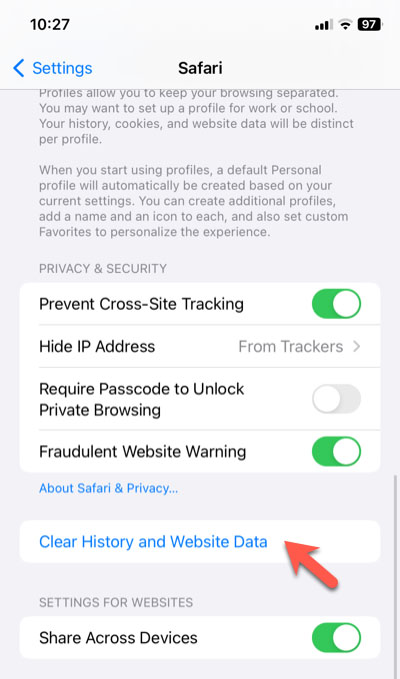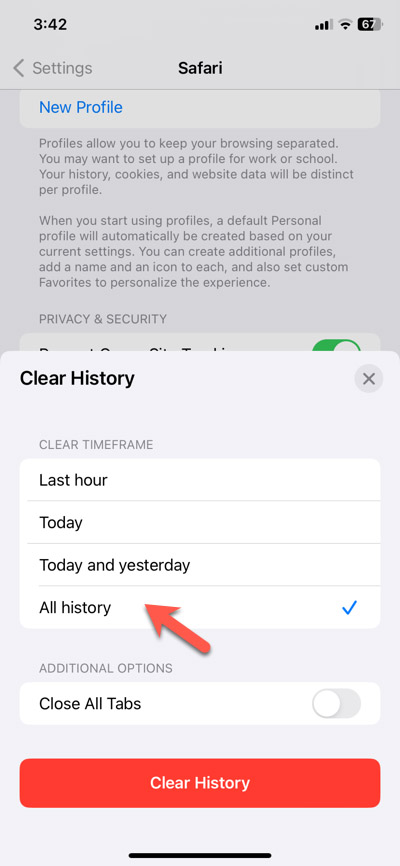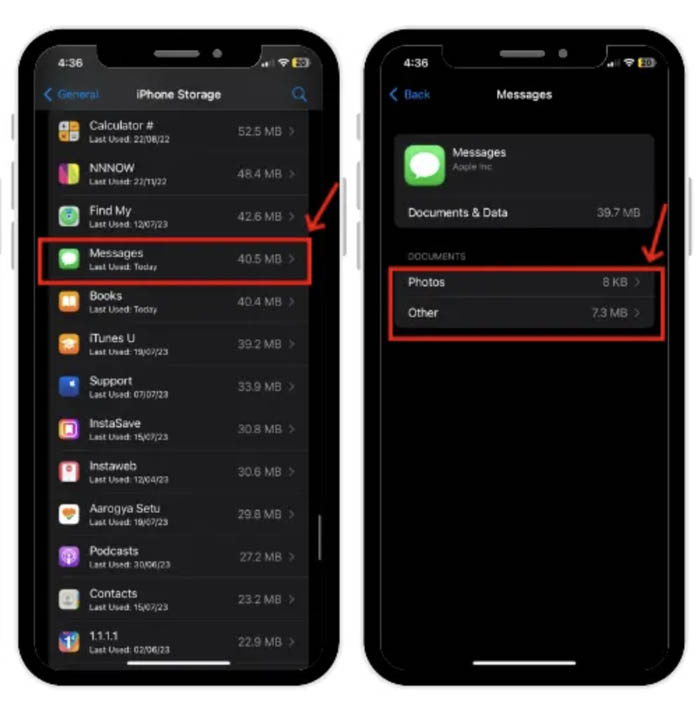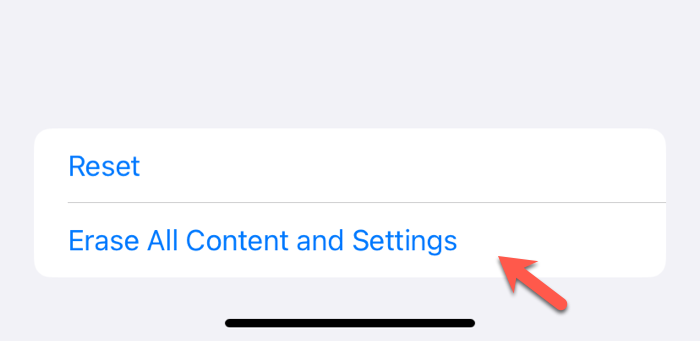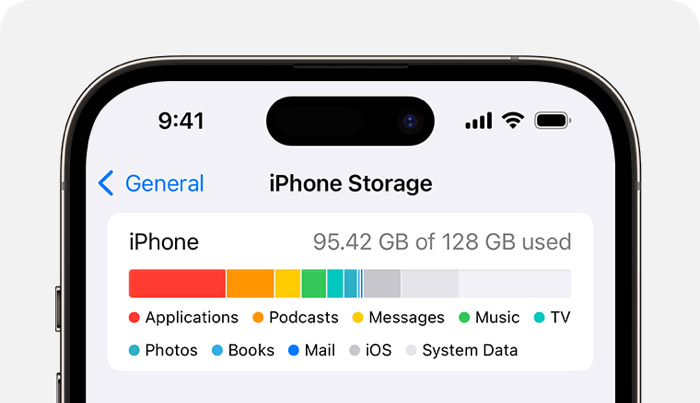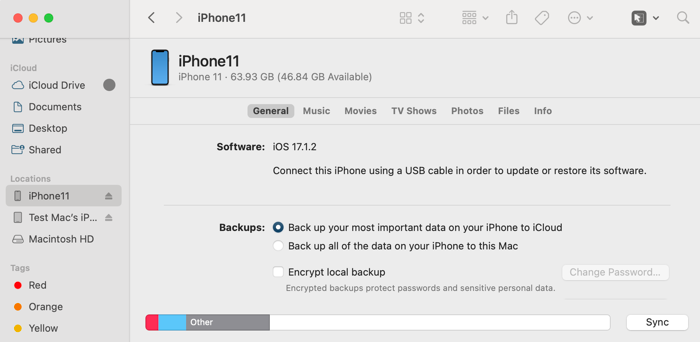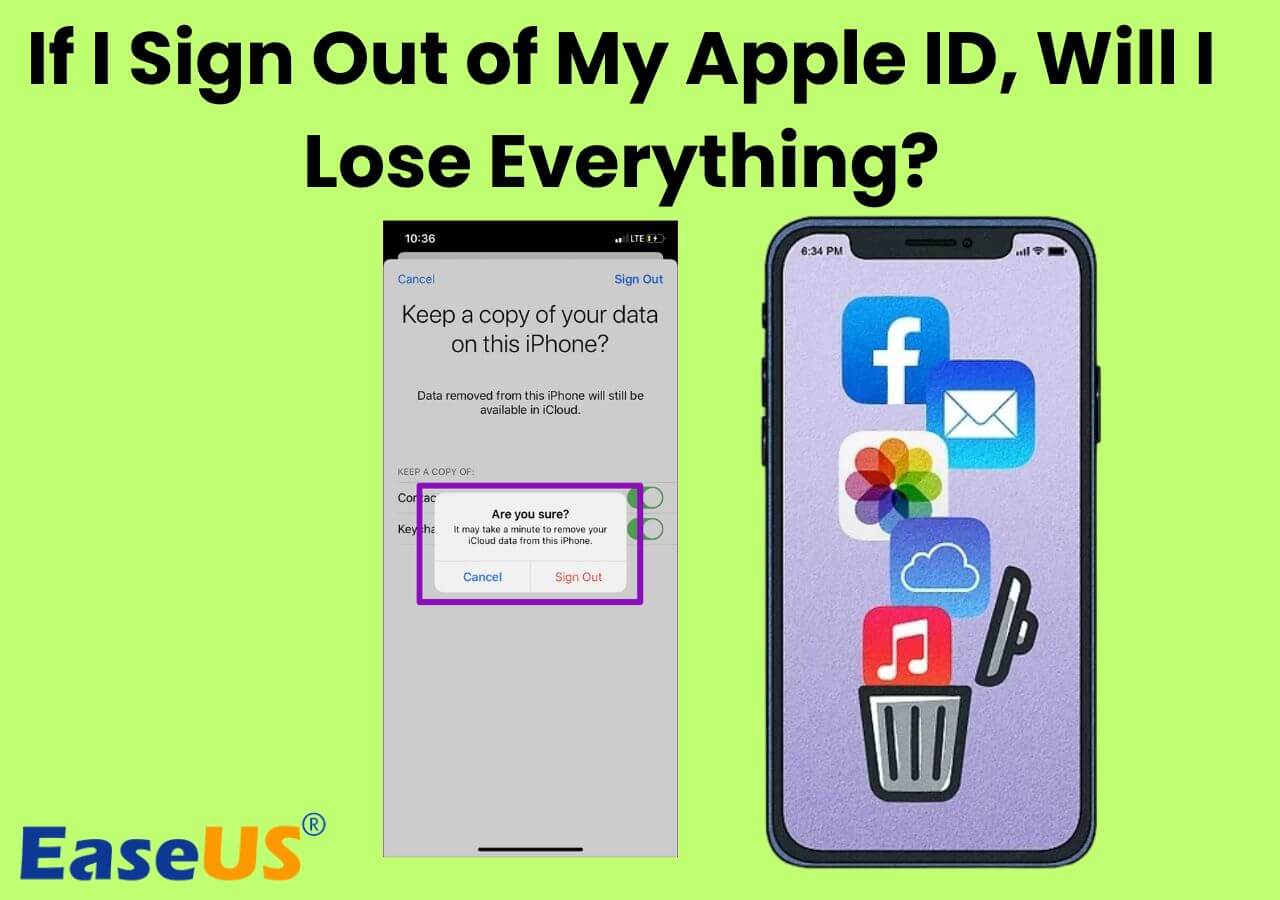Direct Answer:
System Data on an iPhone comprises temporary files and other elements currently in use by the operating system. As long as iOS is running, this data continues to generate and accumulate. While it's not feasible to completely clear out all System Data, you can clear storage on iPhone. To do this, you can eliminate unnecessary temporary data through actions such as restarting your iPhone, clearing app caches, offloading unused apps, erasing browsing history, deleting large message attachments, removing offline content, updating iOS, or factory resetting your device.
Is your iPhone constantly reminding you about the full storage situation, making it impossible to update to the latest iOS version, download new apps, or save videos? While deleting photos, videos, and apps is straightforward to free up iPhone storage, dealing with system data is a bit more complex. This article will walk you through how to clear system data on iPhone storage in 8 easy and effective methods and reclaim that precious storage space.
What Is System Data on iPhone Storage
By checking your iPhone storage usage, you will find that it conveniently organizes data usage into distinct categories, such as Apps, Photos, Media, iOS, and System Data. The storage categories such as Apps and Photos are self-explanatory, while system data is not obvious. According to iOS, System Data "includes caches, logs, and other resources currently in use by the system." Apple doesn't specify what the data is but it is generally considered to be a collection of diverse miscellaneous data. It may consist of system caches, temporary files, non-removable items, and other elements that aren't strictly considered part of an app. Unlike other predefined storage categories, the iPhone system data storage will fluctuate according to system needs.
Common system data that is stored on iPhone storage: Safari browsing history, downloaded content for offline playback on streaming apps, offline translation languages/fonts/dictionaries, downloaded Siri voices, local keychain data, voice memos, messages attachments, and software updates.
How to Clear System Data on iPhone Storage
If the System Data is the culprit behind your dwindling iPhone storage, the key is to reduce the size of temporary caches, logs, and offline content. Explore the following methods to know how to clear system data storage on iPhone. The process of how to clear system data on iPad is similar.
👉 Method 1. Reduce system data on iPhone by restarting iPhone
Step 1. If you are using an iPhone 8 or later, press and hold the lock and volume up buttons simultaneously for a few seconds until a power-off slider shows up.
Step 2. Swipe right on the "slide to power off" slider. Wait for your iPhone to completely turn off and press down the lock button for a few seconds to turn it on.
👉 Method 2. Cut down on SysteData usage by clearing app caches
Many apps provide the option to clear caches within their settings. Here we use Spotify as an example to show how to clear system data on iPhone storage by deleting app caches.
Step 1. Open the Spotify app on your iPhone.
Step 2. Navigate to app settings by tapping your profile picture in the left top corner and choosing Settings and privacy. Tap Storage and then tap the Clear cache button.
![Clear App Cache]()
👉 Method 3. Delete System Data storage by offloading unused apps
This method will automatically delete the apps you don't use but keep your documents and photos intact.
Step 1. Go to Settings > General > iPhone Storage.
Step 2. Tap Enable next to Offload Unused Apps to activate it.
![Offload unused Apps on iPhone]()
You can also manually delete apps that you don't need but this will delete all associated documents and data. If you need them later, go to the App Store to reinstall the deleted apps.
Step 1. Go to Settings > General > iPhone Storage.
Step 2. Select an app you want to delete. Tap Delete App.
![Delete App on iPhone]()
👉 Method 4. Reduce the size of System Data on iPhone by erasing browsing history
To clear Safari browsing history:
Step 1. Open Settings > Safari.
Step 2. Scroll down to find Clear History and Website Data and tap it.
![Clear History and Website Data on Safari]()
Step 3. Select All history in Clear Timeframe and confirm the action by tapping Clear History.
![Clear Safari Browsing History on iPhone]()
To clear Chrome browsing history:
Step 1. Open the Google Chrome app and tap the three dots from the bottom.
Step 2. Select History and then tap Clear Browsing Data.
Step 3. Tap the Time Range to choose All time. Hit Clear Browsing Data.
![Clear Chrome Browsing History on iPhone]()
To clear Firefox browsing history:
Step 1. Launch the Firefox app on your iPhone and tap the three horizontal lines from the bottom.
Step 2. Choose History and tap the delete icon from the bottom left. Choose Everything to erase entire history.
![Clear Firefox Browsing History on iPhone]()
👉 Method 5. Clear System Data storage on iPhone by removing messages attachments
Step 1. Go to Settings > General > iPhone Storage.
Step 2. Tap the Messages app in the list and you will see categories such as Photos, GIF and Stickers, and Other with different sizes.
Step 3. Select the respective category and hit Edit in the top right corner.
Step 4. Select the useless attachments in messages, especially the large ones, and tap the delete icon to delete them.
![Delete Messages Attachments on iPhone]()
👉 Method 6. Reduce System Data on iPhone by deleting offline content
Step 1. Open any app such as Spotify, Netflix, or Disney Plus that you have downloaded music, videos, and other media files for offline playback on your iPhone.
Step 2. Go to the Downloads, Storage, or a similar folder to delete the downloaded content.
👉 Method 7. Fix the excessive System Data issue on iPhone by updating iOS
If the System Data still keeps occupying most of your iPhone storage, try to update your iOS system to reduce it.
Step 1. Open Settings > General > Software Update.
Step 2. If there is an update available, tap Download and install to keep your iOS up-to-date.
👉 Method 8. Wipe out iPhone System Data storage by resetting the device
If nothing works to clear your System Data from your iOS device, consider restoring your device to its factory defaults. It is a drastic approach and will erase all system settings, apps, and personal files on your iPhone or iPad, so make sure you have the most recent backup of your device.
Step 1. Launch Settings > General, and scroll down to the bottom to select Transfer or Reset.
Step 2. Choose Erase All Content and Settings and tap Continue.
Step 3. Enter your screen passcode. Your device will automatically upload your data to iCloud. You can skip it by tapping Skip Backup.
Step 4. Enter your Apple ID Password and tap Turn Off from the top to sign out of your Apple ID.
Step 5. Hit Erase iPhone, and once the iPhone has been reset and restarted, follow the setup assistant to set up or restore your iPhone.
![erase all content and settings]()
How to View System Data on iPhone or iPad
Checking the storage usage on your iPhone or iPad is a simple process. By examining the portion of storage occupied by System Data, you can identify if it's responsible for depleting your iPhone storage.
Option 1. View the System Data on iPhone or iPad
- Open the Settings app, choose General, and tap on iPhone Storage or iPad Storage.
- The colorful bar at the top of the screen provides a breakdown of your iPhone or iPad storage.
- The light grey section represents the amount of storage taken up by Other/System Data.
- Scroll down to the bottom to view the total size of the Other/System Data.
![check iPhone storage]()
Option 2. Check iPad or iPhone System Data size on Mac
- Connect your iPhone or iPad to a Mac via a USB cable.
- Launch Finder (macOS 10.15 or later) or iTunes (macOS 10.14 or earlier).
- Select your iOS device or iPad and go to the General tab.
- Check the storage bar at the bottom of the window and find the iPad or iPhone's System Data or Other storage in light grey.
![View iPhone Storage on Mac]()
How to Transfer iPhone to Computer When Storage Is Full
There are multiple ways to free up your iPhone or iPad storage, restoring optimal performance to your device. EaseUS MobiMover Free emerges as a solution that can quickly and securely transfer various types of files to Mac for backup. After the transfer, easily clear up space on your device by deleting these files.
This EaseUS method outshines Apple's official backup methods with selective transfers and unlimited personal file backup to your Mac at no cost. It can be considered a perfect alternative to iTunes and iCloud backup. Additionally, it facilitates the seamless transfer of files back to your iPhone with just a single click. Click the button below to download this reliable free software now!
The Bottom Line
If your iPhone storage is running out because the iPhone System Data is huge, this article provides you 8 tips on how to clear system data cache on iPhone. If you are looking for how to delete system data on iPhone without resetting, try restarting your iPhone, clearing app caches, deleting and reinstalling apps, erasing browsing history, removing large message attachments, deleting offline content, or updating iOS.
If your storage is still full even after you have cleared the System Data, EaseUS MobiMover Free gives you a free solution for how to clear iOS storage - by transferring files to a Mac computer for backup and deleting the files on your device.
FAQs on How to Free up iPhone Storage
You can read these frequently asked questions and their answers to explore more information about releasing iPhone storage.
1. Why does the iOS system data take up so much space?
The iOS system data consumes a substantial portion of your device's storage because, during the use of your iOS device, too many caches, logs, temporary files, downloads, app-related data, and other elements accumulate over time.
2. What to remove first when your iPhone storage is full?
When your iPhone storage is full, you can start by removing unimportant photos and videos, unused apps, messages and attachments, offline content, and other items you consider useless. What you should remove first depends on your specific needs and which type of data is consuming the most space on your device.
3. Is 128 GB enough for an iPhone?
Generally speaking, 128 GB should be sufficient for average users. It provides enough room for a large number of apps, photos, videos, and other data. However, if you require extensive usage and don't want to manage storage regularly, choose 256 GB or higher for an iPhone.