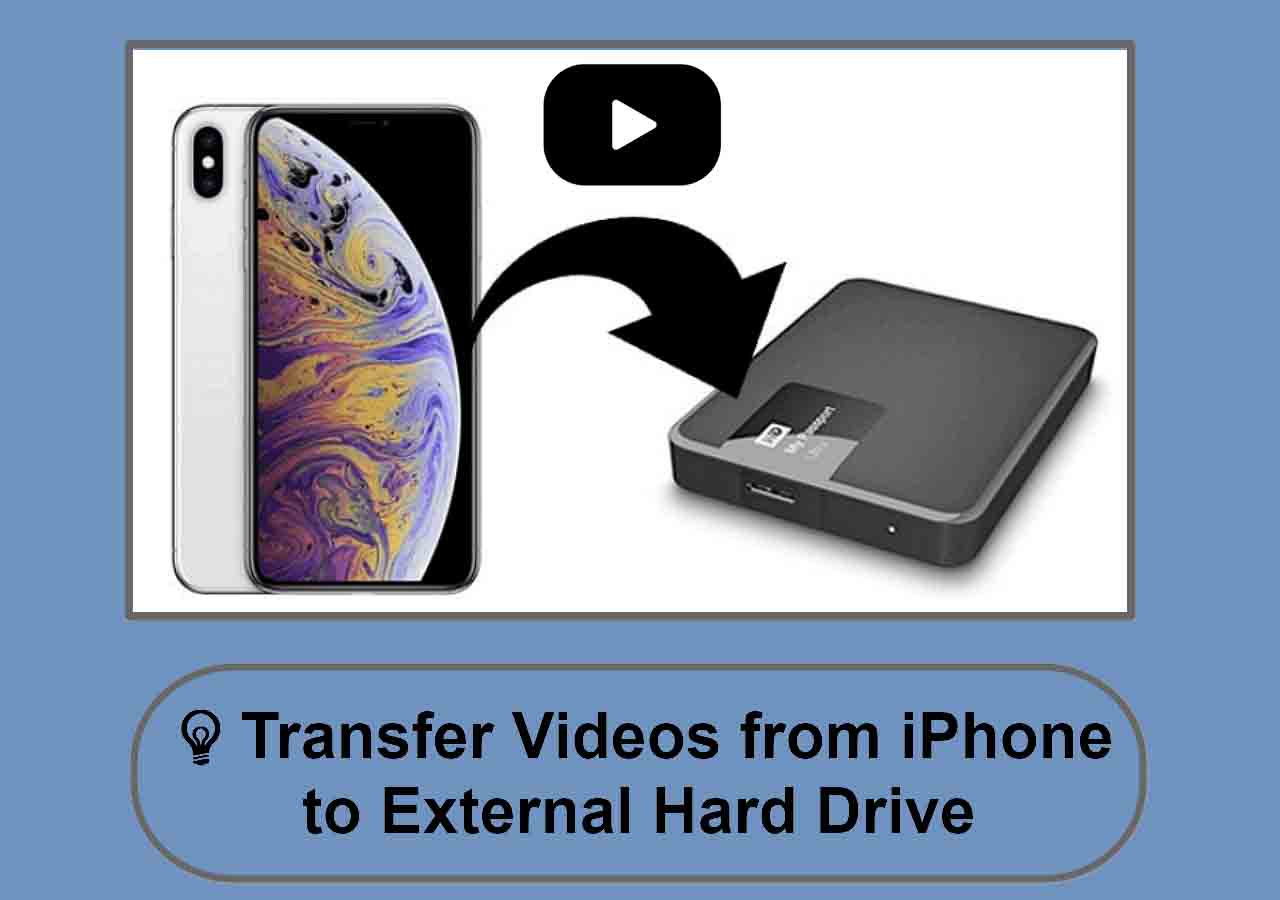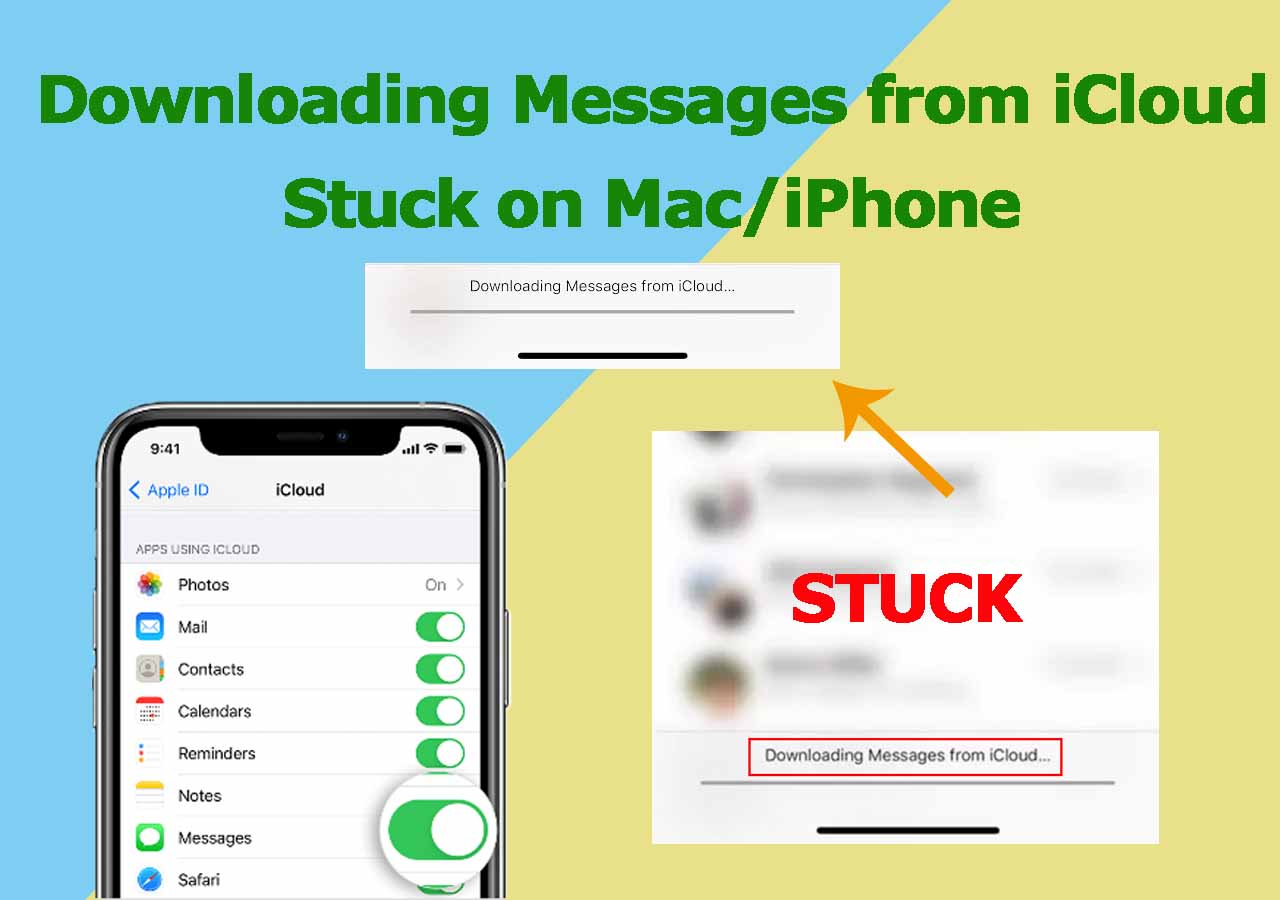Applies To: iPhone 13/12/XS/XS Max/XR, iPhone X, iPhone 8, iPhone 8 Plus, iPhone 7, iPhone 8, or iPad in iOS 8 or later
When it comes to how to transfer files from PC to iPad or iPhone, iTunes may come into your mind first. But as you know, using iTunes to sync data from a computer to your iOS devices will inevitably cause data syncing on your iDevice, which might not be what you want. Thankfully, iTunes is not the only way to transfer data. Aside from iTunes, there are other feasible ways to transfer files from a PC to your iPhone, as introduced in this guide.
How to Transfer Files from PC to iPhone Without iTunes Easily and Quickly
One of the simplest and quickest ways to transfer files from iPhone to PC and vice versa should be using this versatile iTunes alternative - EaseUS MobiMover. With it installed, you can freely transfer various data, shown below, from a PC to an iPhone or vice versa. Thus, transferring videos from PC to iPhone without iTunes is also practical using this tool.
-
Photos: Camera Roll, Photo Library, Photo Stream, Photo Videos
Videos: Movies, TV shows, Music Videos
Audios: Music, Ringtones, Voice Memos, Audiobooks, Playlists
Others: Contacts, Notes, Messages, Voice Mails, Books, and Safari Bookmarks
Compared with iTunes, EaseUS MobiMover supports more data types and provides a quicker transfer speed. Now, download EaseUS MobiMover on your computer and start transferring files.
Step 1. Connect your iPhone to your PC with a USB cable and tap "Trust This Computer" on your device if you are asked. Run EaseUS MobiMover and click "PC to Phone" on the main interface, and then click "Select Files".
Step 2. Select files on your computer and then click "Open" to transfer from your PC to iPhone.
Step 3. Click "Transfer". Wait for the transferring process to complete, and you can go to the corresponding location on your iPhone to check the migrated files.
These steps above also help to transfer photos from PC to iPhone without iTunes, put music on iPhone from computer, and more. (If you are also interested in how to transfer videos from PC to iPhone, click here for more information.) As a versatile iOS management tool, EaseUS MobiMover also has many other capabilities:
If you want to organize your iPhone or iPad in a better way, don't hesitate to let EaseUS MobiMover help you.
How to Transfer Photos from PC to iPhone Without iTunes via iCloud
If you want to transfer photos only, iCloud is a nice option. By enabling iCloud sync for pictures on both your computer and your iPhone, you can transfer pictures. But before that, make sure your iPhone has enough iCloud storage space. Then, you can follow these steps to transfer your photos from your PC to your iPhone using iCloud.
Step 1. Open iCloud.com on a web browser on your PC. Sign in with your Apple ID and password.
Step 2. Click the Photos icon from the options.
Step 3. Click the Upload icon in the top-right of the page.
Step 4. Browse your PC for the photos you want to transfer.
Step 5. Once you've selected the photos, click "Open," and the images will be uploaded to your iCloud.
Step 6. You can check the photos in your Photos app. If you can't see them, you'll need to check if you've enabled the iCloud sync for Photos in Settings: Go to Settings > [your name] > Photos. Check whether the toggle is switched on.
![Transfer photos from a PC to an iPhone via iCloud]()
Other Solutions to Transfer Data from PC to iPhone [Support macOS & Windows]
In addition to the two transfer ways listed above, you can also use email or other cloud services to transfer files from a PC to an iPhone. However, such services usually have many limitations to the number and size of data. If you want to transfer files via email, you can upload the file you wish to transfer to email and send it to yourself, then open and download the email on your iPhone. Using a cloud service is similar to using email, so we won't introduce the steps here.
Email:
You can attach your photos or documents in the email and send them. However, this method can be time-consuming if you have a lot of data to send because you have to attach each file via mail. (Note: there is a size limitation for the attachment.)
- Sign in to your mail account on your computer and attach the file you want to transfer.
- Type the email address and tap Send.
- On your iPhone, receive the email and download the attachment.
iCloud:
You can use iCloud to transfer files from your computer to your iPhone:
- Download iCloud for Windows from the Microsoft App Store.
- Sign in with your iCloud account that you use on your iPhone.
- Then, you can drag and drop the content to iCloud Drive.
- Files you added to iCloud Drive will be synced to your iPhone.
AirDrop:
You can transfer files from Mac to iPhone wirelessly via AirDrop. Unfortunately, this method doesn't work if you are using a Windows PC.
- On your Mac, locate the file you want to transfer.
- Click Share > AirDrop. Choose your iPhone as the recipient.
- On your iPhone, receive the file. Then, you can access it whenever you want.
If you want to know how to transfer music from computer to iPhone, click it to see the answers.
The Bottom Line
We hope you've known how to transfer files from a PC to an iPhone. Of these options, EaseUS MobiMove is your best option when it comes to transfer speed, ease of use, and flexibility. Don't miss this comprehensive and professional iPhone data transfer tool if you need to transfer data often.
FAQs Related to File Transfer from OC to iPhone Without iTunes
1. How to transfer files from a laptop to an iPhone using a USB cable?
To transfer files between your iPhone and computer using a USB cable, you need to connect your iPhone to your laptop and ensure the cable is compatible with your iPhone and laptop.
- Unlock your iPhone and trust the computer.
- Open File Explorer (Windows) or Finder (Mac) on your laptop and locate the files you want to transfer to your iPhone.
- Drag them to the iPhone icon that appears in the File Explorer or Finder. You can also use the copy-and-paste method to transfer files.
- Wait for the files to transfer to your iPhone. The time it takes will depend on the size of the files and the speed of your USB connection.
Once the transfer is complete, safely disconnect your iPhone from your laptop by ejecting it from the File Explorer or Finder. You can now access the transferred files on your iPhone by opening the corresponding app or file manager.
2. Can I connect my iPhone to my PC without iTunes?
Yes, you can connect your iPhone to your PC without using iTunes. Here are some ways to do so:
- Use File Explorer (Windows): When you connect your iPhone to your PC using a USB cable, you can access your iPhone's files and folders directly through File Explorer.
- Use iCloud for Windows: You can download and install iCloud for Windows on your PC to access your iCloud Drive, photos, and other data on your iPhone.
- Use third-party file transfer software: There are various third-party file transfer software available that allow you to transfer files between your iPhone and PC without using iTunes. These software tools often provide more flexibility and options for transferring files.
- Email or cloud storage: Another option is to transfer files between your iPhone and PC using email or cloud storage services such as Dropbox, Google Drive, or OneDrive
By using these alternative methods, you can easily connect your iPhone to your PC and transfer files without relying on iTunes.