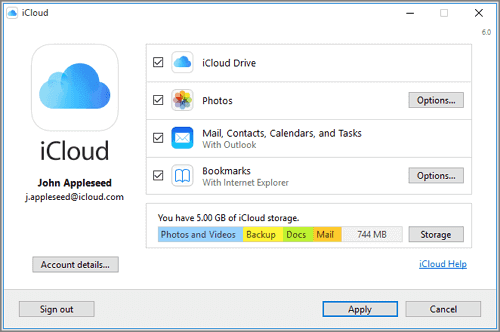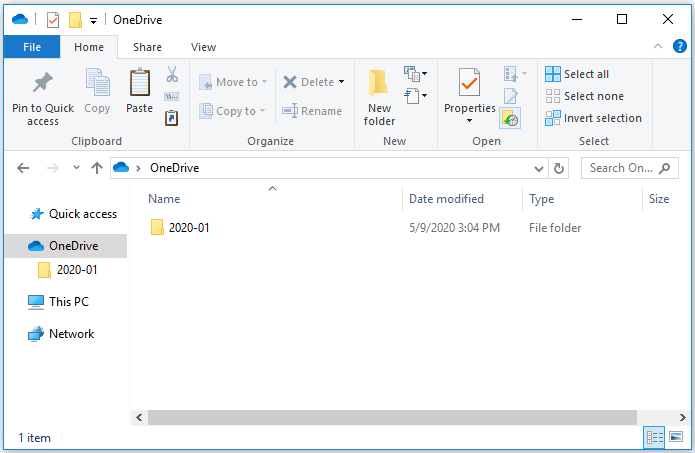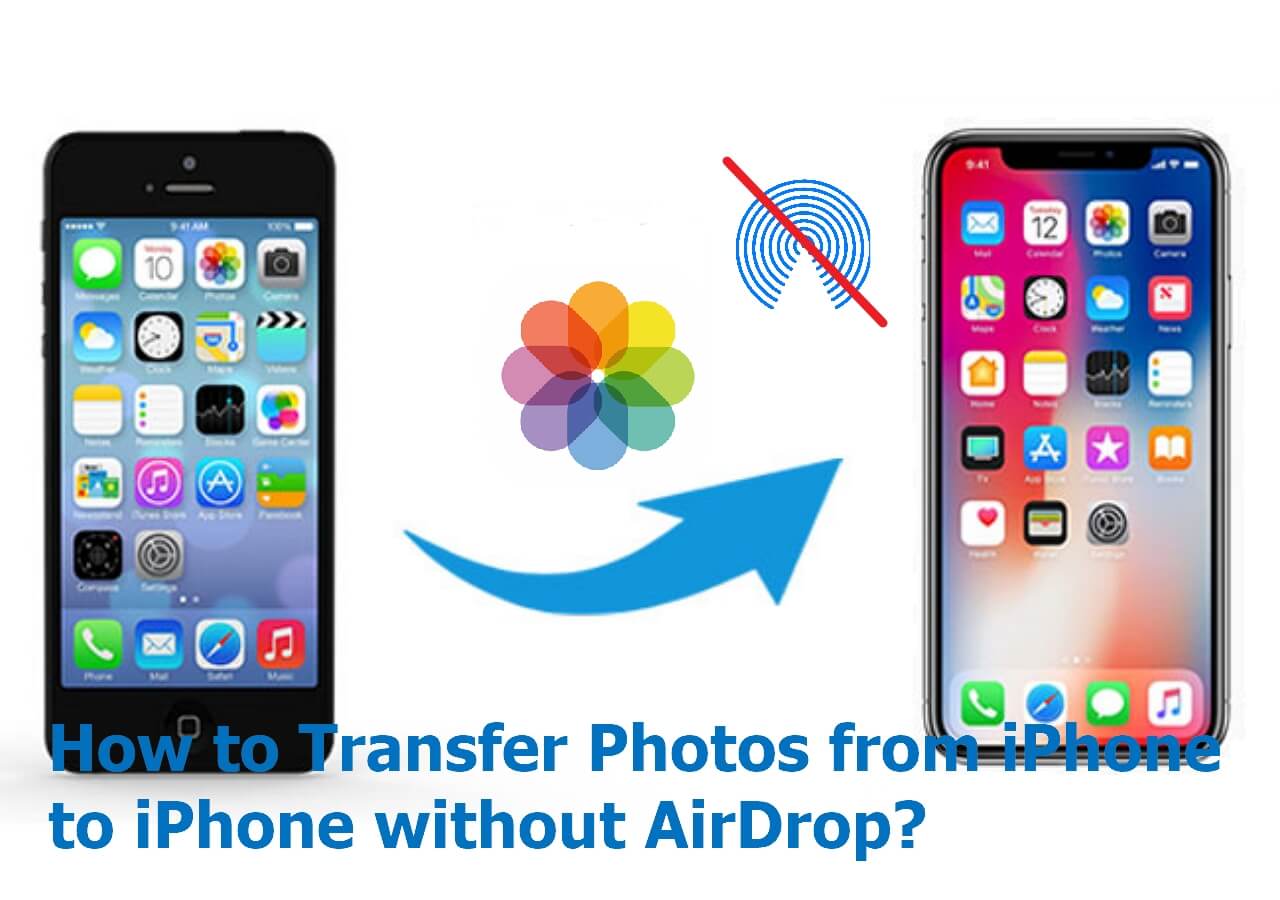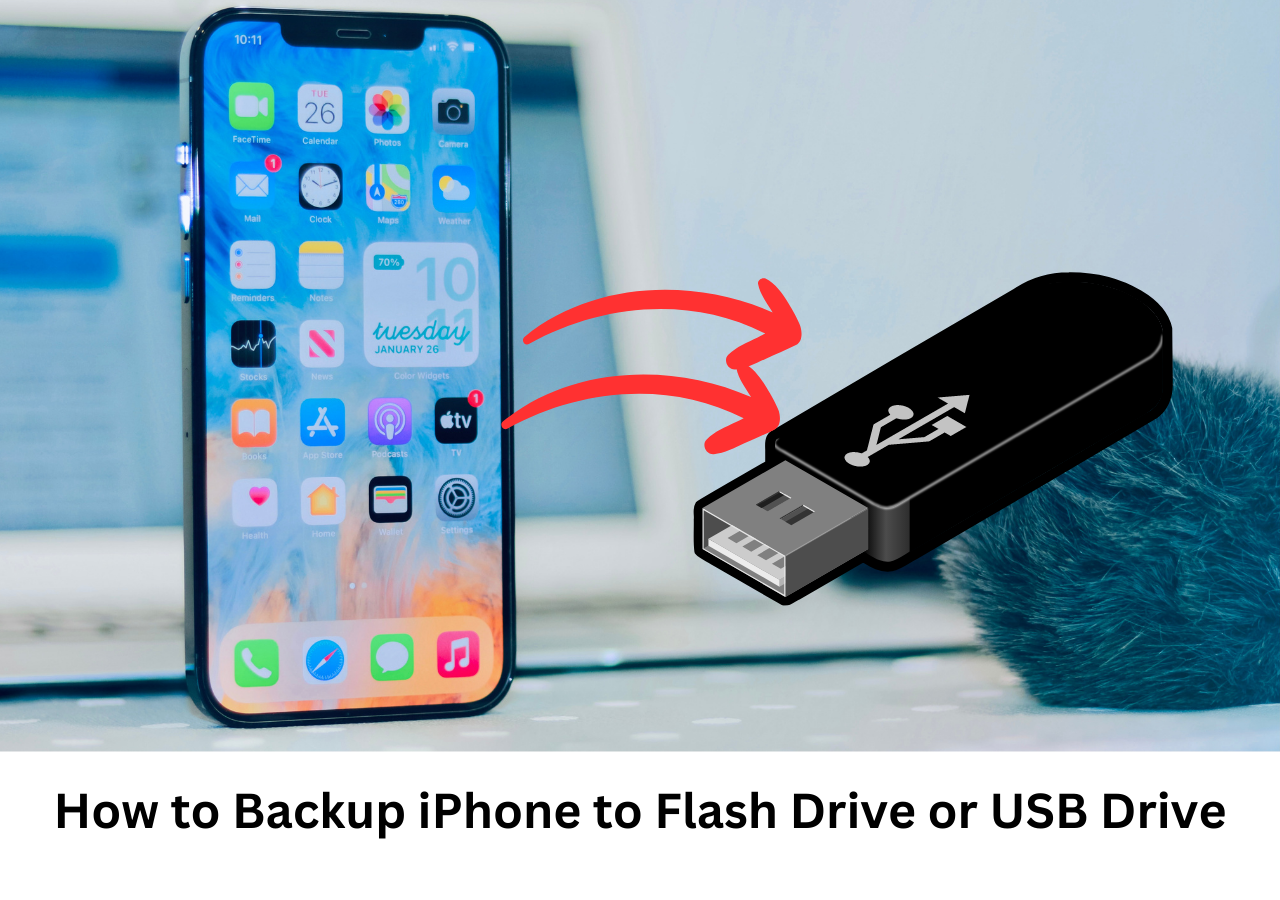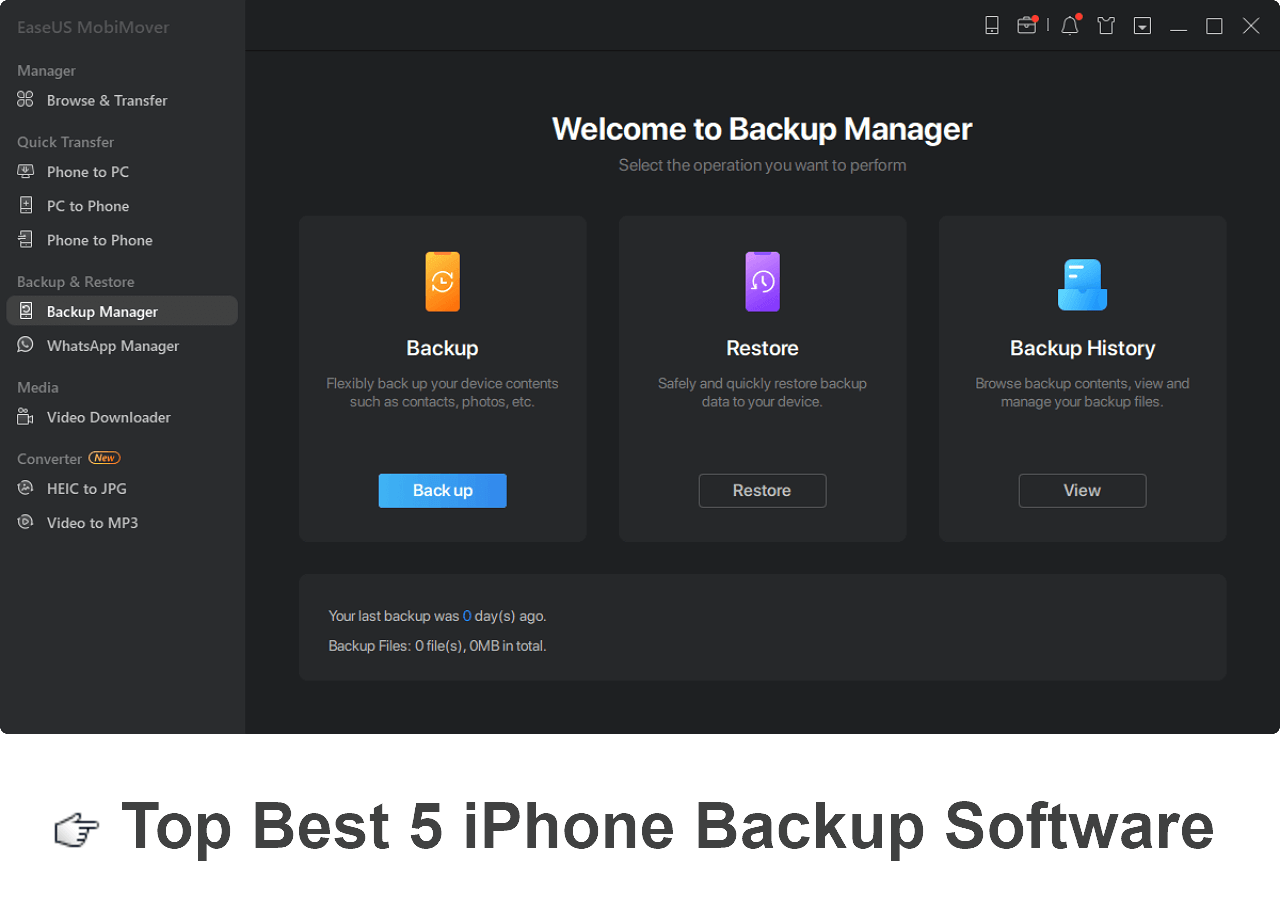Six practical ways for you to transfer photos from PC to iPhone without iTunes. (Supports: iPhone 13 Pro Max/13 Pro/13, iPhone 12 Pro Max/12 Pro/12, 11/11 Pro, iPhone XS/XR, iPhone X, iPhone 8/8 Plus, and more)
Have you ever met a situation where you find iTunes doesn't support some types of files when you use it to back up your device? Or do you find that iTunes not working on your PC or runs very slow while you sync photos or other files to your device? Under these circumstances, you may need an iTunes alternative to help you manage your files instead. Today's guide will explain how to use some proven iTunes alternative ways to transfer photos from PC to iPhone.
Now, let's keep reading for more details.
| Method |
Effectiveness |
Difficulty |
| EaseUS MobiMover |
As an iTunes alternative, MobiMover supports transferring photos from your computer to your iPhone and vice versa. |
Easy |
| iCloud Photos |
You need to upload the selected photos from your computer to iCloud; the photos will be automatically synced to your iPhone. |
Easy |
| File Explorer |
Access your iPhone's internal storage from the computer, and copy the images directly to the DCIM folder on the mobile device. |
Moderate |
| Google Photos |
It is similar to iCloud Photos: upload pictures and sync automatically, but Google Photos allows you to store photos unlimitedly. |
Easy |
| OneDrive |
Microsoft OneDrive is a built-in utility on Windows and offers a mobile app for iOS. |
Moderate |
| Dropbox |
It is a popular cloud-based storage service that you can apply to transfer pictures from PC to iPhone. |
Easy |
Method 1. Transfer Photos from PC to iPhone with a Free iTunes Alternative
If you're looking for an efficient and flexible way to transfer photos from PC to iPhone, this free iPhone transfer software - EaseUS MobiMover is your best option. As a one-in-all iTunes alternative, EaseUS MobiMover supports transferring photos and other files from your computer to your iOS device and vice versa. When you need to free up your iDevice space or enrich your iDevcue content, you can use it to you need to do things like:
Besides, it provides a rich set of advanced tools like WhatsApp manager, video downloader & converter, backup tool, and HEIC converter. All of these tools can help you flexibly manage files on your device. As EaseUS MobiMover is also supported on Mac, you can also use it to transfer files between iPhone and Mac.
Being free, safe, and fast, EaseUS MobiMover is a popular choice for users who want to get pictures from their computer to their iPhone without iTunes.
To transfer photos from PC to iPhone:
Step 1. Connect your iPhone to your PC running Windows 7 or later. Launch EaseUS MobiMover and select "PC to Phone" on the main interface. Then, choose "Select Files" to continue.
Step 2. With MobiMover, you can choose to transfer photos from PC to your iPhone as well as many other data types. Then, click the "Open" button to load the files.
Step 3. MobiMover will show the files you've selected on the screen. If you've missed an item, you can click "Add Contents" to import more files. Next, click the "Transfer" button to start the transfer process.
Using this tool is recommended way to transfer photos from PC to iPhone without iTunes. If you also want to know how to transfer photos from iPhone to PC and convert HEIC to jpg on PC, using EaseUS MobiMover is one of the solutions.
It's worth mentioning that this tool also allows data transfer between an iPhone and a storage device connected to your computer. That's why you can transfer photos from Canon to iPhone or transfer photos from iPhone to flash drive with it.
Easy, right? Get it now and give it a try.
Method 2. Put Photos from Computer to iPhone with iCloud Photos
The iCloud Photo Library is another way to put photos from a computer to iPhone. You need to select your photos from the computer and upload them to iCloud.com. Then, your photos will be automatically synced to your iPhone. The iCloud app can help you achieve the same goal if you've previously installed this app on your PC.
To use iCloud to transfer pictures from PC to iPhone, make sure you have enough free space to store the photos to be transferred, or you may encounter issues like "iCloud photos not syncing" or "photos didn't transfer to new iPhone." If you are also interested in how to transfer videos from PC to iPhone, click here for more information.
To wirelessly transfer photos to iPhone without iTunes:
Step 1. Upload photos from the computer to iCloud.
- If you have installed iCloud for Windows, enable "Photos" > "iCloud Photo Library" via iCloud settings and copy the photos you want to transfer to the folder you set to upload pictures from.
- If you don't have an iCloud Control Panel, go to iCloud.com, sign in with the Apple ID you use on the target iPhone, choose "Photos," and upload the pictures you'd like to send to iCloud.
Step 2. Turn on "iCloud Photos" on your iPhone by going to "Settings" > [your name] > "iCloud" > "Photos".
Step 3. Go to the Photos app on your iPhone and see the photos from your computer. Download the items you want to transfer to your iPhone according to your needs.
![How to get pictures from computer to iPhone without iTunes using iCloud]()
Using iCloud is also a good choice when sending documents between a computer and an iPhone/iPad. Learn how to transfer files from PC to iPhone when sharing Word/Excel/PPT/PDF and other files from your computer to iDevice. By the way, when you need to transfer photos from iCloud to iPhone, you need to turn on iCloud Photos on your mobile device instead.
Method 3. Import Photos from PC to iPhone via File Explorer
Another way to enrich your iPhone photos using a USB cable is to use Windows File Explorer. By accessing your iPhone's internal storage from the computer, you can copy the images directly to the DCIM folder on your mobile device. Afterward, you can access these items from the native Photos app on your iPhone. If you need to transfer large videos from iPhone to PC, you can also apply this method.
How to access iPhone photos on PC and move photos from PC to iPhone without iTunes:
Step 1. Connect your iPhone to the computer.
Step 2. Unlock your iOS device and trust the computer. If necessary, enter your iPhone passcode to continue.
Step 3. Go to "This PC" > [your device name] > "Internal Storage" > "DCIM" > "100APPLE" and paste the photos from the computer to the folder.
Step 4. Go to the Photos app to check the photos from the computer.
![How to transfer photos from PC to iPhone without iTunes using File Explorer]()
Method 4. Copy Photos from PC to iPhone Using Google Photos
iCloud, although better integrated with Apple devices, offers limited free space (5GB) for you to store files. That's far from enough for users with a vast collection of photos and videos. Many of you may prefer a service that provides free and unlimited storage. And that's exactly what Google Photos does.
As indicated in its name, Google Photos is a photo-oriented storage service developed by Google. Unlike iCloud, which gives you limited free storage, Google Photos allows you to store photos unlimitedly.
To transfer photos from PC to iPhone:
Step 1. Go to Google Photos and sign in with your Google account.
Step 2. Click "Upload" > "Computer" to upload the pictures you want to transfer to the cloud storage.
Step 3. Download Google Photos on your iPhone. Sign in with the account you use on the computer.
Step 4. Go to the "Photos" tab and see the pictures from your computer.
![How to put photos from computer to iPhone with Google Photos]()
Method 5. Move Photos from PC to iPhone with OneDrive
Microsoft OneDrive is a built-in utility on Windows and offers a mobile app for iOS. Most importantly, it supports photos, music, books, and other types of content, and thus, it is workable to transfer photos from PC to iPhone using this service.
Similar to iCloud, OneDrive offers 5GB of free storage for its users. If you are an Office 365 subscriber, you can enjoy up to 1TB of free OneDrive storage.
To copy photos from PC to iPhone using OneDrive:
Step 1. Set up OneDrive on your PC.
Step 2. Copy and paste the files or folders to the OneDrive folder on your computer.
Step 3. On your iPhone, download and install the OneDrive mobile app from the App Store. Afterward, sign in with your Microsoft account.
Step 4. After the syncing process, you can access the photos from your computer in the OneDrive app.
![How to copy photos from PC to iPhone using OneDrive]()
Method 6. Transfer Photos from PC to iPhone with Dropbox
Another popular cloud-based storage service that you can apply to transfer pictures from PC to iPhone or copy iPhone photos to the computer is Dropbox. Other than photos, Dropbox also supports audio files, HTML files, texts, and more.
As for free storage, it varies depending on your account type. For example, a Dropbox Basic account comes with 2GB of free space.
To copy photos from PC to iPhone using Dropbox:
Step 1. Upload photos from PC to Dropbox.
- If you have installed Dropbox for Windows, go to "Files" > "My files" > "Upload files" to send the photos from the computer to Dropbox.
- If not, go to Dropbox.com, sign in, and upload the items.
Step 2. Download and install Dropbox on your iOS device and sign in with the account you use on your computer.
Step 3. Then, you can access and download the photos from the computer via the Dropbox app on your iPhone.
![How to move photos from PC to iPhone without iTunes using Dropbox]()
The Bottom Line
Now you know six workable ways to transfer photos from PC to iPhone without iTunes. For you to make a better choice:
- Using EaseUS MobiMover or File Explorer only needs a USB cable. That means you don't need to worry about storage issues like using cloud storage services.
- Using iCloud and other cloud services enables you to copy photos wirelessly and conveniently. But you need to use the same account and ensure enough space is available. Besides, the images will be saved in the corresponding app other than the Photos app using these methods (except iCloud).
Apply one of the tips above to transfer photos and albums from your PC to your iPhone within minutes. If you find this post helpful, please share it with more people in need on multiple social media platforms.
FAQs About Photo Transfer Between a PC and iPhone
After reading our guide above, you may know how to transfer photos from PC to iPhone. Do you want to learn more about the "photo transfer" topic? If you do, the following FAQs might be helpful.
1. Can I drag and drop photos from iPhone to PC?
Yes, you can. Windows Explorer allows you to transfer photos from iPhone to PC. To do this, you need to connect your iPhone to the computer and open Windows Explorer. Under "Portable devices," find your device name and click to enter it. Find and open the "DCIM" folder, then drag and drop photos to your PC.
2. What is the easiest way to transfer photos from PC to iPhone?
The easiest way should be using some third-party data transfer tool like EaseUS MobiMover. It doesn't limit the number of photos and offers a quick transfer speed. More importantly, it won't reduce photo quality. In addition to transferring photos, this program can help batch convert HEIC pictures to JPG if needed.
3. How to transfer photos from PC to iPhone with iTunes?
If you want to use iTunes to transfer photos from PC to iPhone, here are the steps.
Step 1. Launch the latest version of iTunes on your PC.
Step 2. Connect your iPhone to the computer and click on your device icon.
Step 3. Select "Photos" from the left panel, check "Sync Photos," then tick the box next to "Copy photos from."
Step 4. Click "Choose folder..." and select the folder that contains the photos you want to transfer.
Step 5. Click "Apply" to start transferring.