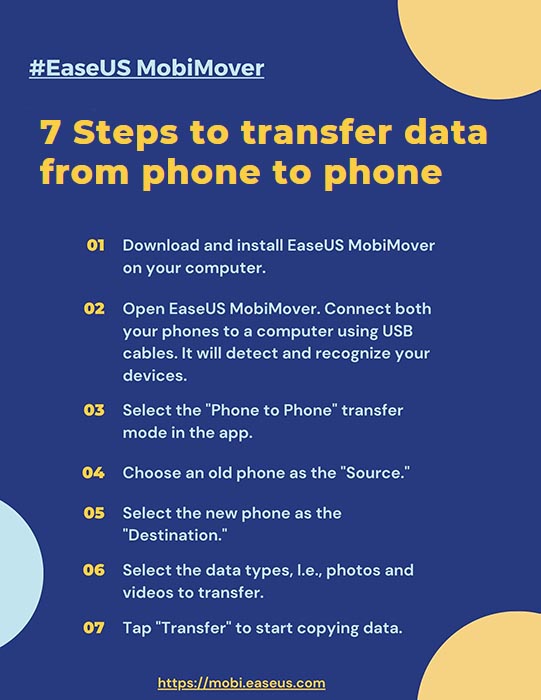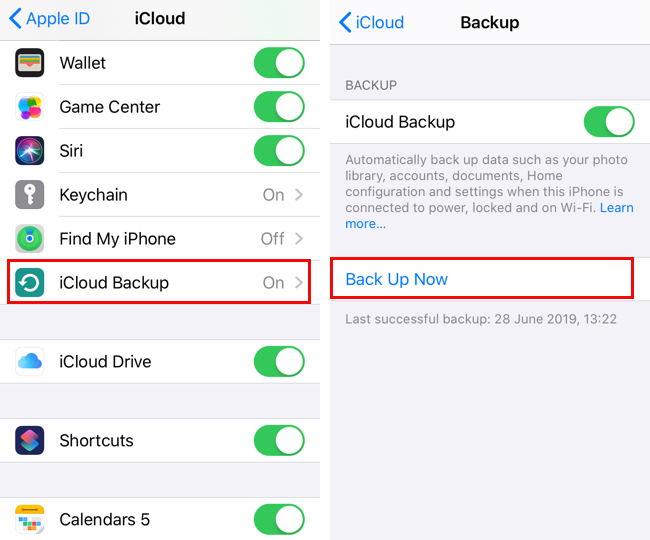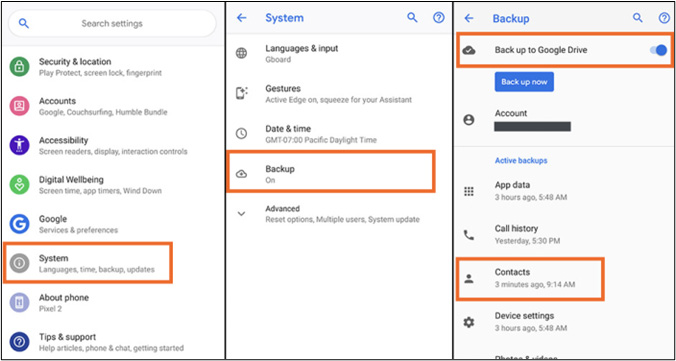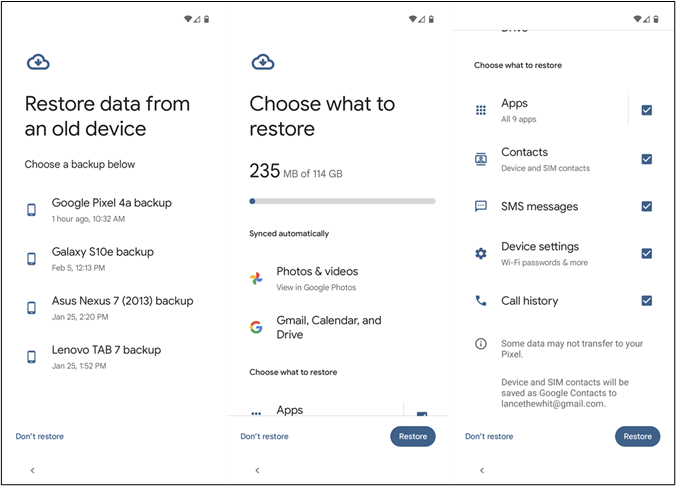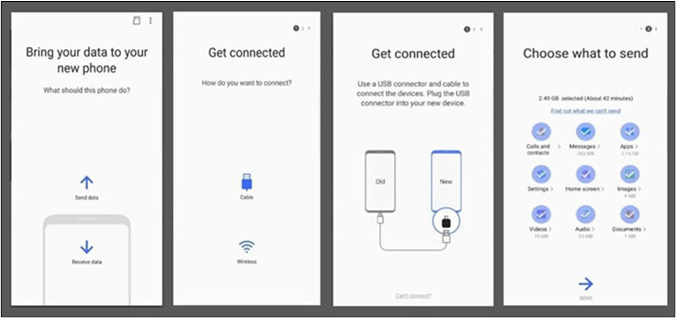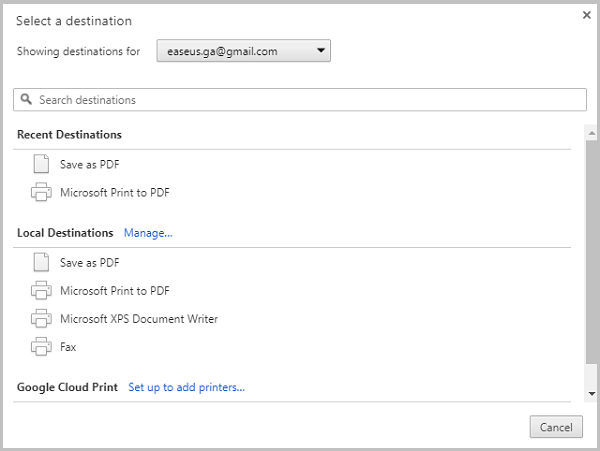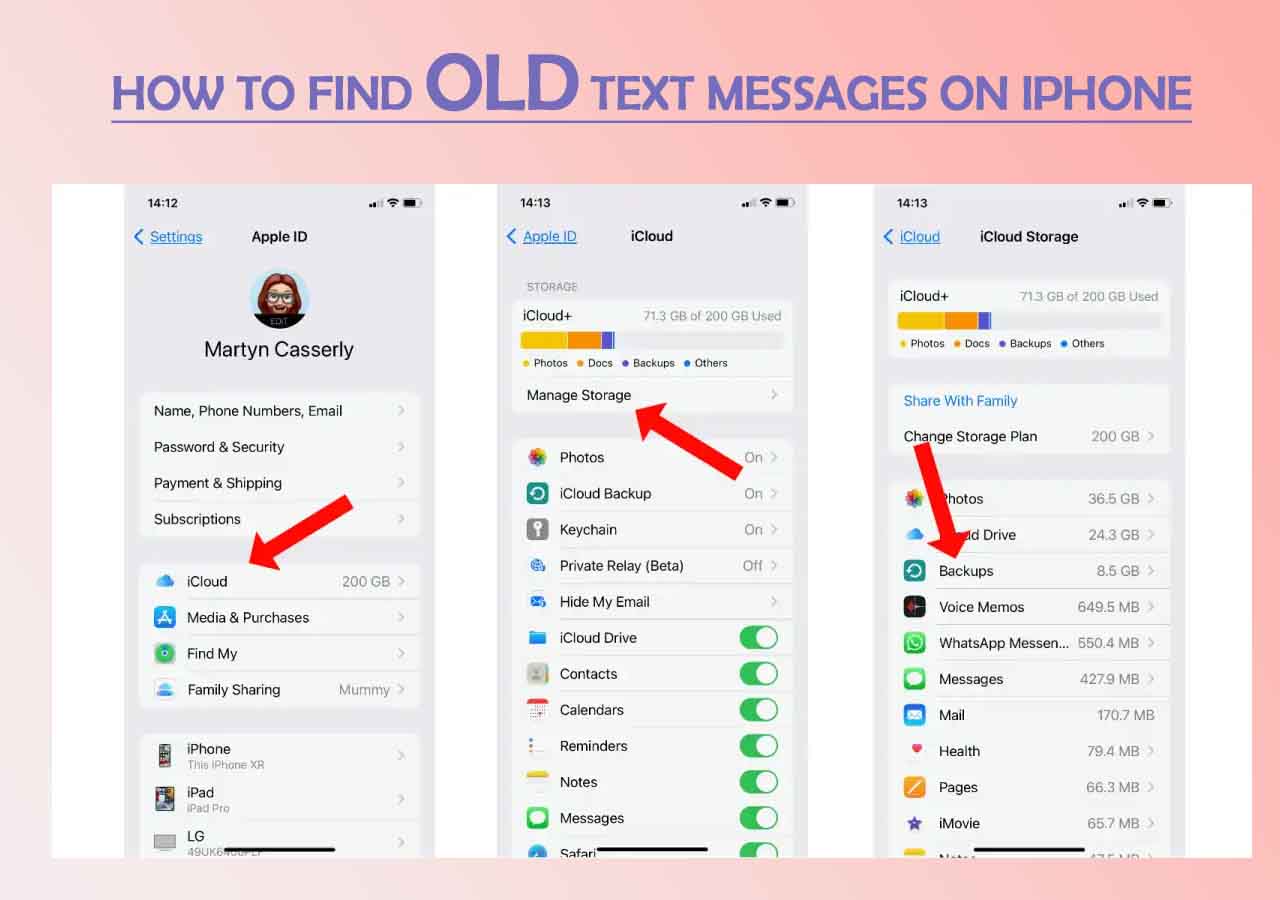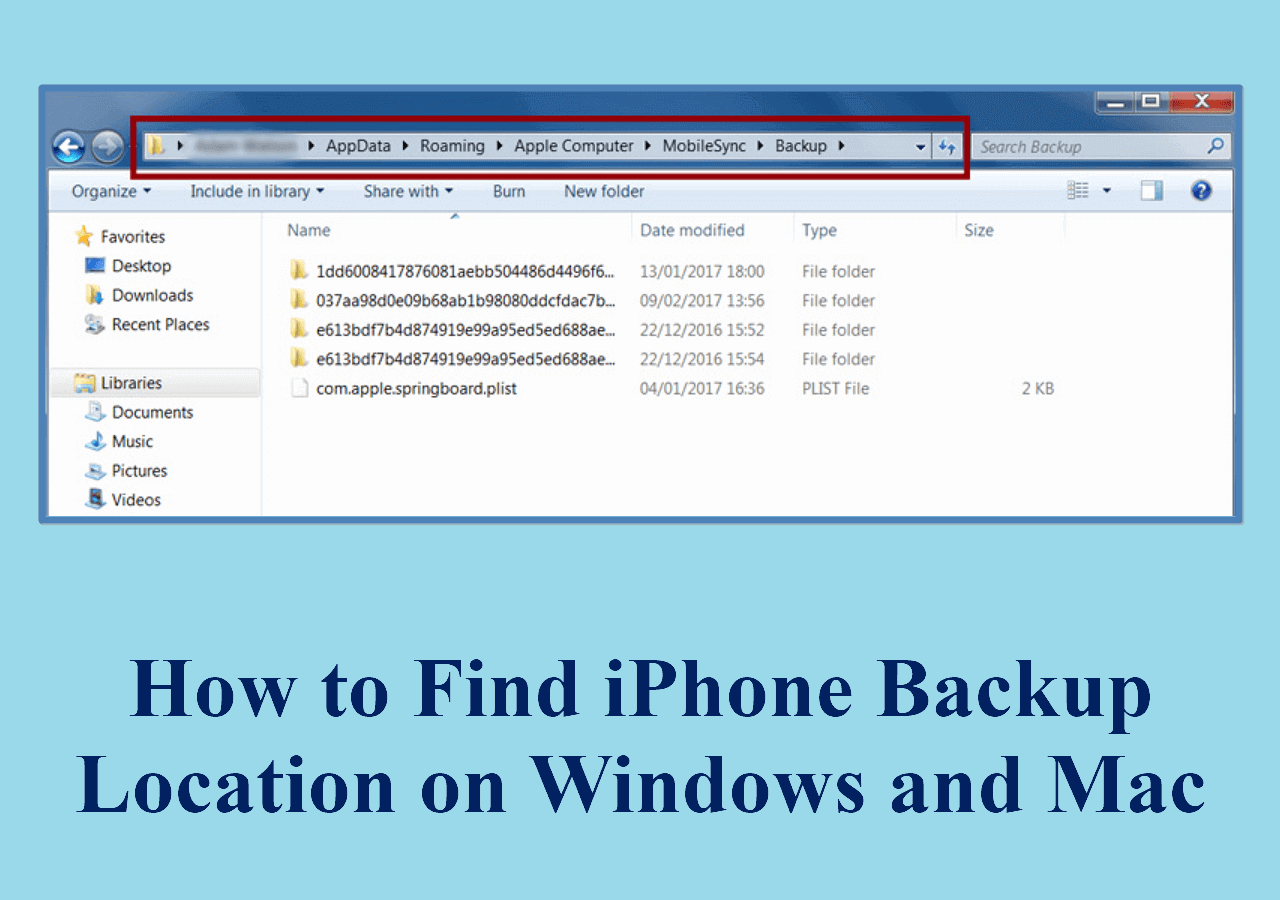Can data be transferred from one device to another without an Internet connection using two Android phones? If yes, then how can this be done? from
Quora.
Is it possible to transfer data without Internet? Yes, it is. As mobile phone technology develops, people always keep asking: "How do I transfer everything from my old phone to my new phone without Wi-Fi when there's no Internet connection?" Don't worry. In this article, you will learn how to transfer everything to a new phone for both iOS & Android without using Wi-Fi or data traffic. Let's take a quick look:
| 🔍Source/Target |
💻Fixes & Descriptions |
|
➤ iOS/Android ⇋ iOS/Android
|
EaseUS MobiMover - able to transfer data from one Android or iOS device to another with USB cable.
|
| ➤ iOS ⇌ iOS |
iCloud - back up the whole iPhone to iCloud and then restore it to another iPhone.
iTunes - back up everything on iPhone to computer using iTunes and then restore it from computer.
|
| ➤ Android ⇌ Android |
USB cable - connect two phone devices with a USB-C lightning cable or connect two devices to a computer for data transferring.
Google Drive Backup - back up all Android data to Google Drive and then restore from it to another Android.
Samsung Smart Switch - transfer data to an Android or Samsung phone from Android/iPhone.
|
- Which data does "everything" mean?
- If you are switching to a new phone and trying to transfer everything from your old phone to a new phone, you can opt to transfer: settings, contacts, photos, videos, app data, calendars, music, messages, call history, notes, etc. You can transfer everything or just selectively move essential parts of the content.
Once you've learned which data you are allowed to copy or move, let's explore how to transfer data from one phone to another without Wi-Fi in the following ways.
How to Transfer Everything Without Wi-Fi from Old Phone to New [iOS & Android]
To transfer everything from your old phone to your new phone without Wi-Fi, EaseUS MobiMover is highly recommended to do this. This professional phone data transfer software was created by EaseUS and originally designed to be an iPhone data management and transfer tool exclusively for iOS devices. With the software updates and upgrades, the data transfer features have also been developed for Android users. It's simply the best app to transfer data from old phone to new phone.
💡What makes the EaseUS MobiMover the best phone data transfer app:
✅Phone Data Transfer: Move data from Android to iPhone, from iPhone to Android, from Android to Android, from iPhone to iPhone.
✅iPhone Ful Backup/Restore: Back up iPhone to computer, external hard drive, or USB flash drive and restore it to another device.
✅iPhone Data Management: Manage massive iPhone content without iTunes.
✅WhatsApp Manager: back up and restore WhatsApp data to/from PC, and transfer WhatsApp from iPhone to iPhone.
It offers a free plan with varying paid options. Click the button below to download ⬇️ it freely now!
Once you download this secure and reliable iOS& Android data transfer application on your Windows or Mac computer, perform the following steps:
![transfer data with EaseUS MobiMover]()
- Note:
- In terms of data transfer from Android to iPhone, you may also have heard of Move to iOS. However, according to the feedback of many EaseUS users, the success rate of this software is not high, even though it was developed by Apple. Besides, it entails the shared Wi-Fi configuration.
2 Alternatives to Transfer Everything from iPhone to iPhone Without Wi-Fi
In addition to EaseUS MobiMover, we will also focus on how to transfer data from iPhone to iPhone without Wi-Fi via some other workable alternatives. Without any further delay, let's get right to it now!
1️⃣iCloud Backup
Generally speaking, most of iPhone users tend to choose iCloud backup as their first choice to transfer data from one iPhone to another. With this official Apple cloud-based storage service, you can move any essential data with confidence. Note that Apple offers 5 GB of free storage for each account. Check the occupied iPhone storage and available iCloud space before you backup iPhone to iCloud. See iCloud+ plans and pricing for more information on iCloud paid options.
Here's how to transfer data from iPhone to iPhone without Wi-Fi using iCloud:
Step 1. On your old iPhone, go to Settings > [your name] > iCloud
Step 2. Enable the app backup that you want to transfer its data.
Step 3. Tap iCloud Backup > Back Up Now to back up everything you need to iCloud.
![back up niw to iCloud]()
Step 4. On your new iPhone, follow the on-screen instructions to set up.
Step 5. When you come to the Apps & Data screen during the setup, select Restore from iCloud Backup.
Step 6. Then sign into your iCloud ID and select the backup file available in the list to restore now.
![restore from iCloud backup]()
Further reading:
2️⃣iTunes Backup
To transfer data to new iPhone without iCloud, you can also transfer data from iPhone to iPhone using computer and iTunes or Finder. If you have a Mac with macOS Mojave or earlier or a Windows computer, you can download and install iTunes first. If you are a Mac user whose computer is running macOS Catalina or later, you can simply use the built-in Finder app to transfer iPhone data.
Here's how to transfer data from old iPhone to new iPhone using iTunes:
Step 1. Connect your old iPhone to your Windows or Mac computer and launch iTunes on the computer.
Step 2. In the main interface of iTunes, click the Device 📳 icon.
Step 3. Click on Summary. On the right main screen, select This computer as the target device to back up to and click on Back Up Now to start the process.
![back up iPhone via iTunes]()
Step 4. Connect your new iPhone to the computer after the backup process.
Step 5. Click the Device icon > Summary > This computer. (same as before)
Step 6. Click the Restore Backup button to restore all the backup data from the computer to this new iPhone device.
![Restore from iTunes]()
- Extra Tip:
- When you set up your new iPhone, you may be prompted to follow the on-screen instructions to transfer data to a new iPhone using Quick Start.
- Does Quick Start need Wi-Fi? The old iPhone should be connected to Wi-Fi. The new iPhone should be connected to Wi-Fi or a cellular network.
3 Alternatives to Transfer Everything from Android to Android Without Wi-Fi
When it comes to Android users to transfer data to a new Android, things would become easier. Unlike the closed Apple ecosystem, there are plenty of ways for Android users to access or transfer data from Android devices. Let's look at the easiest way to transfer Android to Android:
1️⃣ USB Cable
iOS is known as a proprietary closed system, while Android system is an open system which makes it easier to get Android data from another device than iPhone data. In fact, here are two ways to transfer data from Android to Android without any third-party software only using USB cable. Let's see how to use USB cables to transfer Android data directly:
To transfer everything to new Android with computer:
Step 1. Connect both Android phones to a computer with USB cables.
Step 2. Then go to the File Explorer app.
Step 3. Select the data you need to transfer and then copy & paste from one Android to another.
![connect phone to computer]()
To transfer everything to new Android without computer:
Step 1. Connect both Android phones with USB-C cables and a USB-C connector.
Step 2. Then find the content and copy from one Android to another.
![Transfer data with Smart Switch]()
- Tip
- You may wonder: "Can you transfer data from Android to Android using Bluetooth?" Of course, you can transfer data via Bluetooth on Android. But if you are trying to transfer everything from old to new Android phone, Bluetooth is not viable.
2️⃣ Google Drive Backup
![Google Cloud]()
If you want to transfer everything from Android to Android with one click, you can select Google Drive backup in addition to EaseUS MobiMover. Google Drive offers free 15 GB of storage for each Google account. Check the available Google Drive storage and the data size of your iPhone as I mentioned earlier in the "iCloud Backup" section.
Let's explore how to transfer data from Android to Android wirelessly using the built-in Google Drive backup service:
Step 1. On your old Android, sign into your Google Account from Settings. (Sign up if you don't have one.)
Step 2. Go to Settings > System > Backup > Back up to Google Drive.
![back up to Google Drive]()
Step 3. On your new Android, select Restore data from an old device during setup. Then select the data that you want to restore.
![restore data from Google Drive]()
That's all it takes to transfer Android data using Google Drive backup. Moreover, you can also download Google One to back up Android automatically.
- Tip
- You can also transfer WhatsApp data from Android to Android using Google Drive backup. This feature is built into the WhatsApp app. Just open WhatsApp and go to the Backup option to back up WhatsApp to Google Drive.
3️⃣ Samsung Smart Switch
![Smart Switch]()
Samsung, one of the most famous Android smartphone brands all over the world, has developed an app called Samsung Smart Switch, which is exclusively dedicated to moving data to an Android/Samsung phone. it provides two transfer methods: wireless Wi-Fi and USB cable mode.
In the following, we will focus on how to transfer everything from old phone to new Android phone without Wi-Fi using Samsung Smart Switch:
Step 1. Make sure the Samsung Smart Switch is installed on both devices. Then connect both phone devices with a USB-C-to-C cable or a USB connector.
![Transfer data with Smart Switch]()
Step 2. On your new Android phone, go to Settings > Accounts and backup.
Step 3. Scroll down to the Smart Switch feature. Tap Bring data from old device > Receive data.
Step 4. Next, select the source device to transfer data from.
Step 5. Then tap Cable to transfer data from one phone to an Android phone using USB cable.
Step 6. Follow the on-screen instructions to start transferring data.
![Transfer data with Smart Switch]()
Bonus: How to Transfer Everything to New iPhone After Setup
Once you set up your new iPhone and save or download some files to the iPhone memory, it's not recommended to use Move to iOS, Quick Start, or iCloud/iTunes backup to transfer everything to new iPhone after setup. In that case, EaseUS MobiMover is highly recommended to help you with that. It is able to transfer everything from old iPhone to new iPhone after setup with ease.
Conclusion
In this guide, you've learned how to transfer everything from your old phone to your new phone without Wi-Fi in 6 ways. EaseUS MobiMover is recommended most. Whether you back up iPhone data to PC or transfer data between two mobile phones, it gets you covered. However, if you are concerned that the software is risky, you can refer to the other 5 solutions described earlier.
FAQs on Transferring Data from One Phone to Another
For more information on today's topic - how do I transfer everything from my old phone to my new phone without WiFi, you can check the following frequently asked questions.
1. How do I transfer some data from one phone to another selectively?
EaseUS MobiMover would be your go-to app to transfer data selectively between two iOS/Android devices. In addition, some apps are exclusively created to transfer separate content, like Google Photos for photos, Google Keep for notes, NFC/Bluetooth for wireless transfer, etc.
2. Can I AirDrop data from iPhone to iPhone?
Yes, of course. You can enable AirDrop to transfer contacts, photos, or videos from one iPhone to another iPhone/iPad/Mac. But if you are trying to transfer everything using AirDrop, that is not feasible.
3. Can you transfer data from old phone to new phone without SIM card?
In most cases, we can transfer data from an old phone to a new phone without SIM card.
I sincerely hope this post is useful and helps you out of this dilemma. You are welcome to contact me on Twitter if you have any further questions or concerns about this guide. If you found this guide useful, you can click the button below to share it with your friends.