Índice
![]() Comentários e prêmios
Comentários e prêmios
Como transfiro tudo do meu telefone antigo para o novo sem WiFi - 6 maneiras
É possível transferir dados sem Internet? É sim. À medida que a tecnologia da telefonia móvel se desenvolve, as pessoas sempre perguntam: "Como faço para transferir tudo do meu telefone antigo para o meu novo sem Wi-Fi quando não há conexão com a Internet?" Não se preocupe. Neste artigo, você aprenderá como transferir tudo para um novo telefone para iOS e Android sem usar Wi-Fi ou tráfego de dados. Vamos dar uma olhada rápida:
| 🔍Fonte/Destino | 💻 Correções e descrições |
EaseUS MobiMover – capaz de transferir dados de um dispositivo Android ou iOS para outro com cabo USB. |
|
| ➤ iOS ⇌ iOS |
iCloud - faça backup de todo o iPhone no iCloud e restaure-o em outro iPhone. iTunes - faça backup de tudo do iPhone para o computador usando o iTunes e restaure-o do computador. |
| ➤ Android ⇌ Android |
Cabo USB - conecte dois dispositivos telefônicos com um cabo relâmpago USB-C ou conecte dois dispositivos a um computador para transferência de dados. Backup do Google Drive - faça backup de todos os dados do Android no Google Drive e restaure-os para outro Android. Samsung Smart Switch - transfira dados para um telefone Android ou Samsung de Android/iPhone. |
- Quais dados significa "tudo"?
- Se você estiver mudando para um novo telefone e tentando transferir tudo do seu telefone antigo para um novo, você pode optar por transferir: configurações, contatos, fotos, vídeos, dados de aplicativos, calendários, músicas, mensagens, histórico de chamadas, notas, etc. Você pode transferir tudo ou apenas mover seletivamente partes essenciais do conteúdo.
Depois de saber quais dados você pode copiar ou mover, vamos explorar como transferir dados de um telefone para outro sem Wi-Fi das seguintes maneiras.
Como transferir tudo sem Wi-Fi do telefone antigo para o novo [iOS e Android]
Para transferir tudo do seu telefone antigo para o novo sem Wi-Fi, o EaseUS MobiMover é altamente recomendado para fazer isso. Este software profissional de transferência de dados de telefone foi criado pela EaseUS e originalmente projetado para ser uma ferramenta de gerenciamento e transferência de dados do iPhone exclusivamente para dispositivos iOS. Com as atualizações e upgrades de software, os recursos de transferência de dados também foram desenvolvidos para usuários do Android. É simplesmente o melhor aplicativo para transferir dados de um telefone antigo para um novo.
💡O que torna o EaseUS MobiMover o melhor aplicativo de transferência de dados de telefone:
✅Transferência de dados do telefone: mova dados do Android para o iPhone, do iPhone para o Android, do Android para o Android, do iPhone para o iPhone.
✅Backup/restauração completa do iPhone: faça backup do iPhone no computador, disco rígido externo ou unidade flash USB e restaure-o em outro dispositivo.
✅Gerenciamento de dados do iPhone: gerencie conteúdo massivo do iPhone sem o iTunes.
✅Gerenciador de WhatsApp: faça backup e restaure dados do WhatsApp de/para o PC e transfira o WhatsApp de iPhone para iPhone .
Oferece um plano gratuito com diversas opções pagas. Clique no botão abaixo para fazer o download ⬇️ gratuitamente agora!
Depois de baixar este aplicativo de transferência de dados iOS e Android seguro e confiável em seu computador Windows ou Mac, execute as seguintes etapas:
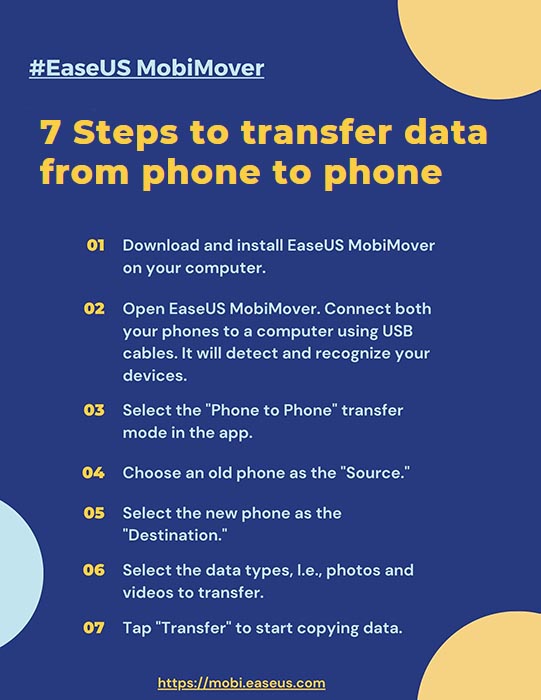
- Nota:
- Em termos de transferência de dados do Android para o iPhone, você também deve ter ouvido falar do Move to iOS. No entanto, de acordo com o feedback de muitos usuários do EaseUS, a taxa de sucesso deste software não é alta, embora tenha sido desenvolvido pela Apple. Além disso, envolve a configuração Wi-Fi compartilhada.
2 alternativas para transferir tudo de iPhone para iPhone sem Wi-Fi
Além do EaseUS MobiMover, também nos concentraremos em como transferir dados de iPhone para iPhone sem Wi-Fi por meio de outras alternativas viáveis. Sem mais delongas, vamos direto ao assunto agora!
1️⃣Backup do iCloud
De modo geral, a maioria dos usuários do iPhone tende a escolher o backup do iCloud como primeira opção para transferir dados de um iPhone para outro. Com este serviço oficial de armazenamento baseado em nuvem da Apple, você pode mover quaisquer dados essenciais com confiança. Observe que a Apple oferece 5 GB de armazenamento gratuito para cada conta. Verifique o armazenamento ocupado do iPhone e o espaço disponível no iCloud antes de fazer backup do iPhone para o iCloud. Consulte os planos e preços do iCloud+ para obter mais informações sobre as opções pagas do iCloud.
Veja como transferir dados de iPhone para iPhone sem Wi-Fi usando o iCloud:
Passo 1. No seu iPhone antigo, vá em Ajustes > [seu nome] > iCloud
Passo 2. Habilite o backup do aplicativo para o qual deseja transferir seus dados.
Etapa 3. Toque em Backup do iCloud> Fazer backup agora para fazer backup de tudo que você precisa no iCloud.
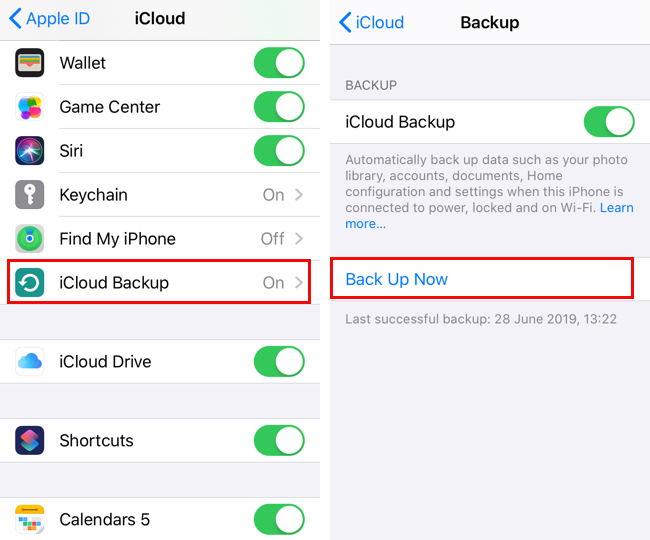
Passo 4. No seu novo iPhone, siga as instruções na tela para configurar.
Etapa 5. Quando você acessar a tela Aplicativos e dados durante a configuração, selecione Restaurar do backup do iCloud.
Etapa 6. Em seguida, faça login no seu ID do iCloud e selecione o arquivo de backup disponível na lista para restaurar agora.

Leitura adicional:
2️⃣Backup do iTunes
Para transferir dados para o novo iPhone sem iCloud, você também pode transferir dados de iPhone para iPhone usando o computador e o iTunes ou Finder. Se você tiver um Mac com macOS Mojave ou anterior ou um computador Windows, poderá baixar e instalar o iTunes primeiro. Se você é um usuário de Mac cujo computador executa o macOS Catalina ou posterior, você pode simplesmente usar o aplicativo Finder integrado para transferir dados do iPhone.
Veja como transferir dados do iPhone antigo para o novo iPhone usando o iTunes:
Passo 1. Conecte seu iPhone antigo ao computador Windows ou Mac e inicie o iTunes no computador.
Passo 2. Na interface principal do iTunes, clique no ícone Dispositivo 📳.
Etapa 3. Clique em Resumo. Na tela principal direita, selecione Este computador como o dispositivo de destino para fazer backup e clique em Fazer backup agora para iniciar o processo.

Passo 4. Conecte seu novo iPhone ao computador após o processo de backup.
Etapa 5. Clique no ícone Dispositivo > Resumo > Este computador. (o mesmo de antes)
Etapa 6. Clique no botão Restaurar backup para restaurar todos os dados de backup do computador para este novo dispositivo iPhone.

- Dica Extra :
- Ao configurar seu novo iPhone, você pode ser solicitado a seguir as instruções na tela para transferir dados para um novo iPhone usando o Início Rápido .
- O Quick Start precisa de Wi-Fi? O iPhone antigo deve estar conectado ao Wi-Fi. O novo iPhone deve estar conectado a uma rede Wi-Fi ou celular.
3 alternativas para transferir tudo de Android para Android sem Wi-Fi
Quando se trata de usuários de Android transferirem dados para um novo Android, as coisas ficariam mais fáceis. Ao contrário do ecossistema fechado da Apple, existem muitas maneiras para os usuários do Android acessarem ou transferirem dados de dispositivos Android. Vejamos a maneira mais fácil de transferir Android para Android:
1️⃣ Cabo USB
iOS é conhecido como um sistema fechado proprietário, enquanto o sistema Android é um sistema aberto que torna mais fácil obter dados do Android de outro dispositivo que não os dados do iPhone. Na verdade, aqui estão duas maneiras de transferir dados de Android para Android sem nenhum software de terceiros, apenas usando um cabo USB. Vamos ver como usar cabos USB para transferir dados do Android diretamente:
Para transferir tudo para o novo Android com computador:
Passo 1. Conecte os dois telefones Android a um computador com cabos USB.
Passo 2. Em seguida, vá para o aplicativo File Explorer.
Etapa 3. Selecione os dados que você precisa transferir e copie e cole de um Android para outro.

Para transferir tudo para o novo Android sem computador:
Passo 1. Conecte os dois telefones Android com cabos USB-C e um conector USB-C.
Passo 2. Em seguida, encontre o conteúdo e copie de um Android para outro.

- Dica
- Você pode se perguntar: “É possível transferir dados de Android para Android usando Bluetooth?” Claro, você pode transferir dados via Bluetooth no Android . Mas se você está tentando transferir tudo do antigo para o novo telefone Android, o Bluetooth não é viável.
2️⃣ Backup do Google Drive

Se você deseja transferir tudo do Android para o Android com um clique , você pode selecionar o backup do Google Drive além do EaseUS MobiMover. O Google Drive oferece 15 GB de armazenamento gratuito para cada conta do Google. Verifique o armazenamento disponível no Google Drive e o tamanho dos dados do seu iPhone, conforme mencionei anteriormente na seção “Backup do iCloud”.
Vamos explorar como transferir dados de Android para Android sem fio usando o serviço de backup integrado do Google Drive:
Passo 1. No seu Android antigo, faça login na sua Conta do Google em Configurações. (Inscreva-se se você não tiver um.)
Passo 2. Vá para Configurações > Sistema > Backup > Fazer backup no Google Drive.
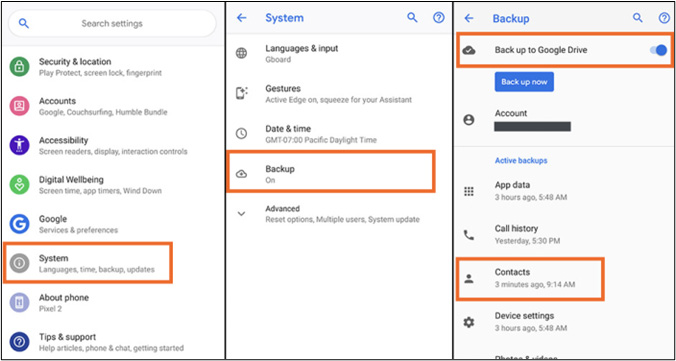
Passo 3. No seu novo Android, selecione Restaurar dados de um dispositivo antigo durante a configuração. Em seguida, selecione os dados que deseja restaurar.
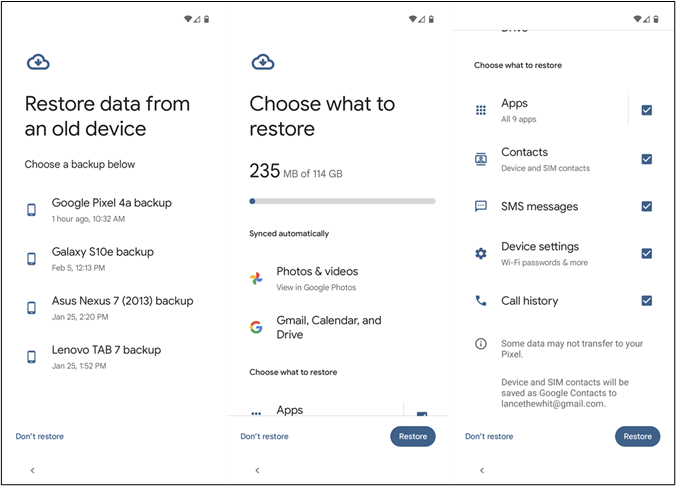
Isso é tudo o que você precisa para transferir dados do Android usando o backup do Google Drive. Além disso, você também pode baixar o Google One para fazer backup do Android automaticamente.
- Dica
- Você também pode transferir dados do WhatsApp de Android para Android usando o backup do Google Drive. Este recurso está integrado ao aplicativo WhatsApp. Basta abrir o WhatsApp e ir até a opção Backup para fazer backup do WhatsApp no Google Drive.
3️⃣ Interruptor inteligente Samsung
![]()
A Samsung, uma das marcas de smartphones Android mais famosas em todo o mundo, desenvolveu um aplicativo chamado Samsung Smart Switch, que é exclusivamente dedicado à transferência de dados para um telefone Android/Samsung. ele fornece dois métodos de transferência: Wi-Fi sem fio e modo de cabo USB.
A seguir, focaremos em como transferir tudo do telefone antigo para o novo telefone Android sem Wi-Fi usando o Samsung Smart Switch:
Passo 1. Certifique-se de que o Samsung Smart Switch esteja instalado em ambos os dispositivos. Em seguida, conecte os dois dispositivos telefônicos com um cabo USB-C para C ou um conector USB.

Passo 2. No seu novo telefone Android, vá para Configurações > Contas e backup.
Etapa 3. Role para baixo até o recurso Smart Switch. Toque em Trazer dados do dispositivo antigo > Receber dados.
Etapa 4. Em seguida, selecione o dispositivo de origem para transferir os dados.
Etapa 5. Em seguida, toque em Cabo para transferir dados de um telefone para um telefone Android usando um cabo USB.
Etapa 6. Siga as instruções na tela para iniciar a transferência de dados.
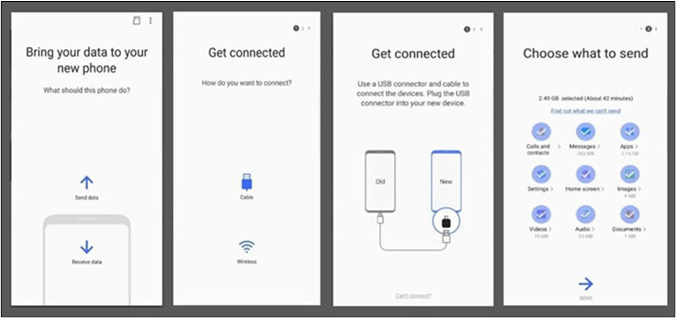
Bônus: como transferir tudo para o novo iPhone após a configuração
Depois de configurar seu novo iPhone e salvar ou baixar alguns arquivos para a memória do iPhone, não é recomendado usar Mover para iOS, Início Rápido ou backup do iCloud/iTunes para transferir tudo para o novo iPhone após a configuração . Nesse caso, o EaseUS MobiMover é altamente recomendado para ajudá-lo com isso. É capaz de transferir tudo do iPhone antigo para o novo iPhone após a configuração com facilidade.
Conclusão
Neste guia, você aprendeu como transferir tudo do seu telefone antigo para o novo sem Wi-Fi de 6 maneiras. EaseUS MobiMover é o mais recomendado. Quer você faça backup dos dados do iPhone para o PC ou transfira dados entre dois telefones celulares, você estará protegido. No entanto, se você está preocupado com o risco do software, consulte as outras 5 soluções descritas anteriormente.
Perguntas frequentes sobre transferência de dados de um telefone para outro
Para obter mais informações sobre o tópico de hoje - como transfiro tudo do meu telefone antigo para o novo sem WiFi, você pode verificar as seguintes perguntas frequentes.
1. Como transfiro alguns dados de um telefone para outro de forma seletiva?
EaseUS MobiMover seria seu aplicativo preferido para transferir dados seletivamente entre dois dispositivos iOS/Android. Além disso, alguns aplicativos são criados exclusivamente para transferir conteúdo separado, como Google Fotos para fotos, Google Keep para notas, NFC/Bluetooth para transferência sem fio, etc.
2. Posso usar dados AirDrop de iPhone para iPhone?
Sim claro. Você pode ativar o AirDrop para transferir contatos, fotos ou vídeos de um iPhone para outro iPhone/iPad/Mac. Mas se você está tentando transferir tudo usando o AirDrop, isso não é viável.
3. Você pode transferir dados do telefone antigo para o novo sem cartão SIM?
Na maioria dos casos, podemos transferir dados de um telefone antigo para um novo sem cartão SIM.
Espero sinceramente que este post seja útil e ajude você a sair desse dilema. Sinta-se à vontade para entrar em contato comigo no Twitter se tiver mais dúvidas ou preocupações sobre este guia. Se você achou este guia útil, clique no botão abaixo para compartilhá-lo com seus amigos.
Esta página foi útil?
EaseUS MobiMover
Comentários
![]()
4,5 de 5 estrelas, com base em 10 votos
-
O EaseUS MobiMover permite que você transfira facilmente todos os dados do seu iPhone para o seu PC. O aplicativo está disponível para Windows e Mac, portanto, independentemente da plataforma que você usa, você está coberto.
![]()
-
O EaseUs MobiMover resolve esse problema, pois permite que você transfira dados de um iPhone para um Mac, um Mac para um iPhone ou de um iPhone para outro iPhone rapidamente.
![]()
-
O EaseUS MobiMover é um programa que permite compartilhar arquivos entre seu dispositivo iOS e seu PC de uma maneira fácil. Isso é muito útil, uma vez que ambos os sistemas operacionais não são compatíveis.
Leia mais![]()
-
O EaseUS MobiMover para Mac e Windows é uma ferramenta poderosa para transferir dados do seu dispositivo móvel Apple para o seu computador, gerenciando a variedade de arquivos que você cria e movendo aqueles vídeos enormes rapidamente.
![]()
Artigos relacionados
-
Transferir arquivos do Android para o PC usando Wi-Fi [5 soluções]
![]() Leonardo 2024-08-20
Leonardo 2024-08-20 -
Como apagar o iPhone com tela quebrada [3 dicas fáceis e eficazes]
![]() Leonardo 2024-07-31
Leonardo 2024-07-31 -
Como transferir para o iOS após a configuração em 5 maneiras viáveis
![]() Leonardo 2024-11-13
Leonardo 2024-11-13 -
O que são o ponto laranja e o ponto verde no meu iPhone?
![]() Leonardo 2024-11-06
Leonardo 2024-11-06
