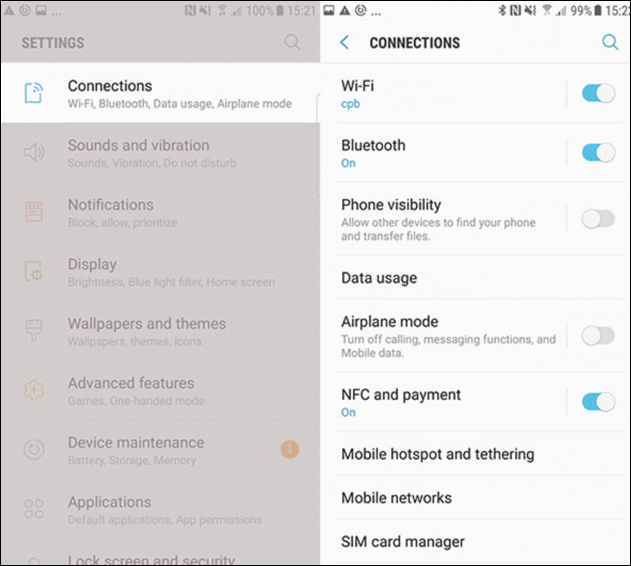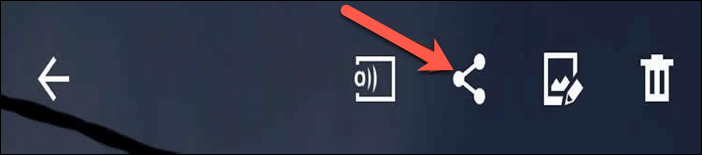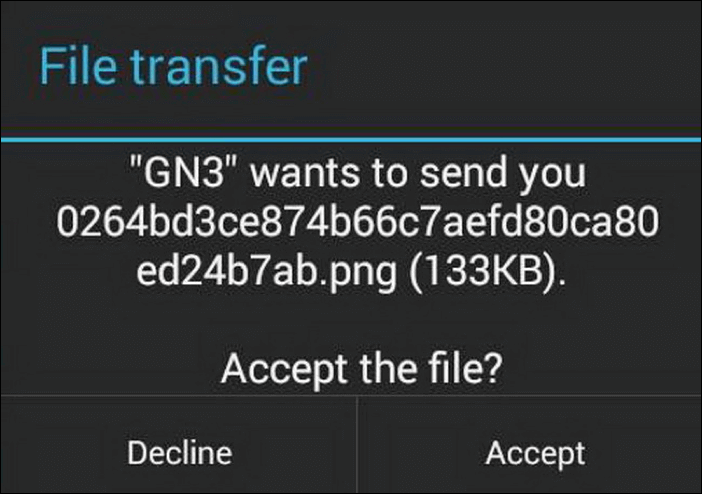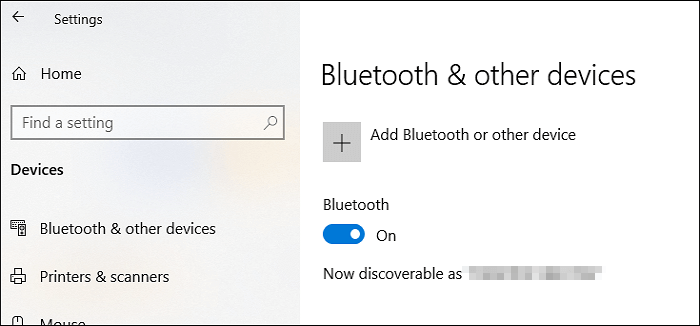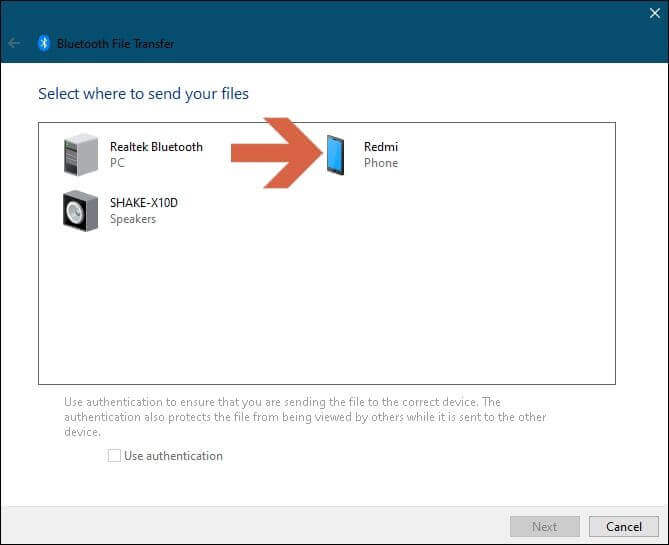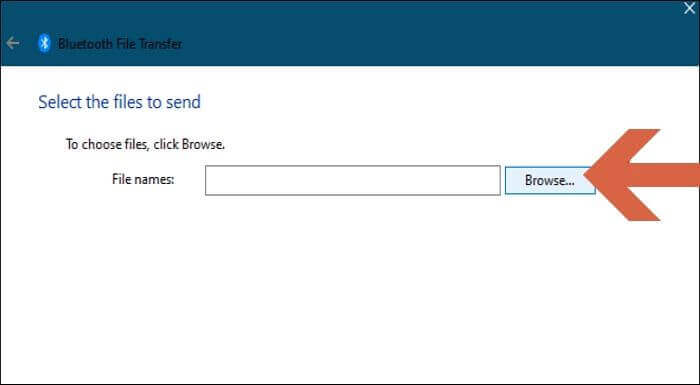Como transferir dados via Bluetooth no Android [2025]
Existem muitas opções para compartilhamento de dados entre dispositivos, e o Bluetooth é uma das opções confiáveis. Embora seja um pouco mais lento que outras opções, como tethering USB e armazenamento em nuvem, muitas pessoas ainda preferem usá-lo devido ao seu processo simples. O Android permite que os usuários emparelhem seus dispositivos com outros sistemas operacionais, incluindo Windows, macOS e iOS. Este guia explicará como transferir dados via Bluetooth no Android .
Você pode transferir dados móveis por meio de Bluetooth?
O Bluetooth é amplamente usado para compartilhamento de arquivos, pois permite transferir dados de Android para Android sem fio . Fotos, contatos, documentos, vídeos e outros tipos de arquivos também podem ser transferidos via Bluetooth. No entanto, a transferência Bluetooth é limitada apenas entre dispositivos Android e computadores Windows. Também é possível fazer AirDrop de iPhone para iPhone ou de um dispositivo Apple para outro via Bluetooth, mas não entre Android e iOS. Portanto, para a pergunta “Você pode transferir dados móveis através de Bluetooth?” A resposta curta é sim! Vamos mergulhar no guia detalhado para aprender como compartilhar arquivos de:
Como usar o Bluetooth no Android para transferir arquivos
Agora, vamos voltar ao tópico original sobre compartilhamento de arquivos via Bluetooth no Android. Podemos categorizar ainda mais este tópico em “Android para Android”, “Android para PC” e “PC para Android”.
📱➡️📱Transferir dados de Android para Android via Bluetooth
É sempre mais fácil usar a opção Bluetooth entre dois dispositivos com o mesmo sistema operacional. Siga as instruções passo a passo abaixo para transferir fotos de Android para Android via Bluetooth.
Passo 1. Primeiramente, aplique o seguinte padrão: “Configurações > Conexões > Bluetooth” em seu celular Android para ativar a opção Bluetooth. Depois disso, siga o mesmo padrão no outro telefone Android.
![Ligue o Bluetooth]()
Passo 2. Agora é hora de emparelhar os dois telefones Android. Os dispositivos disponíveis começarão a aparecer assim que você tocar no botão Bluetooth. Selecione o outro telefone Android da lista para emparelhar com ele.
Passo 3. Abra o Explorador de Arquivos ou Galeria em seu telefone Android e selecione os arquivos que deseja transferir para outro celular Android. Depois disso, toque nos três pontos que aparecem no lado direito da tela e selecione a opção “Compartilhar”. Agora, toque no ícone Bluetooth e selecione o outro telefone Android para transferir dados.
![Ícone de compartilhamento]()
Passo 4. No outro telefone Android, você receberá uma notificação instantânea sobre a transferência de dados e tocará em Aceitar para receber o arquivo transferido.
![Aceitar]()
Observação: as configurações e a aparência dos ícones e botões podem variar um pouco de acordo com a versão do Android e da interface do usuário.
📱➡️🖥️Transfira dados do Android para o PC via Bluetooth
Em comparação com a categoria acima, a transferência de dados do Android para o PC via Bluetooth é um pouco complexa. No entanto, este guia passo a passo simplificará a transferência de arquivos do Android para o PC.
Passo 1. Primeiramente, aplique o seguinte padrão: "Configurações > Conexões > Bluetooth" em seu telefone Android para ativar a opção Bluetooth.
Depois disso, você pode ligar o Bluetooth no seu PC de duas maneiras. Clique no botão “Notificação” no canto inferior direito e depois clique novamente no ícone “Bluetooth”. A outra maneira de ligar o Bluetooth é abrir “Configurações” e depois “Dispositivos”. Dentro de “Dispositivos”, você encontrará “Bluetooth e outros dispositivos” na parte superior.
![ativar o bluetooth no Windows]()
Passo 2. Agora é hora de emparelhar os dois dispositivos, ou seja, o telefone Android e o PC. Os dispositivos disponíveis começarão a aparecer assim que você tocar no botão Bluetooth. Você pode selecionar o PC do Android encontrando o dispositivo em “Dispositivos disponíveis”. Ou você pode clicar na opção “Adicionar Bluetooth ou outros dispositivos” no seu PC. Dentro desta opção, selecione “Bluetooth” para encontrar o seu telefone Android. Depois de encontrar os dispositivos, você poderá emparelhá-los facilmente.
Passo 3. Assim que os dispositivos estiverem emparelhados, clique no ícone Bluetooth do seu computador, que está presente no painel inferior. Depois disso, selecione a opção “Receber um arquivo”.
Passo 4. Abra o Explorador de Arquivos ou Galeria em seu telefone Android e selecione os arquivos que deseja transferir para o PC. Depois disso, toque nos três pontos que aparecem no lado direito da tela e selecione a opção “Compartilhar”. Agora, toque no ícone do Bluetooth e selecione o PC para transferir os dados.
🖥️➡️📱Transfira dados do PC para Android via Bluetooth
O processo de transferência de dados do PC para o Android via Bluetooth não é muito diferente do Android para o PC. Aqui estão os detalhes de como você pode realizar esta atividade do PC para o Android.
Passo 1. Emparelhe o PC e o dispositivo Android da mesma forma via Bluetooth que você fez no método anterior.
Passo 2. Assim que os dispositivos estiverem emparelhados, clique no ícone Bluetooth do seu computador, que está presente no painel inferior. Depois disso, selecione a opção “Enviar um arquivo”.
Passo 3. Selecione os dispositivos Android que aparecem na tela e clique em “Avançar”.
![Selecionar dispositivo]()
Passo 4. Agora, clique no botão "navegar" e selecione o(s) arquivo(s) que deseja transferir para o telefone Android. Assim que os arquivos forem selecionados, clique em “Abrir” e depois em “Avançar” para iniciar a transferência.
![Navegue e selecione arquivos]()
Alternativa: mova dados do Android com facilidade e rapidez
Mover dados do Android via Bluetooth tornou-se obsoleto e a maioria das pessoas agora prefere formas alternativas que permitem transferências de dados muito mais fáceis e rápidas. EaseUS MobiMover é um aplicativo líder de transferência de dados que você pode usar como alternativa ao Bluetooth para transferir dados entre dispositivos com sistemas operacionais diferentes. Este aplicativo possui tantos recursos que você procura em um aplicativo de transferência de dados. Inclui:
Passo 1. Inicie o EaseUS MobiMover e selecione "Telefone para Telefone" na página inicial. Conecte ambos os seus telefones Android ao computador via USB. Siga as etapas na tela para permitir a depuração USB e outras autorizações necessárias em telefones Android. Troque um Android como dispositivo de origem e outro como destino.
![conecte seus dispositivos ao computador]()
Passo 2. Depois que os dois dispositivos estiverem conectados, clique em “Avançar”. O EaseUS MobiMover será baixado em ambos os telefones Android para acessar e transferir dados. (Você precisará seguir as instruções na tela para definir temporariamente o MobiMover como seu programa de SMS padrão para acessar arquivos.)
![instale o mobimover no seu Android]()
Passo 3. Visualize todas as categorias de arquivos que podem ser transferidas e selecione os tipos que deseja mover. No canto inferior direito, verifique o espaço de armazenamento disponível no telefone de destino para determinar quantos arquivos você pode transferir.
![selecione arquivos para transferir]()
Passo 4. Clique em “Transferir” para iniciar o processo de transferência de Android para Android. Mantenha seus dispositivos conectados durante todo o processo. Depois de concluído, você poderá ver quantos arquivos transferiu e clicar em “Transferir mais” se precisar.
![transferência concluída]()
Conclusão
Usar Bluetooth para transferência de dados entre dispositivos tornou-se bastante raro. Mas as pessoas ainda o usam em caso de emergência, quando não têm acesso à Internet ou a cabos USB. Este guia apresentou um guia completo sobre “ Como transferir dados via Bluetooth no Android ”. Além disso, também apresentamos o EaseUS MobiMover , que é um aplicativo de transferência de última geração para mover dados com USB e um computador. Este aplicativo possui todos os recursos para atender às suas necessidades de transferência de dados.
Perguntas frequentes sobre como transferir dados via Bluetooth no Android
Confira as FAQs mais relevantes sobre este tema.
1. Como transfiro tudo do meu telefone antigo para o meu novo Android?
Para transferir tudo do seu telefone antigo para o novo, você pode usar o EaseUS MobiMover. Ele moverá tudo de maneira fácil, rápida e segura para o seu novo dispositivo. E existem alguns aplicativos integrados, como Smart Switch, Move to iOS e
2. Por que a transferência de arquivos Bluetooth não foi concluída?
A transferência de arquivos do Bluetooth não foi concluída devido a interferência, bateria fraca ou incompatibilidade de versão do Bluetooth.
3. Para onde vão os arquivos de transferência por Bluetooth no Android?
Os arquivos de transferência Bluetooth são armazenados na pasta Bluetooth do seu dispositivo Android. Você pode acessar esta pasta através de um “Gerenciador de Arquivos”.