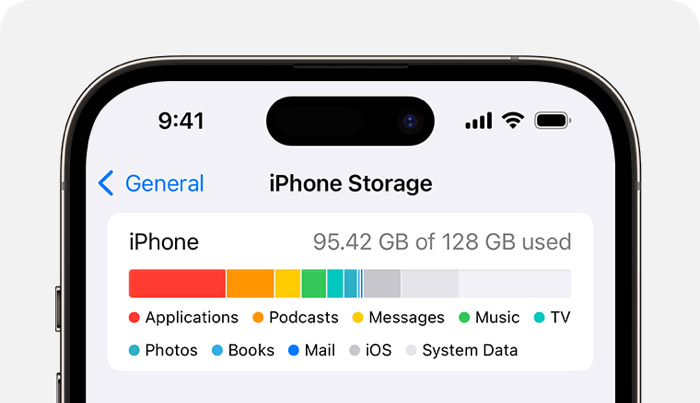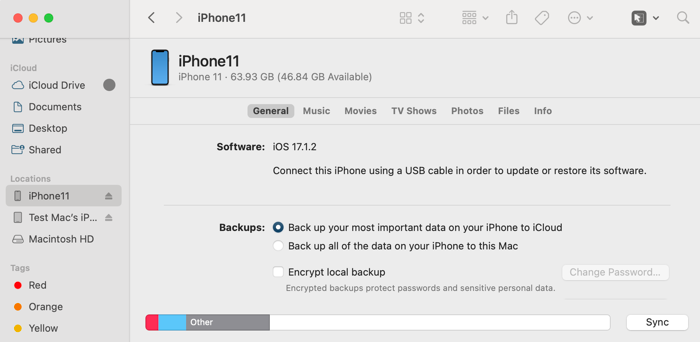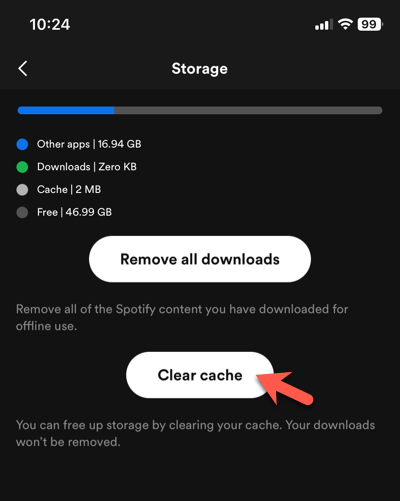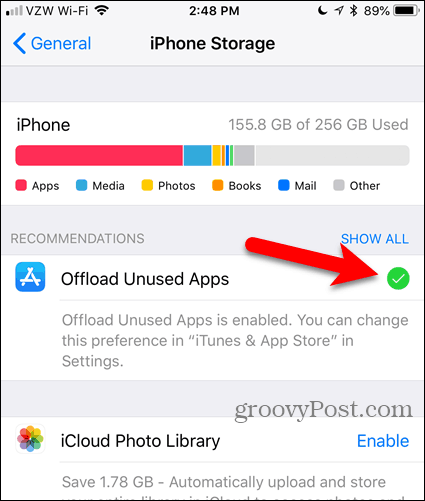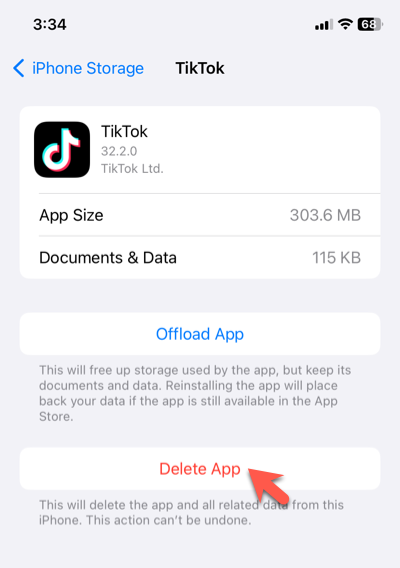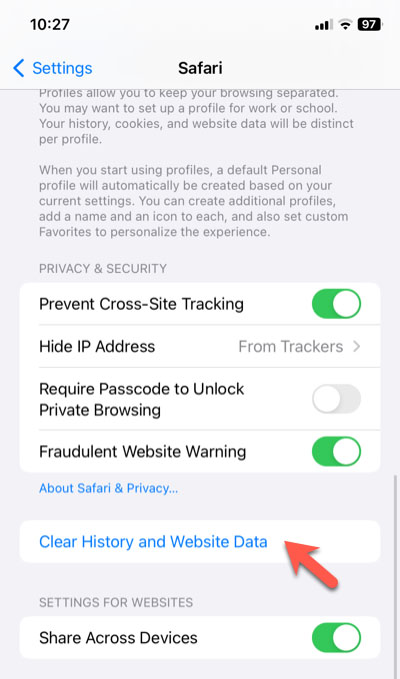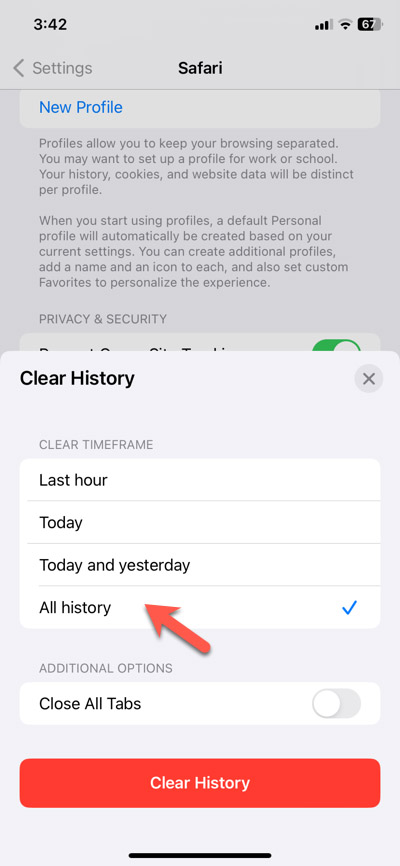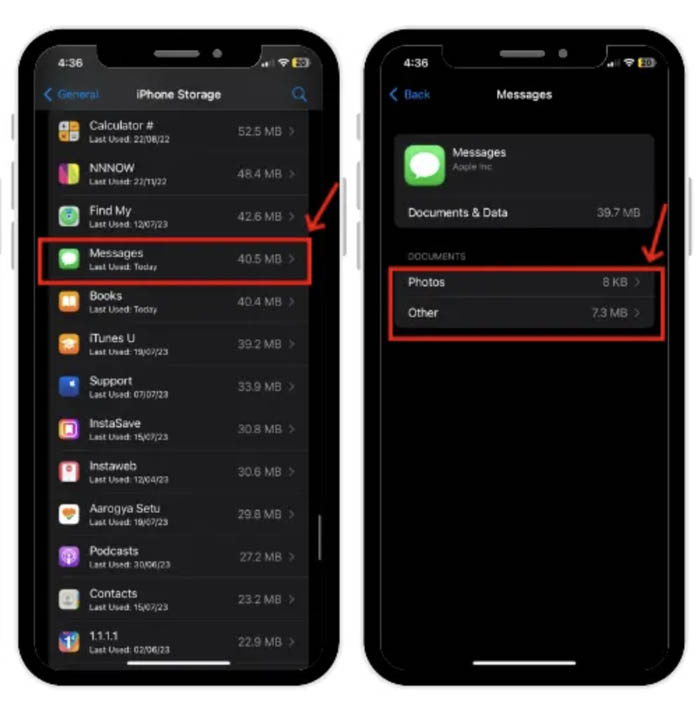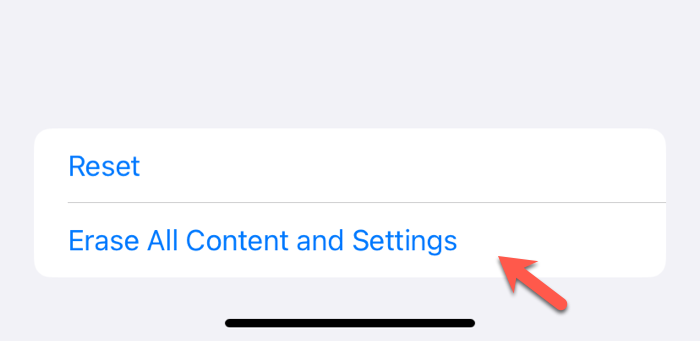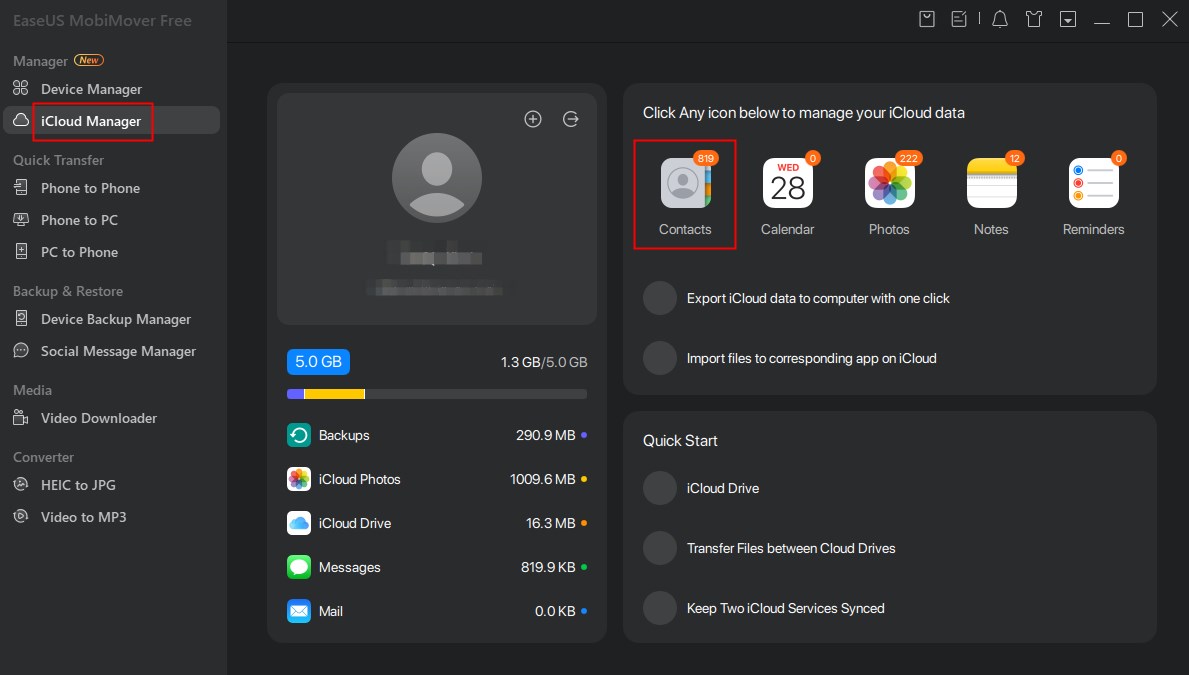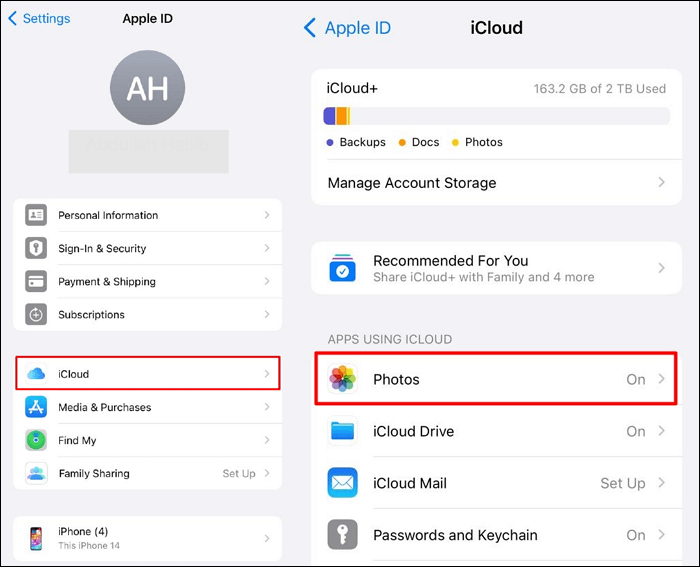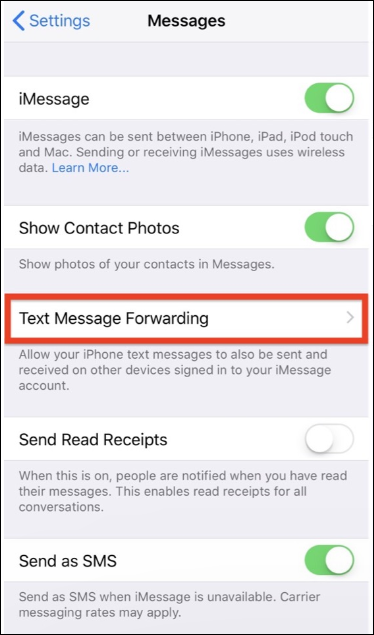Il tuo iPhone ti ricorda costantemente la situazione di archiviazione completa, rendendo impossibile l'aggiornamento all'ultima versione di iOS, il download di nuove app o il salvataggio di video? Mentre eliminare foto, video e app è semplice per liberare spazio di archiviazione sull'iPhone, gestire i dati di sistema è un po' più complesso. Questo articolo ti spiegherà come cancellare i dati di sistema sulla memoria dell'iPhone in 8 metodi semplici ed efficaci e come recuperare quel prezioso spazio di archiviazione.
Risposta diretta:
I dati di sistema su un iPhone comprendono file temporanei e altri elementi attualmente utilizzati dal sistema operativo. Finché iOS è in esecuzione, questi dati continuano a essere generati e accumulati. Sebbene non sia possibile cancellare completamente tutti i dati di sistema, puoi ridurne le dimensioni di archiviazione sul tuo iPhone. Per fare ciò, puoi eliminare i dati temporanei non necessari attraverso azioni come riavviare il tuo iPhone, svuotare le cache delle app, scaricare app inutilizzate, cancellare la cronologia di navigazione, eliminare allegati di messaggi di grandi dimensioni, rimuovere contenuti offline, aggiornare iOS o ripristinare le impostazioni di fabbrica del tuo dispositivo.
Che cosa sono i dati di sistema sullo spazio di archiviazione di iPhone
Controllando l'utilizzo dello spazio di archiviazione del tuo iPhone, scoprirai che iOS organizza comodamente l'utilizzo dei dati in categorie distinte, come app, foto, contenuti multimediali, iOS e dati di sistema. Mentre le categorie di archiviazione come App e Foto sono autoesplicative, i Dati di sistema non sono ovvi.
Secondo iOS, System Data "include cache, log e altre risorse attualmente utilizzate dal sistema". Apple non specifica quali siano i dati, ma generalmente sono considerati una raccolta di diversi dati vari presenti sul tuo dispositivo iOS. Può essere costituito da cache di sistema, file temporanei, elementi non rimovibili e altri elementi che non sono strettamente considerati parte di un'app. A differenza di altre categorie di archiviazione predefinite, l'archiviazione dei dati di sistema su un iPhone oscillerà in base alle esigenze del sistema.
Alcuni esempi comuni di dati Altro/Sistema sullo spazio di archiviazione dell'iPhone :
- ▶ Cronologia di navigazione di Safari
- ▶ Contenuti scaricati per la riproduzione offline su app di streaming
- ▶ Lingue/caratteri/dizionari di traduzione offline
- ▶ Voci Siri scaricate
- ▶ Dati portachiavi locali
- ▶ Memo vocali
- ▶ Allegati ai messaggi
- ▶ Aggiornamenti software
Come visualizzare i dati di sistema su iPhone o iPad
Controllare l'utilizzo dello spazio di archiviazione sul tuo iPhone o iPad è un processo semplice. Esaminando la porzione di spazio di archiviazione occupata dai dati di sistema, puoi identificare se è responsabile dell'esaurimento dello spazio di archiviazione del tuo iPhone.
Opzione 1. Visualizza i dati di sistema su iPhone o iPad
Passaggio 1. Apri l'app Impostazioni , scegli Generali e tocca Archiviazione iPhone o Archiviazione iPad .
Passaggio 2. La barra colorata nella parte superiore dello schermo fornisce un'analisi dettagliata dello spazio di archiviazione del tuo iPhone o iPad.
Passaggio 3. La sezione grigio chiaro rappresenta la quantità di spazio di archiviazione occupato da Altro/Dati di sistema .
Passaggio 4. Scorri verso il basso per visualizzare la dimensione totale dei dati Altro/Sistema .
![controlla lo spazio di archiviazione dell'iPhone]()
Opzione 2. Controlla la dimensione dei dati di sistema dell'iPad o dell'iPhone su Mac
Passaggio 1. Collega il tuo iPhone o iPad a un Mac tramite un cavo USB.
Passaggio 2. Avvia Finder (macOS 10.15 o versione successiva) o iTunes (macOS 10.14 o versione precedente).
Passaggio 3. Seleziona il tuo dispositivo iOS o iPad e vai alla scheda Generale .
Passaggio 4. Controlla la barra di archiviazione nella parte inferiore della finestra e trova i dati di sistema o altro spazio di archiviazione dell'iPad o dell'iPhone in grigio chiaro.
![Visualizza lo spazio di archiviazione dell'iPhone su Mac]()
Come cancellare i dati di sistema sullo spazio di archiviazione dell'iPhone
Se i dati di sistema sono il colpevole della diminuzione dello spazio di archiviazione del tuo iPhone, la chiave è ridurre la dimensione delle cache temporanee, dei registri e dei contenuti offline. Esplora i seguenti metodi per sapere come cancellare la memoria dei dati di sistema su iPhone. Il processo su come cancellare i dati di sistema su iPad è simile.
👉 Metodo 1. Riduci i dati di sistema su iPhone riavviando iPhone
Passaggio 1. Se utilizzi un iPhone 8 o successivo, tieni premuti contemporaneamente i pulsanti di blocco e aumento del volume per alcuni secondi finché non viene visualizzato un cursore di spegnimento.
Passaggio 2. Scorri verso destra sul dispositivo di scorrimento "scorri per spegnere".
Passaggio 3. Attendi che il tuo iPhone si spenga completamente e premi il pulsante di blocco per alcuni secondi per accenderlo.
👉 Metodo 2. Riduci l'utilizzo di SysteData cancellando le cache delle app
Molte app offrono la possibilità di svuotare la cache nelle proprie impostazioni. Qui utilizziamo Spotify come esempio per mostrare come cancellare i dati di sistema nella memoria dell'iPhone eliminando le cache delle app.
Passaggio 1. Apri l'app Spotify sul tuo iPhone.
Passaggio 2. Passa alle impostazioni dell'app toccando l'immagine del tuo profilo nell'angolo in alto a sinistra e scegliendo Impostazioni e privacy .
Passaggio 3. Tocca Archiviazione , quindi tocca il pulsante Cancella cache .
![Cancella cache dell'app]()
👉 Metodo 3. Elimina l'archivio dei dati di sistema scaricando le app inutilizzate
Questo metodo eliminerà automaticamente le app che non usi ma manterrà intatti i tuoi documenti e le tue foto.
Passaggio 1. Vai su Impostazioni > Generali > Archiviazione iPhone .
Passaggio 2. Tocca Abilita accanto a Scarica app inutilizzate per attivarlo.
![Scarica le app inutilizzate su iPhone]()
Puoi anche eliminare manualmente le app che non ti servono, ma questa operazione eliminerà tutti i documenti e i dati associati. Se ne avrai bisogno in seguito, vai sull'App Store per reinstallare le app eliminate.
Passaggio 1. Vai su Impostazioni > Generali > Archiviazione iPhone .
Passaggio 2. Seleziona un'app che desideri eliminare.
Passaggio 3. Tocca Elimina app .
![Elimina l'app su iPhone]()
👉 Metodo 4. Riduci la dimensione dei dati di sistema su iPhone cancellando la cronologia di navigazione
Per cancellare la cronologia di navigazione di Safari :
Passaggio 1. Apri Impostazioni > Safari .
Passaggio 2. Scorri verso il basso per trovare Cancella cronologia e dati dei siti Web e toccalo.
![Cancella cronologia e dati dei siti Web su Safari]()
Passaggio 3. Seleziona Tutta la cronologia in Cancella intervallo di tempo e conferma l'azione toccando Cancella cronologia .
![Cancella la cronologia di navigazione di Safari su iPhone]()
Per cancellare la cronologia di navigazione di Chrome :
Passaggio 1. Apri l'app Google Chrome e tocca i tre punti in basso.
Passaggio 2. Seleziona Cronologia e quindi tocca Cancella dati di navigazione .
Passaggio 3. Tocca Intervallo di tempo per scegliere Tutto .
Passaggio 4. Premi Cancella dati di navigazione .
![Cancella la cronologia di navigazione di Chrome su iPhone]()
Per cancellare la cronologia di navigazione di Firefox :
Passaggio 1. Avvia l'app Firefox sul tuo iPhone e tocca le tre linee orizzontali dal basso.
Passaggio 2. Scegli Cronologia e tocca l' icona Elimina in basso a sinistra.
Passaggio 3. Scegli Tutto per cancellare l'intera cronologia.
![Cancella la cronologia di navigazione di Firefox su iPhone]()
👉 Metodo 5. Cancella l'archiviazione dei dati di sistema su iPhone rimuovendo gli allegati dei messaggi
Passaggio 1. Vai su Impostazioni > Generali > Archiviazione iPhone .
Passaggio 2. Tocca l'app Messaggi nell'elenco e vedrai categorie come Foto, GIF e adesivi e Altro con dimensioni diverse.
Passaggio 3. Seleziona la rispettiva categoria e premi Modifica nell'angolo in alto a destra.
Passaggio 4. Seleziona gli allegati inutili nei messaggi, soprattutto quelli di grandi dimensioni, e tocca l' icona Elimina per eliminarli.
![Elimina gli allegati dei messaggi su iPhone]()
👉 Metodo 6. Riduci i dati di sistema su iPhone eliminando i contenuti offline
Passaggio 1. Apri qualsiasi app come Spotify, Netflix o Disney Plus da cui hai scaricato musica, video e altri file multimediali per la riproduzione offline sul tuo iPhone.
Passaggio 2. Vai su Download , Archiviazione o una cartella simile per eliminare il contenuto scaricato.
👉 Metodo 7. Risolvi il problema dei dati di sistema eccessivi su iPhone aggiornando iOS
Se i dati di sistema continuano a occupare gran parte dello spazio di archiviazione del tuo iPhone, prova ad aggiornare il tuo sistema iOS per ridurlo.
Passaggio 1. Apri Impostazioni > Generali > Aggiornamento software .
Passaggio 2. Se è disponibile un aggiornamento, tocca Scarica e installa per mantenere aggiornato il tuo iOS.
👉 Metodo 8. Cancella la memoria dei dati di sistema dell'iPhone ripristinando il dispositivo
Se non funziona nulla per cancellare i dati di sistema dal tuo dispositivo iOS, valuta la possibilità di ripristinare le impostazioni di fabbrica del dispositivo. È un approccio drastico e cancellerà tutte le impostazioni di sistema, le app e i file personali sul tuo iPhone o iPad, quindi assicurati di avere il backup più recente del tuo dispositivo.
Passaggio 1. Avvia Impostazioni > Generali e scorri verso il basso per selezionare Trasferisci o Ripristina .
Passaggio 2. Scegli Cancella tutto il contenuto e le impostazioni e tocca Continua .
Passaggio 3. Inserisci il passcode dello schermo. Il tuo dispositivo caricherà automaticamente i tuoi dati su iCloud. Puoi saltarlo toccando Salta backup .
Passaggio 4. Inserisci la password del tuo ID Apple e tocca Disattiva in alto per uscire dal tuo ID Apple.
Passaggio 5. Premi Cancella iPhone e, una volta ripristinato e riavviato l'iPhone, segui l'assistente di configurazione per configurare o ripristinare il tuo iPhone.
![cancella tutti i contenuti e le impostazioni]()
Come trasferire l'iPhone sul computer quando lo spazio di archiviazione è pieno
Esistono diversi modi per liberare spazio di archiviazione sul tuo iPhone o iPad, ripristinando prestazioni ottimali sul tuo dispositivo. EaseUS MobiMover Free emerge come una soluzione in grado di trasferire in modo rapido e sicuro vari tipi di file sul Mac per il backup. Dopo il trasferimento, libera facilmente spazio sul tuo dispositivo eliminando questi file.
Questo metodo supera i metodi di backup ufficiali di Apple con trasferimenti selettivi e backup illimitato di file personali sul tuo Mac senza alcun costo. Può essere considerata un'alternativa perfetta al backup di iTunes e iCloud. Inoltre, facilita il trasferimento continuo dei file sul tuo iPhone con un solo clic.
Fai clic sul pulsante in basso per scaricare subito questo affidabile software gratuito!
La linea di fondo
Se lo spazio di archiviazione del tuo iPhone si sta esaurendo perché i dati di sistema dell'iPhone sono enormi, questo articolo fornisce 8 suggerimenti su come svuotare la cache dei dati di sistema su iPhone . Se stai cercando come eliminare i dati di sistema su iPhone senza reimpostarli , prova a riavviare il tuo iPhone, a svuotare le cache delle app, a eliminare e reinstallare app, a cancellare la cronologia di navigazione, a rimuovere allegati di messaggi di grandi dimensioni, a eliminare contenuti offline o ad aggiornare iOS.
Se il tuo spazio di archiviazione è ancora pieno anche dopo aver cancellato i dati di sistema, EaseUS MobiMover Free ti offre una soluzione gratuita su come cancellare lo spazio di archiviazione iOS, trasferendo file su un computer Mac per il backup ed eliminando i file sul tuo dispositivo.
Domande frequenti su come liberare spazio di archiviazione sull'iPhone
Puoi leggere queste domande frequenti e le relative risposte per esplorare ulteriori informazioni sul rilascio dello spazio di archiviazione dell'iPhone.
1. Perché i dati del sistema iOS occupano così tanto spazio?
I dati del sistema iOS consumano una parte sostanziale dello spazio di archiviazione del tuo dispositivo perché, durante l'utilizzo del tuo dispositivo iOS, si accumulano nel tempo troppe cache, registri, file temporanei, download, dati relativi alle app e altri elementi.
2. Cosa rimuovere per primo quando lo spazio di archiviazione del tuo iPhone è pieno?
Quando lo spazio di archiviazione del tuo iPhone è pieno, puoi iniziare rimuovendo foto e video non importanti, app inutilizzate, messaggi e allegati, contenuti offline e altri elementi che consideri inutili. Ciò che dovresti rimuovere per primo dipende dalle tue esigenze specifiche e dal tipo di dati che consuma più spazio sul tuo dispositivo.
3. 128 GB sono sufficienti per un iPhone?
In generale, 128 GB dovrebbero essere sufficienti per l'utente medio. Fornisce spazio sufficiente per un gran numero di app, foto, video e altri dati. Tuttavia, se richiedi un utilizzo prolungato e non desideri gestire regolarmente lo spazio di archiviazione, scegli 256 GB o superiore per un iPhone.