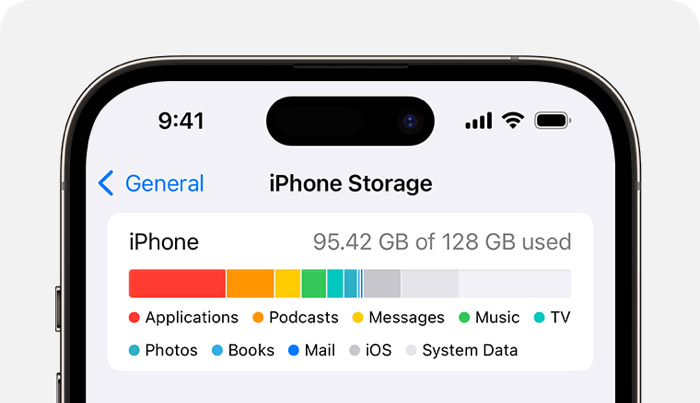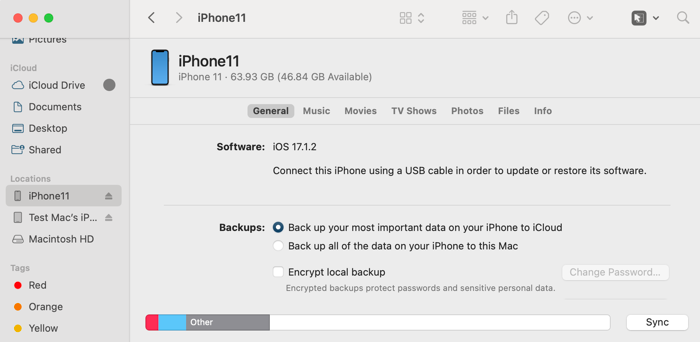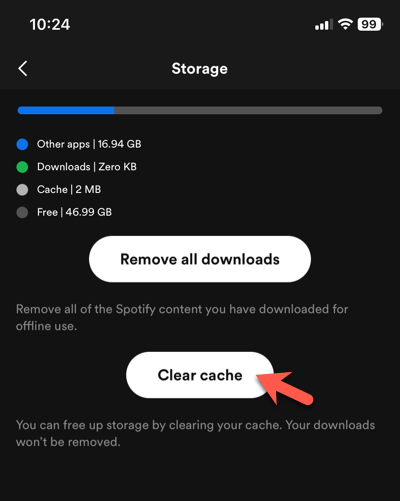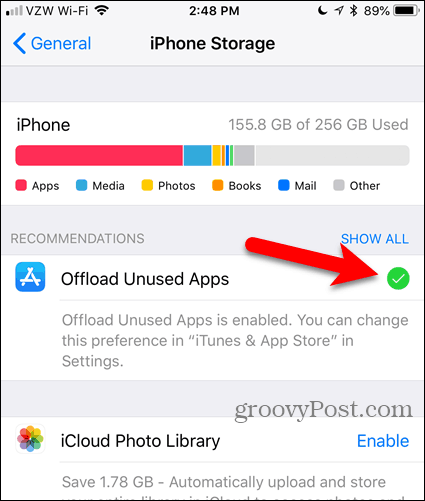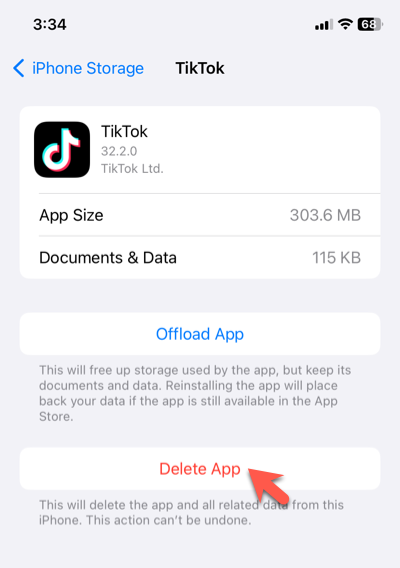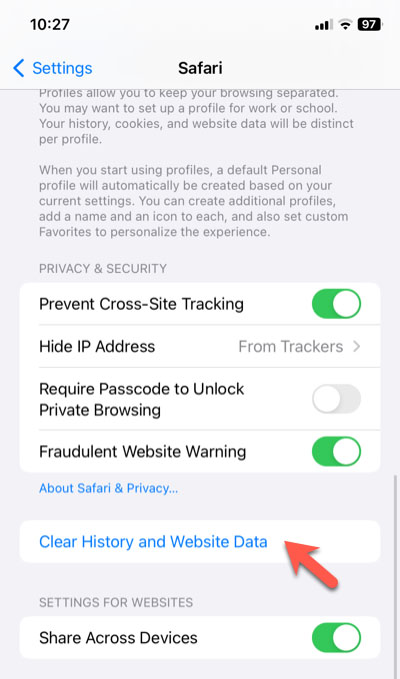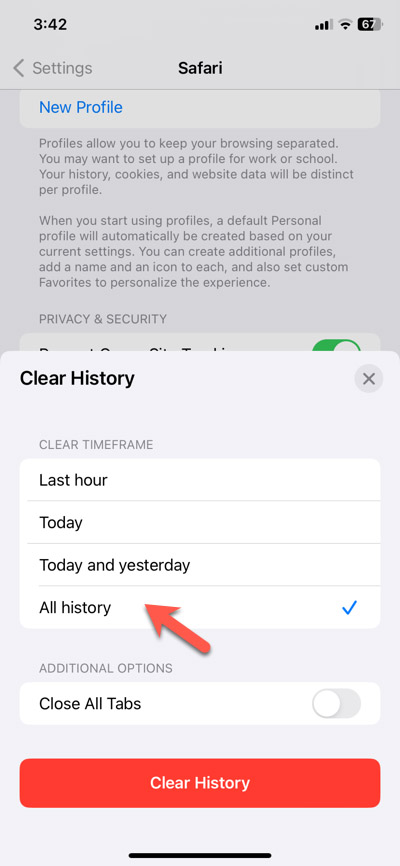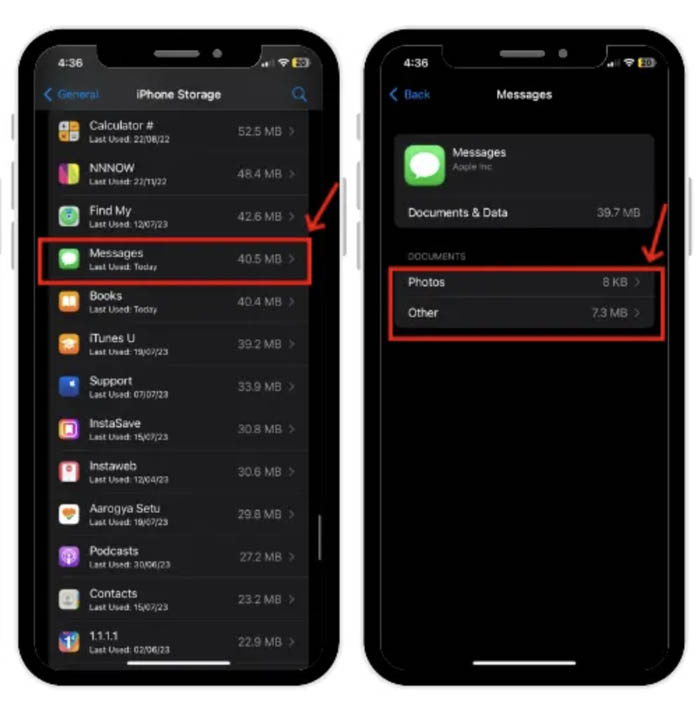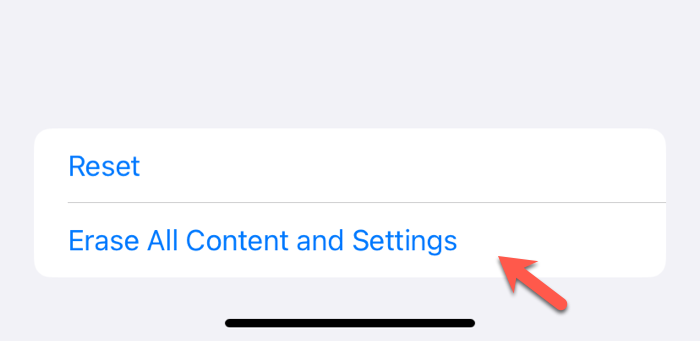Como limpar dados do sistema no armazenamento do iPhone [8 métodos]
O seu iPhone lembra você constantemente sobre a situação de armazenamento completo, impossibilitando a atualização para a versão mais recente do iOS, o download de novos aplicativos ou o salvamento de vídeos? Embora a exclusão de fotos, vídeos e aplicativos seja simples para liberar armazenamento do iPhone, lidar com os dados do sistema é um pouco mais complexo. Este artigo orientará você sobre como limpar os dados do sistema no armazenamento do iPhone em 8 métodos fáceis e eficazes e recuperar esse precioso espaço de armazenamento.
Resposta direta:
Os dados do sistema em um iPhone incluem arquivos temporários e outros elementos atualmente em uso pelo sistema operacional. Enquanto o iOS estiver em execução, esses dados continuarão sendo gerados e acumulados. Embora não seja viável limpar completamente todos os dados do sistema, você pode reduzir o tamanho do armazenamento no seu iPhone. Para fazer isso, você pode eliminar dados temporários desnecessários por meio de ações como reiniciar o iPhone, limpar caches de aplicativos, descarregar aplicativos não utilizados, apagar histórico de navegação, excluir anexos de mensagens grandes, remover conteúdo off-line, atualizar o iOS ou redefinir o dispositivo para a configuração original.
O que são dados do sistema no armazenamento do iPhone
Ao verificar o uso de armazenamento do seu iPhone, você descobrirá que o iOS organiza convenientemente o uso de dados em categorias distintas, como Aplicativos, Fotos, Mídia, iOS e Dados do Sistema. Embora as categorias de armazenamento, como Aplicativos e Fotos, sejam autoexplicativas, os Dados do Sistema não são óbvios.
De acordo com o iOS, os dados do sistema “incluem caches, logs e outros recursos atualmente em uso pelo sistema”. A Apple não especifica quais são os dados, mas geralmente é considerado uma coleção de diversos dados diversos presentes no seu dispositivo iOS. Pode consistir em caches do sistema, arquivos temporários, itens não removíveis e outros elementos que não são estritamente considerados parte de um aplicativo. Ao contrário de outras categorias de armazenamento predefinidas, o armazenamento de dados do sistema em um iPhone irá variar de acordo com as necessidades do sistema.
Alguns exemplos comuns de outros dados/dados do sistema no armazenamento do iPhone :
- ▶ Histórico de navegação do Safari
- ▶ Conteúdo baixado para reprodução offline em aplicativos de streaming
- ▶ Tradução offline de idiomas/fontes/dicionários
- ▶ Vozes Siri baixadas
- ▶ Dados locais das chaves
- ▶ Memorandos de voz
- ▶ Anexos de mensagens
- ▶ Atualizações de software
Como visualizar dados do sistema no iPhone ou iPad
Verificar o uso de armazenamento no seu iPhone ou iPad é um processo simples. Ao examinar a parte do armazenamento ocupada pelos dados do sistema, você pode identificar se eles são responsáveis por esgotar o armazenamento do seu iPhone.
Opção 1. Visualize os dados do sistema no iPhone ou iPad
Passo 1. Abra o aplicativo Ajustes , escolha Geral e toque em Armazenamento do iPhone ou Armazenamento do iPad .
Passo 2. A barra colorida na parte superior da tela fornece um detalhamento do armazenamento do seu iPhone ou iPad.
Etapa 3. A seção cinza claro representa a quantidade de armazenamento ocupada por Other/System Data .
Etapa 4. Role para baixo para ver o tamanho total de Outros/dados do sistema .
![verifique o armazenamento do iPhone]()
Opção 2. Verifique o tamanho dos dados do sistema do iPad ou iPhone no Mac
Passo 1. Conecte seu iPhone ou iPad a um Mac por meio de um cabo USB.
Passo 2. Inicie o Finder (macOS 10.15 ou posterior) ou iTunes (macOS 10.14 ou anterior).
Passo 3. Selecione seu dispositivo iOS ou iPad e vá para a guia Geral .
Passo 4. Verifique a barra de armazenamento na parte inferior da janela e encontre os dados do sistema ou outro armazenamento do iPad ou iPhone em cinza claro.
![Veja o armazenamento do iPhone no Mac]()
Como limpar dados do sistema no armazenamento do iPhone
Se os dados do sistema são os culpados pela diminuição do armazenamento do iPhone, a chave é reduzir o tamanho dos caches temporários, logs e conteúdo offline. Explore os métodos a seguir para saber como limpar o armazenamento de dados do sistema no iPhone. O processo de limpeza dos dados do sistema no iPad é semelhante.
👉 Método 1. Reduza os dados do sistema no iPhone reiniciando o iPhone
Passo 1. Se você estiver usando um iPhone 8 ou posterior, pressione e segure os botões de bloqueio e de aumento de volume simultaneamente por alguns segundos até que um controle deslizante de desligamento apareça.
Passo 2. Deslize para a direita no controle deslizante "deslize para desligar".
Passo 3. Aguarde o iPhone desligar completamente e pressione o botão de bloqueio por alguns segundos para ligá-lo.
👉 Método 2. Reduza o uso do SysteData limpando caches de aplicativos
Muitos aplicativos oferecem a opção de limpar caches em suas configurações. Aqui usamos o Spotify como exemplo para mostrar como limpar os dados do sistema no armazenamento do iPhone excluindo caches de aplicativos.
Passo 1. Abra o aplicativo Spotify no seu iPhone.
Passo 2. Navegue até as configurações do aplicativo tocando na foto do seu perfil no canto superior esquerdo e escolhendo Configurações e privacidade .
Etapa 3. Toque em Armazenamento e depois no botão Limpar cache .
![Limpar cache do aplicativo]()
👉 Método 3. Exclua o armazenamento de dados do sistema descarregando aplicativos não utilizados
Este método excluirá automaticamente os aplicativos que você não usa, mas manterá seus documentos e fotos intactos.
Passo 1. Vá em Ajustes > Geral > Armazenamento do iPhone .
Etapa 2. Toque em Ativar ao lado de Descarregar aplicativos não utilizados para ativá-lo.
![Descarregue aplicativos não utilizados no iPhone]()
Você também pode excluir manualmente os aplicativos desnecessários, mas isso excluirá todos os documentos e dados associados. Se precisar deles mais tarde, acesse a App Store para reinstalar os aplicativos excluídos.
Passo 1. Vá em Ajustes > Geral > Armazenamento do iPhone .
Passo 2. Selecione um aplicativo que deseja excluir.
Etapa 3. Toque em Excluir aplicativo .
![Excluir aplicativo no iPhone]()
👉 Método 4. Reduza o tamanho dos dados do sistema no iPhone apagando o histórico de navegação
Para limpar o histórico de navegação do Safari :
Passo 1. Abra Configurações > Safari .
Passo 2. Role para baixo para encontrar Limpar histórico e dados do site e toque nele.
![Limpar histórico e dados do site no Safari]()
Etapa 3. Selecione Todo o histórico em Limpar período e confirme a ação tocando em Limpar histórico .
![Limpar histórico de navegação do Safari no iPhone]()
Para limpar o histórico de navegação do Chrome :
Passo 1. Abra o aplicativo Google Chrome e toque nos três pontos na parte inferior.
Passo 2. Selecione Histórico e toque em Limpar dados de navegação .
Etapa 3. Toque no intervalo de tempo para escolher Todo o período .
Etapa 4. Clique em Limpar dados de navegação .
![Limpar histórico de navegação do Chrome no iPhone]()
Para limpar o histórico de navegação do Firefox :
Passo 1. Inicie o aplicativo Firefox no seu iPhone e toque nas três linhas horizontais na parte inferior.
Passo 2. Escolha Histórico e toque no ícone de exclusão no canto inferior esquerdo.
Passo 3. Escolha Tudo para apagar todo o histórico.
![Limpar histórico de navegação do Firefox no iPhone]()
👉 Método 5. Limpe o armazenamento de dados do sistema no iPhone removendo anexos de mensagens
Passo 1. Vá em Ajustes > Geral > Armazenamento do iPhone .
Passo 2. Toque no aplicativo Mensagens na lista e você verá categorias como Fotos, GIF e Adesivos e Outros com tamanhos diferentes.
Passo 3. Selecione a respectiva categoria e clique em Editar no canto superior direito.
Passo 4. Selecione os anexos inúteis nas mensagens, especialmente os grandes, e toque no ícone de exclusão para excluí-los.
![Excluir anexos de mensagens no iPhone]()
👉 Método 6. Reduza os dados do sistema no iPhone excluindo conteúdo offline
Passo 1. Abra qualquer aplicativo como Spotify, Netflix ou Disney Plus do qual você baixou músicas, vídeos e outros arquivos de mídia para reprodução offline em seu iPhone.
Passo 2. Vá para Downloads , Armazenamento ou uma pasta semelhante para excluir o conteúdo baixado.
👉 Método 7. Corrija o problema excessivo de dados do sistema no iPhone atualizando o iOS
Se os dados do sistema ainda ocupam a maior parte do armazenamento do iPhone, tente atualizar o sistema iOS para reduzi-lo.
Etapa 1. Abra Configurações > Geral > Atualização de software .
Passo 2. Se houver uma atualização disponível, toque em Baixar e instalar para manter seu iOS atualizado.
👉 Método 8. Limpe o armazenamento de dados do sistema do iPhone reiniciando o dispositivo
Se nada funcionar para limpar os dados do sistema do seu dispositivo iOS, considere restaurar o dispositivo para os padrões de fábrica. É uma abordagem drástica e apagará todas as configurações do sistema, aplicativos e arquivos pessoais do seu iPhone ou iPad, portanto, certifique-se de ter o backup mais recente do seu dispositivo.
Etapa 1. Inicie Configurações > Geral e role para baixo para selecionar Transferir ou Redefinir .
Etapa 2. Escolha Apagar todo o conteúdo e configurações e toque em Continuar .
Etapa 3. Digite sua senha de tela. Seu dispositivo enviará automaticamente seus dados para o iCloud. Você pode ignorá-lo tocando em Ignorar backup .
Passo 4. Digite a senha do seu ID Apple e toque em Desligar na parte superior para sair do seu ID Apple.
Etapa 5. Clique em Apagar iPhone e, depois que o iPhone for redefinido e reiniciado, siga o assistente de configuração para configurar ou restaurar seu iPhone.
![apague todo o conteúdo e configurações]()
Como transferir o iPhone para o computador quando o armazenamento estiver cheio
Existem várias maneiras de liberar armazenamento do seu iPhone ou iPad, restaurando o desempenho ideal do seu dispositivo. EaseUS MobiMover Free surge como uma solução que pode transferir de forma rápida e segura vários tipos de arquivos para Mac para backup. Após a transferência, libere facilmente espaço no seu dispositivo excluindo esses arquivos.
Este método supera os métodos oficiais de backup da Apple, com transferências seletivas e backup ilimitado de arquivos pessoais para o seu Mac, sem nenhum custo. Pode ser considerado uma alternativa perfeita ao backup do iTunes e iCloud. Além disso, facilita a transferência perfeita de arquivos de volta para o seu iPhone com apenas um clique.
Clique no botão abaixo para baixar este software gratuito confiável agora!
O resultado final
Se o armazenamento do seu iPhone estiver acabando porque os dados do sistema do iPhone são enormes, este artigo fornece 8 dicas sobre como limpar o cache de dados do sistema no iPhone . Se você está procurando como excluir dados do sistema no iPhone sem redefinir , tente reiniciar o iPhone, limpar caches de aplicativos, excluir e reinstalar aplicativos, apagar histórico de navegação, remover anexos grandes de mensagens, excluir conteúdo off-line ou atualizar o iOS.
Se o seu armazenamento ainda estiver cheio mesmo depois de limpar os dados do sistema, o EaseUS MobiMover Free oferece uma solução gratuita para limpar o armazenamento do iOS - transferindo arquivos para um computador Mac para backup e excluindo os arquivos do seu dispositivo.
Perguntas frequentes sobre como liberar armazenamento do iPhone
Você pode ler estas perguntas frequentes e suas respostas para explorar mais informações sobre como liberar armazenamento do iPhone.
1. Por que os dados do sistema iOS ocupam tanto espaço?
Os dados do sistema iOS consomem uma parte substancial do armazenamento do seu dispositivo porque, durante o uso do seu dispositivo iOS, muitos caches, logs, arquivos temporários, downloads, dados relacionados ao aplicativo e outros elementos se acumulam ao longo do tempo.
2. O que remover primeiro quando o armazenamento do iPhone estiver cheio?
Quando o armazenamento do seu iPhone estiver cheio, você pode começar removendo fotos e vídeos sem importância, aplicativos, mensagens e anexos não utilizados, conteúdo offline e outros itens que você considera inúteis. O que você deve remover primeiro depende de suas necessidades específicas e do tipo de dados que está consumindo mais espaço no seu dispositivo.
3. 128 GB são suficientes para um iPhone?
De modo geral, 128 GB devem ser suficientes para usuários médios. Ele oferece espaço suficiente para um grande número de aplicativos, fotos, vídeos e outros dados. No entanto, se você precisar de uso extensivo e não quiser gerenciar o armazenamento regularmente, escolha 256 GB ou superior para um iPhone.