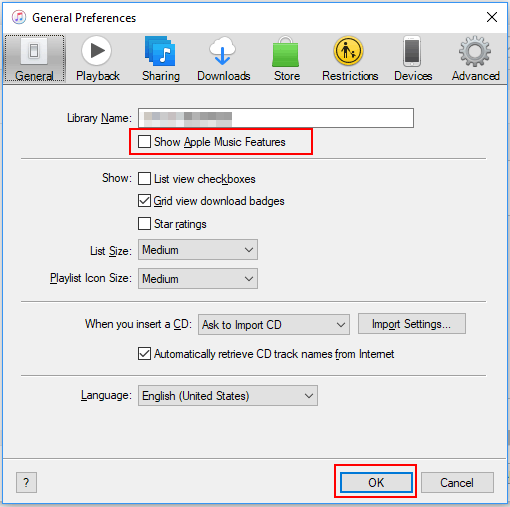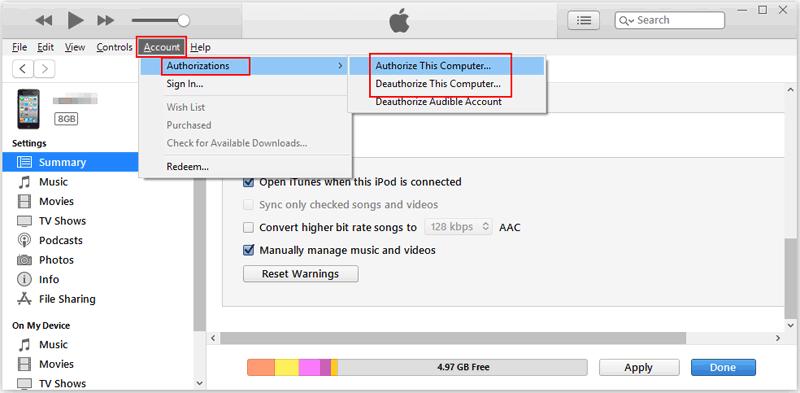Zusammenfassung:
Wenn Sie erleben die iPod nano wird nicht mit iTunes synchronisieren Problem, nicht ärgern, bietet dieser Leitfaden einige einfache und effektive Tipps zu beheben iPod nano wird nicht mit iTunes synchronisieren, oder iPod classic / shuffle / touch nicht mit iTunes synchronisieren.
- Hauptinhalt:
- Die Quintessenz
Einige Benutzer haben das Problem, dass sich der iPod nano nicht mit iTunes synchronisieren lässt, nachdem sie iTunes oder Windows auf die neueste Version aktualisiert haben. Wenn Sie auf dieses Problem stoßen, machen Sie sich keine Sorgen, Sie können die folgenden einfachen Lösungen versuchen, um es zu beheben. Wenn diese nicht helfen, können Sie eine iTunes-Alternative versuchen, um das iPad nano mit einem Computer zu synchronisieren.
8 Lösungen zur Behebung von iPod Nano Won't Sync mit iTunes
Für das Problem "iPod nano lässt sich nicht mit iTunes synchronisieren" können viele Gründe verantwortlich sein. Was auch immer sie sein könnten, können Sie die folgenden Tipps zur Fehlerbehebung versuchen, dieses Problem zu lösen.
1. Überprüfen Sie Ihr USB-Kabel
Wenn Ihr USB-Kabel defekt oder kein von Apple zertifiziertes iPod USB-Kabel ist, tritt dieses Problem auf. Um festzustellen, ob es sich um ein Problem mit Ihrem USB-Kabel handelt, können Sie Ihr Gerät an einen anderen USB-Anschluss anschließen. Wenn es funktioniert, bedeutet das, dass das Problem am ersten Anschluss liegt. In diesem Fall können Sie ein anderes USB-Kabel ausprobieren. Wenn Ihr Gerät immer noch nicht erkannt werden kann, ist es möglicherweise defekt. In einem solchen Fall benötigen Sie verschiedene Lösungen, die im Folgenden aufgeführt sind.
2. Starten Sie iTunes und den iPod neu.
Ein Neustart von iTunes und iPods kann einige häufige Probleme beheben und dafür sorgen, dass Ihr iTunes und iPod nano besser funktionieren. Wenn Sie Ihren iPod neu starten, wird der Arbeitsspeicher geleert. Alle derzeit ausgeführten Anwendungen werden geschlossen. Sobald der Neustart abgeschlossen ist, können Sie Ihr Gerät neu starten und es ist wieder betriebsbereit. Beachten Sie jedoch, dass ein Neustart keine Allzwecklösung ist. Wenn das Problem nach dem Neustart weiterhin besteht, können Sie andere Lösungen ausprobieren, um es zu beheben.
Da der Neustart von iTunes und iPod einfach ist, werden wir die Schritte hier nicht auflisten. Sie müssen die Geräte nur aus- und wieder einschalten.
3. Stellen Sie eine korrekte und stabile Wi-Fi-Verbindung sicher
Drittens müssen Sie sicherstellen, dass Ihr Gerät mit einer stabilen Internetverbindung verbunden ist. Wenn Sie mit einem instabilen Internet verbunden sind, versuchen Sie eine andere Verbindung.
4. Deaktivieren Sie "iCloud-Musikbibliothek" und "Apple Music anzeigen".
Deaktivieren der "iCloud-Musikbibliothek
- Auf dem iPod: Gehen Sie zu Einstellungen > Musik > iCloud-Musikbibliothek deaktivieren.
- In iTunes: Wählen Sie "Bearbeiten" > "Einstellungen" > "Allgemein" > "iCloud-Musikbibliothek deaktivieren" > "OK".
Deaktivieren Sie "Apple Music anzeigen".
- Auf dem iPod: Gehen Sie zu "Einstellungen" > "Musik" > "Apple Music anzeigen" > "Ausschalten".
- In iTunes: Wählen Sie "Bearbeiten" > "Einstellungen" > "Allgemein" > "Apple Music anzeigen" deaktivieren > OK.
![Apple Music in iTunes anzeigen deaktivieren]()
5. Aktualisieren Sie Ihr iTunes und Ihren iPod auf die neueste Version
- Auf dem iPod: Gehen Sie zu Einstellungen > Allgemein > Software-Aktualisierung. Wenn eine Aktualisierung verfügbar ist, aktualisieren Sie das System.
- In iTunes: Öffnen Sie iTunes > Hilfe > Nach Updates suchen. Aktualisieren Sie das System ebenfalls, wenn eine Aktualisierung verfügbar ist.
6. Re-Autorisierung von iTunes und Computer
- Schließen Sie Ihren iPod über ein USB-Kabel an iTunes an und starten Sie iTunes.
- Klicken Sie auf "Konto" > "Berechtigungen" > "Diesen Computer de-autorisieren".
- Wiederholen Sie den obigen Schritt, um diesen Computer erneut zu autorisieren.
- Geben Sie Ihre Apple ID und Ihren Passcode ein und wählen Sie "Autorisieren", um Ihren Computer neu zu autorisieren.
![Computer neu autorisieren itunes]()
7. Starten Sie iTunes im Verwaltungsmodus von Windows
- Klicken Sie mit der rechten Maustaste auf die Verknüpfung von iTunes auf Ihrem Computer.
- Wählen Sie Eigenschaften > Kompatibilität.
- Markieren Sie Dieses Programm als Administrator ausführen > Anwenden.
8. Synchronisierung des iPod mit dem Computer mit einer iTunes Alternative
Wenn Ihnen keine der oben genannten Lösungen weiterhilft, können Sie diese kostenlose iTunes-Alternative verwenden - EaseUS MobiMover, um iPod-Musik mit dem Computer zu synchronisieren. Im Vergleich zu iTunes ist dieses Programm einfach zu bedienen und bietet mehr Optionen. Abgesehen von der Synchronisierung von Daten von einem iPhone auf einen Computer, ist es auch in der Lage, Daten zu sichern, WhatsApp zu verwalten oder Videos von Websites herunterzuladen, usw.
Es unterstützt derzeit mehr als 20 Datentypen, darunter Fotos, Bilder, Videos, Kontakte, Nachrichten und mehr. Wenn Sie dieses Tool ausprobieren möchten, können Sie es auf Ihren Computer herunterladen und es ausprobieren.
Schritt 1. Schließen Sie Ihr iPhone mit einem USB-Kabel an Ihren Computer mit Windows- oder Mac OS-Systemen an > Starten Sie EaseUS MobiMover > Klicken Sie auf "Telefon zu PC" > Klicken Sie auf "Weiter".
Schritt 2. Wählen Sie die Art der Dateien, die Sie exportieren möchten > Passen Sie das Ziel für die exportierten iPhone-Daten an > Klicken Sie auf "Übertragen", um iPhone-Dateien mit hoher Geschwindigkeit auf den Computer zu kopieren.
Schritt 3. Wenn die Übertragung abgeschlossen ist, können Sie den Inhalt ansehen, bearbeiten, behalten oder löschen, wie Sie möchten.
Die Quintessenz
Das ist alles über unsere Anleitung zur Behebung des iPod nano nicht synchronisieren mit dem iTunes Problem. Mit diesen Lösungen, hoffen wir, dass Sie aus dem Problem mit Leichtigkeit bekommen können. Wenn die oben genannten Lösungen nutzlos sind, können Sie Ihr Gerät zu einem nahe gelegenen Apple Store bringen, um den Techniker zu bitten, Ihnen zu helfen.