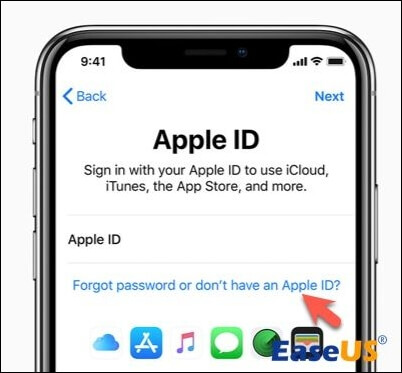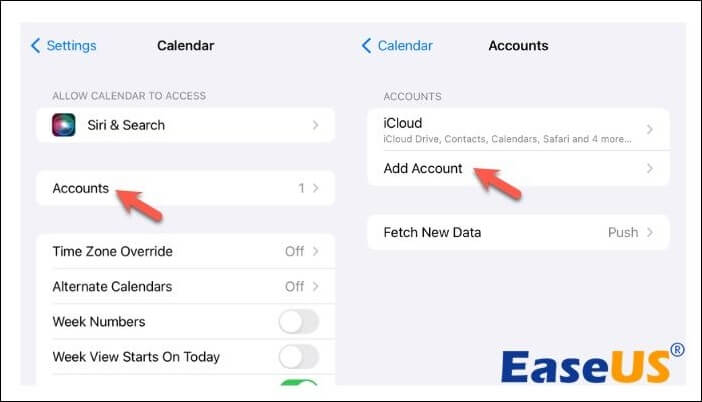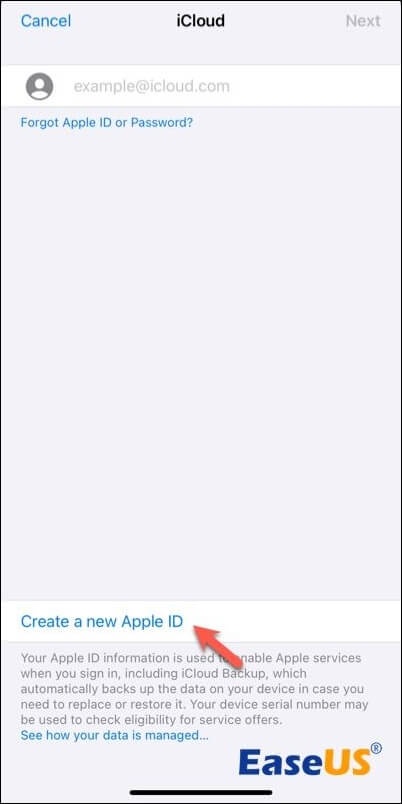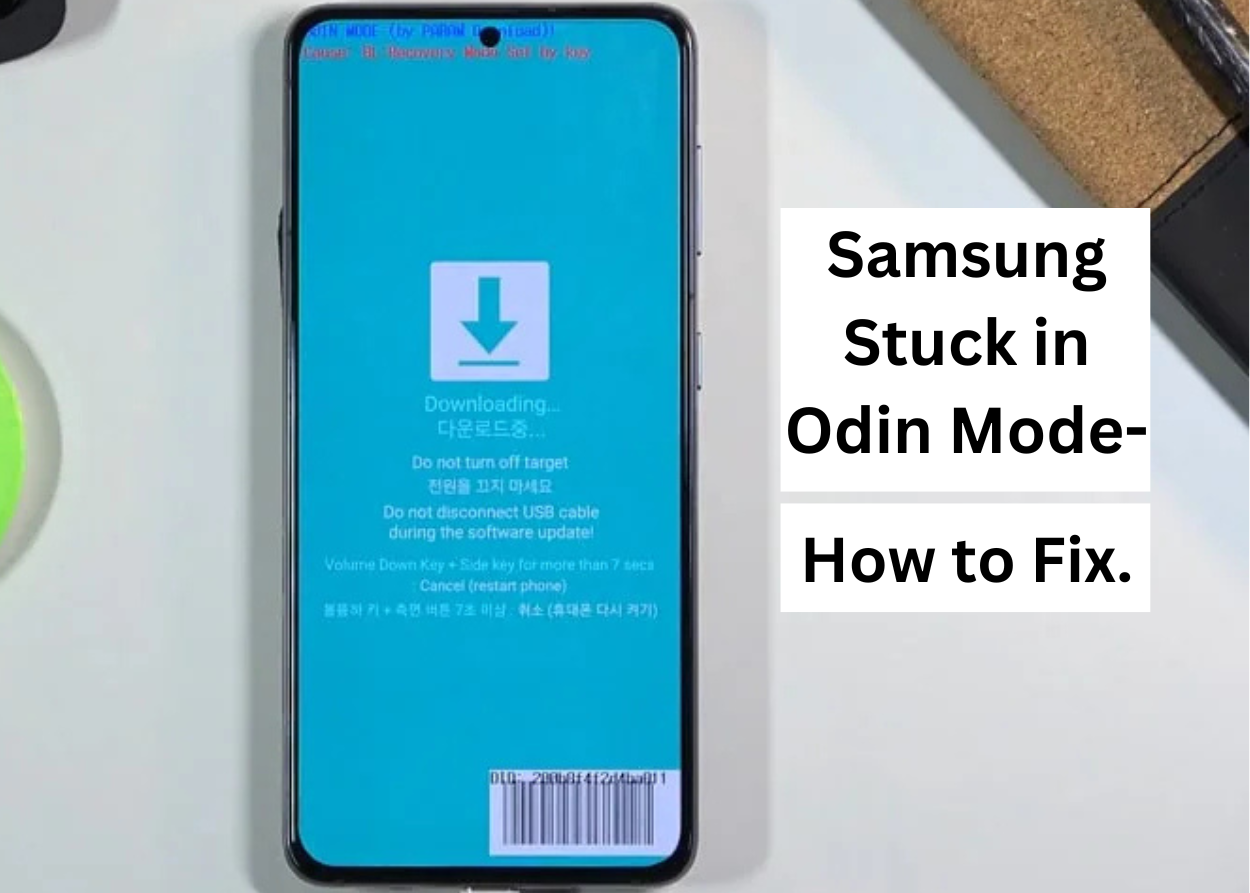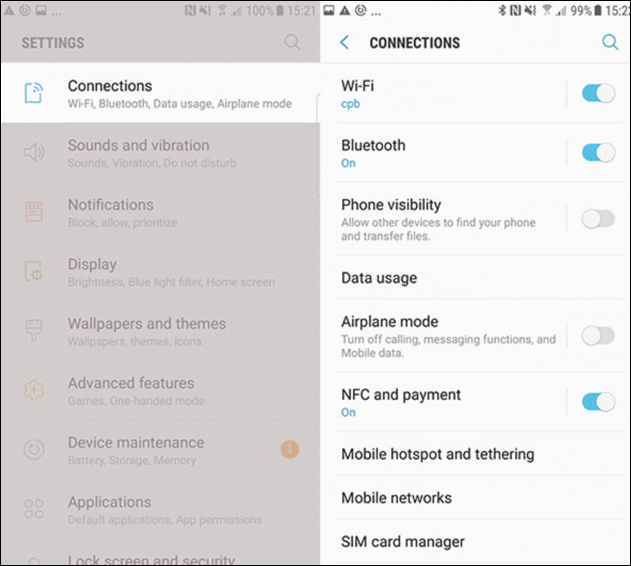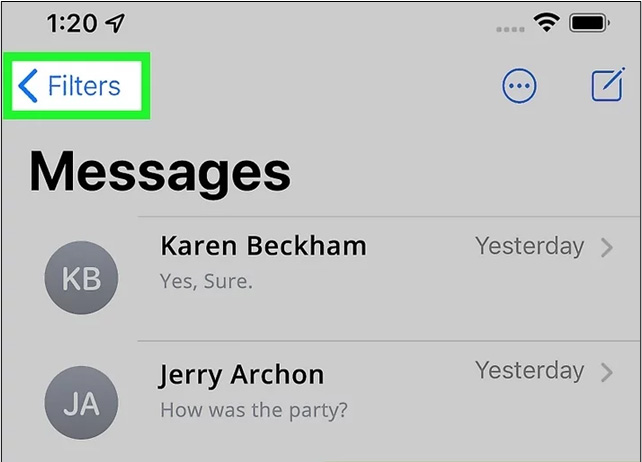Punti salienti
- 1️⃣Apple ti consente di creare più ID Apple gratuiti, se necessario. Puoi creare facilmente un nuovo ID Apple sullo stesso dispositivo o sul secondo dispositivo, sia esso un iPhone, iPad, PC, Mac o altri dispositivi.
- 2️⃣Utilizza il software di trasferimento iPhone di terze parti, che è il modo più semplice e veloce per trasferire dati da un ID Apple a un altro su diversi dispositivi Apple.
- 3️⃣Se utilizzi un ID Apple diverso sullo stesso iPhone/iPad/Mac e desideri conservare i dati, puoi impostare la condivisione in famiglia, trasferire i dati selezionati tramite iCloud.com o ripristinare il backup da iTunes.
Come creare un nuovo ID Apple su iPhone/iPad
Se non disponi di un ID Apple o non desideri condividere un ID Apple con qualcun altro, puoi creare un nuovo ID Apple per i tuoi dispositivi Apple. Il processo è semplice e può essere eseguito su iPhone, iPad, Mac, PC Windows o qualsiasi altro dispositivo con Internet e tastiera abilitati.
Opzione 1. Crea un nuovo ID Apple durante l'installazione
Se hai un nuovo iPhone o iPad, puoi facilmente creare un nuovo account Apple quando configuri questo nuovo dispositivo iOS.
Passaggio 1. Accendi il tuo nuovissimo iPhone o iPad e segui i passaggi sullo schermo per configurare il tuo iPhone.
Passaggio 2. Tocca "Dimentica la password o non hai un ID Apple" quando ti viene chiesto di accedere al tuo ID Apple.
![Hai dimenticato la password o non hai un ID Apple]()
Passaggio 3. Seleziona Crea un ID Apple gratuito.
![Come creare un nuovo ID Apple durante la configurazione]()
Passaggio 4. Seleziona la tua data di nascita e inserisci il tuo nome. Tocca Avanti.
Passaggio 5. Tocca "Utilizza il tuo indirizzo email corrente" oppure tocca "Ottieni un indirizzo email iCloud gratuito".
Passaggio 6. Verifica il tuo indirizzo email, crea una password complessa, imposta la regione del tuo dispositivo e abilita l'autenticazione a due fattori.
Opzione 2. Crea un nuovo ID Apple con l'account iCloud
Se hai solo un iPhone o iPad, puoi creare un nuovo ID Apple aggiungendo un altro account iCloud.
Passaggio 1. Apri l'app Impostazioni e apri Calendario.
Passaggio 2. Tocca Account > Aggiungi account.
![Aggiungi account nel Calendario]()
Passaggio 3. Scegli iCloud.
![Aggiungi un account iCloud]()
Passaggio 4. Tocca Crea un nuovo ID Apple.
![Crea un nuovo ID Apple con l'account iCloud]()
Passaggio 5. Inserisci il tuo nome e seleziona il tuo compleanno. Tocca Continua.
Passaggio 6. Digita il tuo indirizzo email o tocca "Non hai un indirizzo email?" e tocca "Ottieni un indirizzo email iCloud". Tocca Continua.
Passaggio 7. Verifica il tuo indirizzo e-mail, crea una password complessa, imposta la regione del tuo dispositivo e configura l'autenticazione a due fattori.
Come trasferire tutto tra ID Apple
Dopo aver ottenuto un nuovo account Apple, come trasferire tutto sul nuovo ID Apple da quello vecchio? Che tu stia utilizzando lo stesso dispositivo o uno diverso, puoi trasferire facilmente tutte le impostazioni e i dati personali del tuo iPhone tra i due ID Apple.
Leggi anche:
Prima del trasferimento dei dati: disabilita la sincronizzazione di iCloud
Prima di iniziare a spostare i dati da un ID Apple a un altro, assicurati di disattivare la sincronizzazione di iCloud. Questo è importante perché tutti i dati sincronizzati con iCloud non verranno archiviati sul tuo iPhone. Se dimentichi di disabilitare la sincronizzazione di iCloud prima del trasferimento, non sarai in grado di trasferire tutto con successo.
Passaggio 1. Apri le Impostazioni e tocca il tuo profilo nella parte superiore del menu.
Passaggio 2. Accedi a iCloud.
Passaggio 3. In App che utilizzano iCloud, tocca Mostra tutto, quindi disattiva ciascun tipo di dati che desideri conservare nel nuovo ID Apple.
Passaggio 4. Seleziona Mantieni sul mio iPhone.
![Mantieni i dati sincronizzati di iCloud su iPhone]()
Caso 1. Trasferisci tutto su dispositivi diversi
Apple semplifica il trasferimento dei dati quando utilizzi lo stesso ID Apple su vari dispositivi Apple. Basta accedere con l'ID Apple esistente sul dispositivo aggiuntivo. Tuttavia, se trasferisci dati tra dispositivi iOS con ID Apple diversi, diventa un po' complicato. È qui che EaseUS MobiMover torna utile per aiutarti. EaseUS MobiMover è un software di trasferimento iOS gratuito progettato per trasferire dati da un iPhone all'altro . Con pochi clic puoi trasferire vari file e impostazioni sui dispositivi Apple in modo rapido e sicuro.
Ecco una panoramica delle funzionalità di EaseUS MobiMover:
![]()
Caso 2. Trasferisci tutto sullo stesso iPhone/iPad/Mac
Se disponi di due ID Apple per lo stesso dispositivo iPhone/iPad/Mac, come trasferisci i messaggi da un ID Apple a un altro e altri file? Sono disponibili tre opzioni. Iniziamo con...
Configura la condivisione familiare
Apple non offre un modo ufficiale per unire due ID Apple. Le app e i contenuti multimediali acquistati con un ID sono permanentemente legati a quell'account. Se desideri continuare a utilizzare i servizi scaricati o acquistati con il tuo nuovo ID Apple, valuta la possibilità di configurare la condivisione in famiglia.
Passaggio 1. Sul tuo iPhone/iPad/Mac, esci dall'ID Apple precedente.
Passaggio 2. Accedi con il tuo nuovo ID Apple.
Passaggio 3. Vai su Impostazioni e tocca il tuo nome.
Passaggio 4. Scegli Condivisione in famiglia, quindi tocca Continua.
![Come impostare la condivisione in famiglia]()
Passaggio 5. Tocca Invita altri > Invita di persona.
Passaggio 6. Inserisci il vecchio ID Apple e tocca Avanti.
![Inserisci l'ID Apple del membro della famiglia]()
Passaggio 7. Accedi con il tuo ID Apple precedente su un altro iPhone/iPad/Mac per accettare l'invito nelle impostazioni di Condivisione in famiglia.
Dopo che l'ID Apple utilizzato in precedenza diventa un membro della famiglia, puoi condividere musica, film, programmi TV, app, libri, abbonamenti e altro con il tuo nuovo ID Apple sullo stesso dispositivo.
Trasferisci i dati selezionati tramite iCloud.com
Se hai attivato la sincronizzazione iCloud sul tuo iPhone/iPad/Mac, trasferire i contatti da un ID Apple a un altro è un gioco da ragazzi. Assicurati solo di avere un computer con una connessione Internet.
Passaggio 1. Vai su iCloud.com sul tuo computer e accedi con il tuo precedente account Apple.
Passaggio 2. Visualizza l'anteprima dei file di cui è stato eseguito il backup su iCloud e scarica o esporta i dati desiderati sul tuo computer.
Passaggio 3. Esci dal vecchio ID Apple e accedi con il tuo ID Apple appena creato.
Passaggio 4. Carica o importa i dati salvati nel nuovo ID Apple.
Ripristina il backup da iTunes (attenzione: riscrivi i dati)
L’approccio precedente può essere travolgente e comporta una notevole quantità di sforzo manuale. Per un modo più efficiente di trasferire tutto in una volta, considera l'utilizzo dei backup di iTunes, se disponibili. Tieni presente che il ripristino di un backup di iTunes sul tuo iPhone o iPad sovrascriverà i dati esistenti sul tuo dispositivo.
Passaggio 1. Installa l'ultima versione di iTunes sul tuo Mac o PC.
Passaggio 2. Collega il tuo iPhone o iPad al computer tramite un cavo USB.
Passaggio 3. Fai clic sull'icona dell'iPhone o dell'iPad e vai alla scheda Riepilogo.
Passaggio 4. Fare clic su Ripristina backup.
![Ripristina il backup da iTunes]()
Passaggio 5. Seleziona il backup iTunes più recente e fai clic su Ripristina.
Conclusione: accedi subito a tutte le informazioni sul tuo nuovo ID Apple!
Questo articolo spiega come creare un nuovo ID Apple e trasferire tutto . Puoi creare facilmente un nuovo ID Apple sul secondo dispositivo durante il processo di configurazione del nuovo dispositivo o tramite l'account iCloud sul vecchio dispositivo. Se stai trasferendo dati tra due dispositivi utilizzando ID Apple diversi, dovresti utilizzare EaseUS MobiMover . Questo strumento rende lo scambio di dati tra dispositivi iOS semplice e indolore.
Se trovi utile questo post, condividilo con più amici bisognosi.
Domande frequenti su come creare un nuovo ID Apple e trasferire tutto
Hai ancora domande su come creare un nuovo ID Apple e trasferire il tutto? Leggi le informazioni qui sotto.
1. Posso impostare un nuovo ID Apple se ne ho già uno?
Sì, puoi creare più di un ID Apple, ma ogni ID Apple è associato a un indirizzo email univoco.
2. Cosa succede se crei un nuovo ID Apple?
La creazione di un nuovo ID Apple ti consente di accedere e utilizzare i servizi e i prodotti Apple con un nuovo account. Tuttavia, accedere con un nuovo ID Apple comporta lo svantaggio di perdere l'accesso ad alcuni dati e acquisti collegati al tuo ID Apple precedente.
3. Quante volte puoi creare un nuovo ID Apple?
Puoi creare solo 3 ID Apple per dispositivo in un anno. Se hai superato il numero di nuovi ID Apple, puoi configurare un altro dispositivo per creare nuovi ID Apple.