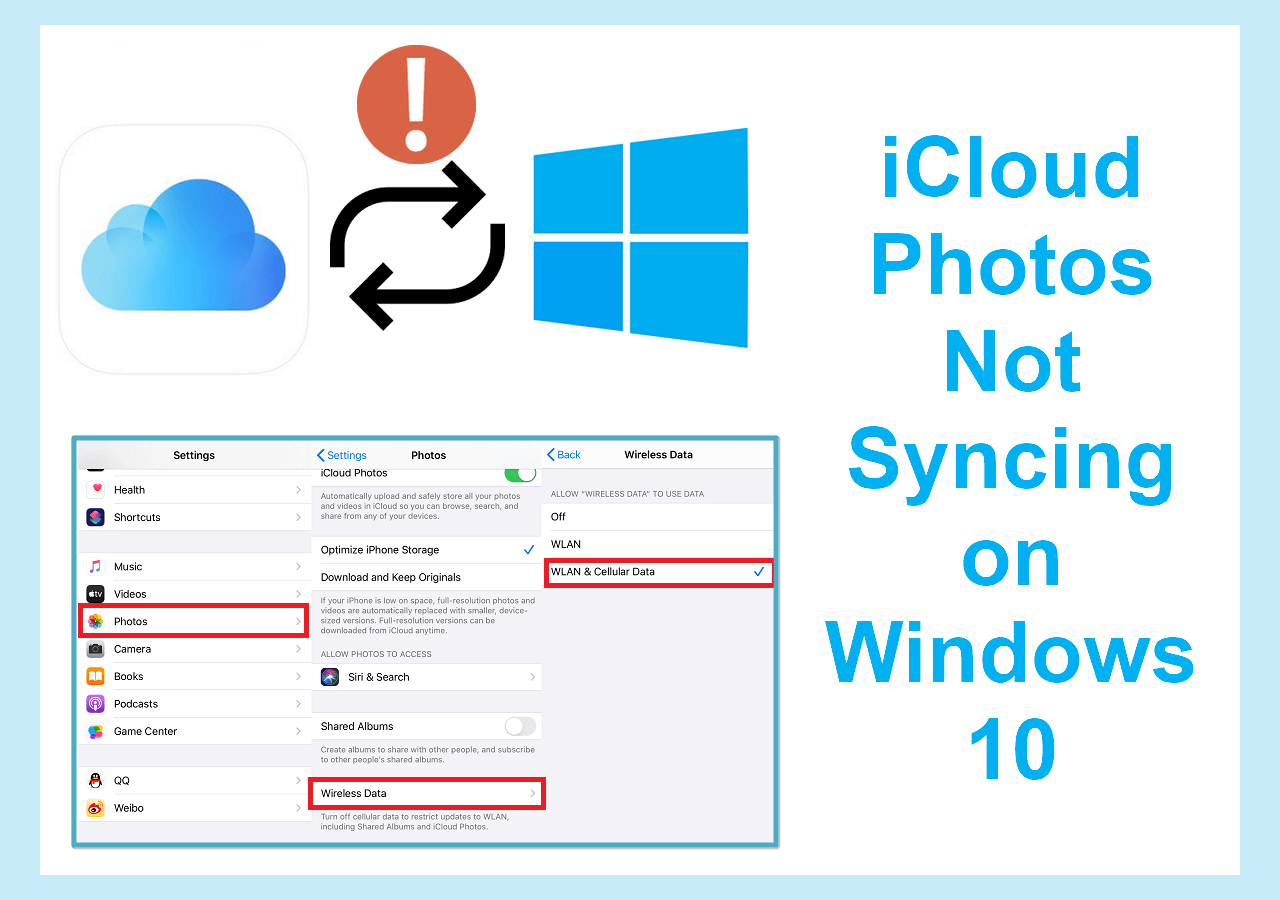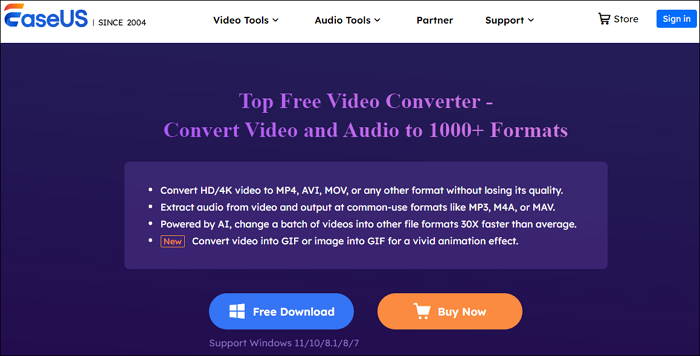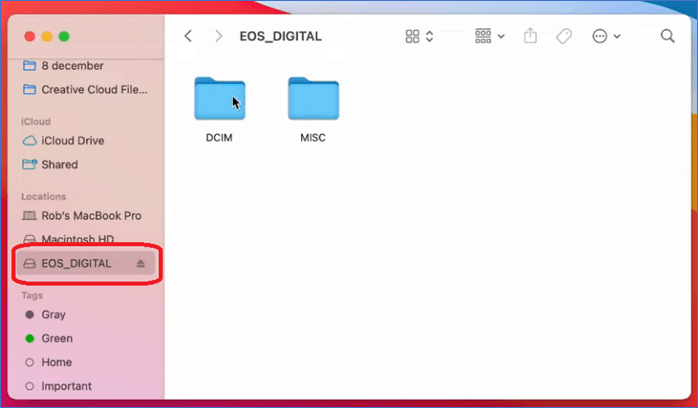Oggi sempre più utenti preferiscono archiviare, trasferire o condividere dati sul cloud. Tuttavia, la suddivisione dei dati tra servizi di archiviazione cloud potrebbe rendere difficile l'accesso e la gestione da parte degli utenti.
Gli utenti Apple, ad esempio, preferiscono il servizio iCloud, che offre soluzioni integrate di archiviazione e trasmissione dei dati e funziona all'interno dell'ecosistema Apple. Tuttavia, Google Drive è preferito per gli utenti che richiedono accesso e collaborazione multipiattaforma poiché il servizio di archiviazione cloud di Google offre un'ampia compatibilità su più piattaforme.
Gli utenti che desiderano archiviare dati su entrambe le piattaforme potrebbero chiedersi come sincronizzare iCloud con Google Drive . Questo articolo mostra come funziona di seguito. Si prega di leggere oltre.
Parte 1. Modo semplice per sincronizzare automaticamente iCloud Drive con Google Drive
La gestione dei dati e la sincronizzazione tra varie piattaforme sono essenziali. Uno dei modi più efficienti per ottenere questa sincronizzazione è utilizzare un software specializzato. EaseUS MobiMover è uno strumento versatile che semplifica il trasferimento dei dati. Può gestire, sincronizzare, trasferire ed eseguire il backup di molti tipi di dati.
La funzionalità principale di EaseUS MobiMover prevede la sincronizzazione automatizzata, eliminando la necessità di aggiornamenti manuali. Puoi mantenere i tuoi dati costantemente aggiornati su tutti i dispositivi e le piattaforme.
EaseUS MobiMover gestisce in modo efficiente la sincronizzazione di note e file da iCloud Drive. Puoi mantenere documenti importanti e note personali accessibili da iCloud e Google Drive. Ad esempio, puoi sincronizzare i contatti Google con iCloud .
Il software supporta anche il trasferimento di dati in blocco per gestire dati estesi. Garantisce che i tuoi dati siano sincronizzati e sottoposti a backup su tutte le piattaforme.
- Sincronizzazione automatizzata: EaseUS MobiMover garantisce la sincronizzazione di eventuali aggiornamenti o modifiche apportate su un'unica piattaforma. Il software elimina i trasferimenti manuali di dati e mantiene aggiornate le informazioni.
- Trasferimento completo dei dati: il software supporta il trasferimento di molti tipi di dati. Lo strumento versatile garantisce che tutte le tue informazioni essenziali siano sincronizzate e accessibili da iCloud e Google Drive.
- Soluzioni di backup robuste: EaseUS MobiMover offre solide funzionalità di backup. Gli utenti possono eseguire il backup dei dati dell'iPhone su altri dispositivi di archiviazione per proteggersi dalla perdita di dati.
- Trasferimento dati in blocco: MobiMover supporta il trasferimento dati in blocco, ideale per gestire e sincronizzare grandi quantità di dati. Questa funzionalità è utile per chi ha file estesi archiviati in iCloud Drive.
Parte 2. Come sincronizzare iCloud Drive con Google Drive su iOS
La sincronizzazione di iCloud Drive con Google Drive sui dispositivi iOS può essere gestita in modo efficiente. Garantisce che i tuoi file importanti siano accessibili e sottoposti a backup. Seguire questi passaggi per ottenere questa sincronizzazione:
Passaggio 1. Apri iCloud Drive.
Passaggio 2. Seleziona condividi. Cerca e seleziona " Google Drive ".
Passaggio 3. Seleziona " Il mio disco " o qualsiasi altra cartella. Tocca la cartella appropriata.
![apri GoogleDrive]()
Passaggio 4. Tocca il pulsante " Carica ". Il file inizierà a essere caricato nella cartella scelta nel tuo Google Drive. Riceverai una notifica e il tuo file sarà disponibile su Google Drive.
![carica il file icloud]()
Passaggio 5. Ora puoi accedere, modificare e gestire questo file direttamente da Google Drive
Parte 3. Come sincronizzare iCloud con Google Drive su Windows
La sincronizzazione di iCloud con Google Drive su un computer Windows garantisce che i tuoi file siano accessibili e sottoposti a backup su diverse piattaforme cloud. L'utilizzo di un browser web può causare problemi di sincronizzazione occasionali con l'app iCloud per Windows.
Tuttavia, alcuni utenti hanno segnalato che le loro foto di iCloud non si sincronizzano su Windows 10. "Allora come faccio a forzare la sincronizzazione delle foto di iCloud con Windows?" Se è il tuo caso, questo articolo introduce tre rapidi modi per risolvere questo problema
Le foto di iCloud non vengono sincronizzate su Windows 10
Questo post del blog introduce le soluzioni al problema della mancata sincronizzazione delle foto di iCloud su Windows 10. Se questo problema ti preoccupa adesso, non preoccuparti di leggere questo articolo per ottenere soluzioni pratiche. Leggi di più >>
Passaggio 1. Apri un browser web.
Passaggio 2. Vai al sito Web iCloud. Accedi al tuo account iCloud.
Passaggio 3. Apri " iCloud Drive ", dove sono archiviati i tuoi file e sfoglia i tuoi file in iCloud Drive.
Passaggio 4. Seleziona il file o i file che desideri sincronizzare con Google Drive e fai clic su di essi.
Passaggio 5. Fare clic sul pulsante " Scarica ". Vai al sito web di Google Drive.
![scaricare file icloud]()
Passaggio 6. Accedi con le credenziali del tuo account Google. Apri la posizione in cui salvare i file iCloud.
Passaggio 7. Fare clic sul pulsante " Nuovo ". Seleziona " Caricamento file ".
![carica il file icloud]()
Passaggio 8. Seleziona i file scaricati da iCloud Drive e fai clic su " Apri". I file inizieranno a essere caricati nella posizione scelta nel tuo Google Drive. I file saranno disponibili e sincronizzati su Google Drive.
Parte 4. Come connettere iCloud e Google Drive su Mac
Sincronizzare iCloud e Google Drive su un Mac è semplice. È possibile trasferire file tra questi servizi.
Segui questi passaggi per connettere iCloud e Google Drive su Mac:
Passaggio 1. Seleziona " Finder " > Fai clic su " Google Drive " per aprirlo.
Passaggio 2. Apri Google Drive per trovare file o cartelle.
Passaggio 3. Seleziona i file in Google Drive da sincronizzare. Quindi, trascina i file o le cartelle da Google Drive a iCloud Drive.
Passaggio 4. Apri " iCloud Drive " nel Finder. Seleziona i file da spostare su Google Drive.
Passaggio 5. Trascina e rilascia gli elementi selezionati in " Google Drive " nella barra laterale del Finder. Questo copierà i file da iCloud Drive a Google Drive.
![caricare file su google drive]()
Parte 5. Bonus: dovrei avere sia iCloud che Google Drive?
Sia iCloud che Google Drive offrono servizi di archiviazione con caratteristiche e vantaggi unici. iCloud è progettato su misura per i dispositivi e gli ecosistemi Apple, mentre Google Drive offre un'ampia compatibilità e integrazione con Google. In sintesi, entrambi i servizi possono fornire una soluzione completa alle tue esigenze di archiviazione nel cloud.
Se necessario, puoi trovare maggiori dettagli su iCloud, Google Drive e OneDrive in un'altra pagina.
| Caratteristica |
iCloud |
Google Drive |
| Prezzo |
Inizia gratis |
Inizia gratis |
| Archiviazione gratuita |
1 GB per utenti hardware non Apple e 5 GB per utenti hardware Apple |
15 GB gratis per tutti |
| Applica a |
Le app su macOS e iOS possono essere utilizzate per archiviare manualmente file e documenti |
Integrazione con le migliori app del mondo; compatibile con quasi tutte le app; gli utenti possono anche memorizzare i dati manualmente |
| Professionisti |
Integrazione perfetta con i dispositivi Apple, semplice sincronizzazione automatica, potenti controlli sulla privacy |
Ampio spazio di archiviazione gratuito, eccellente integrazione con i servizi Google, ampia compatibilità delle app |
| Contro |
Spazio di archiviazione gratuito limitato rispetto a Google Drive, meno compatibile con dispositivi non Apple |
Non è così semplice sui dispositivi iOS. Richiede un account Google per la migliore integrazione |
Parte 6. Conclusione
Gestire in modo efficiente i dati su più piattaforme è essenziale. Questo articolo ha esplorato i metodi di sincronizzazione di iCloud con Google Drive su diversi sistemi operativi.
In breve, EaseUS MobiMover semplifica comodamente la sincronizzazione dei dati tra iCloud e gli account Google. Le sue robuste funzionalità lo rendono una soluzione ideale per ottimizzare la gestione dello storage cloud.
Domande frequenti su come sincronizzare iCloud Drive con Google Drive
Potresti essere confuso su come sincronizzare iCloud con Google Drive. Ecco alcuni spunti per aiutarti.
1. Posso collegare il mio iPhone a Google Drive?
SÌ! Google Drive è disponibile per il download sull'App Store. Puoi gestire i tuoi file Google Drive direttamente dal tuo iPhone.
- Installa l'app Google Drive.
- Accedi con il tuo account Google.
- Accedi ai file nel tuo Google Drive.
- Tocca il pulsante "+ " e seleziona i file o le foto da caricare.
- Puoi anche sincronizzare Google Drive con altre app sul tuo iPhone.
2. Come posso sincronizzare le foto di Apple con Google Drive?
Google Drive consente agli utenti di sincronizzare Apple Foto con l'app Google Foto. Segui questi passaggi per sincronizzare le tue foto. Inoltre, se desideri trasferire foto da iPhone a Google Foto , puoi provare anche EaseUS MobiMover.
- Installa l'app Google Foto.
- Apri l'applicazione. Accedi con il tuo account Google.
- Abilita l'opzione " Backup e sincronizzazione ".
- Apri le foto in Google Drive nella cartella " Google Foto ".
3. Perché il mio Google Drive non si sincronizza?
Esistono diversi motivi per cui Google Drive non si sincronizza correttamente. Ecco alcune soluzioni efficaci di seguito.
- Garantire una buona connettività dell'intento.
- Utilizza la versione più recente dell'app Google Drive.
- Assicurati di avere abbastanza spazio di archiviazione.
- Verifica che le impostazioni di sincronizzazione siano abilitate.
- Disinstalla e reinstalla l'app Google Drive.
- Riavvia semplicemente il tuo dispositivo.