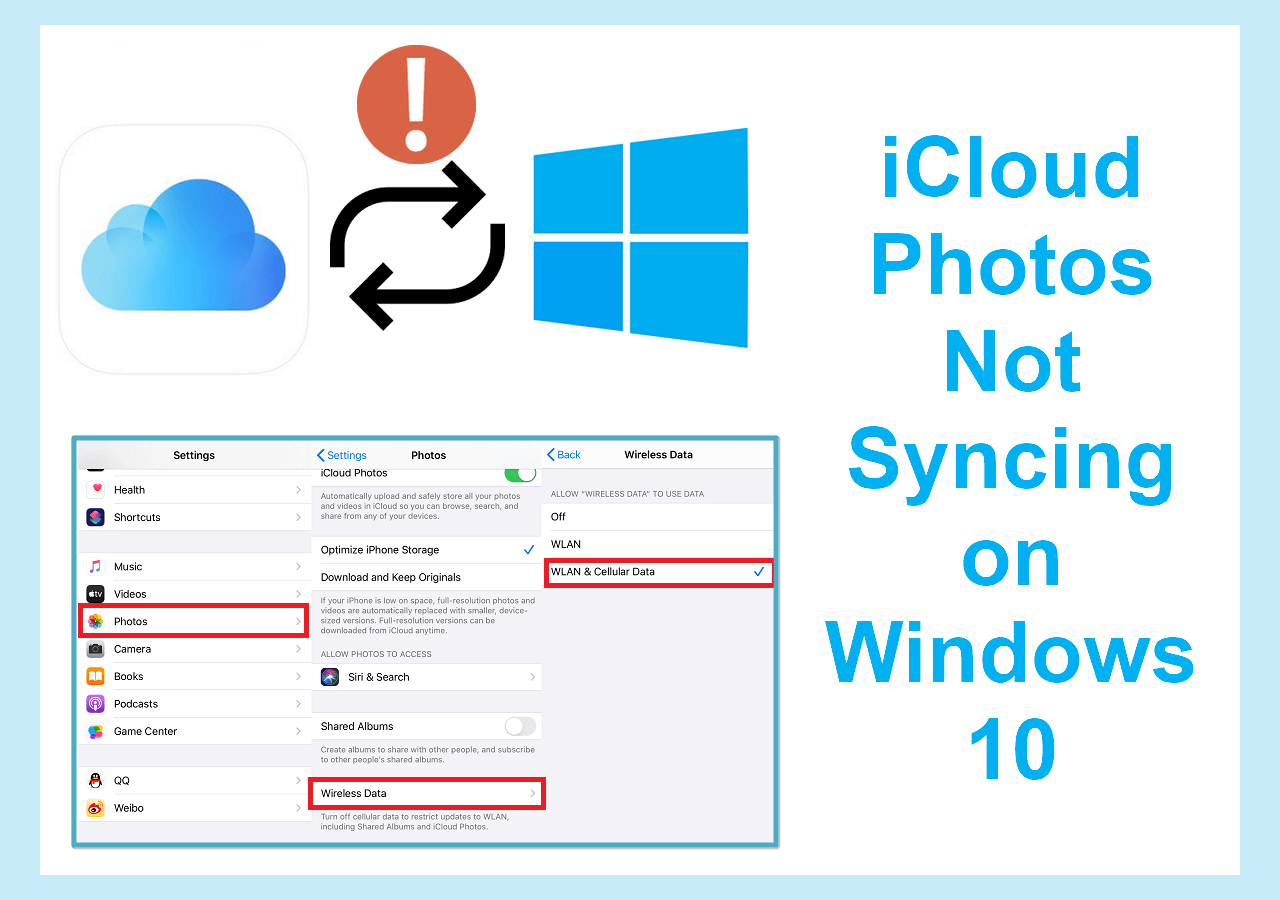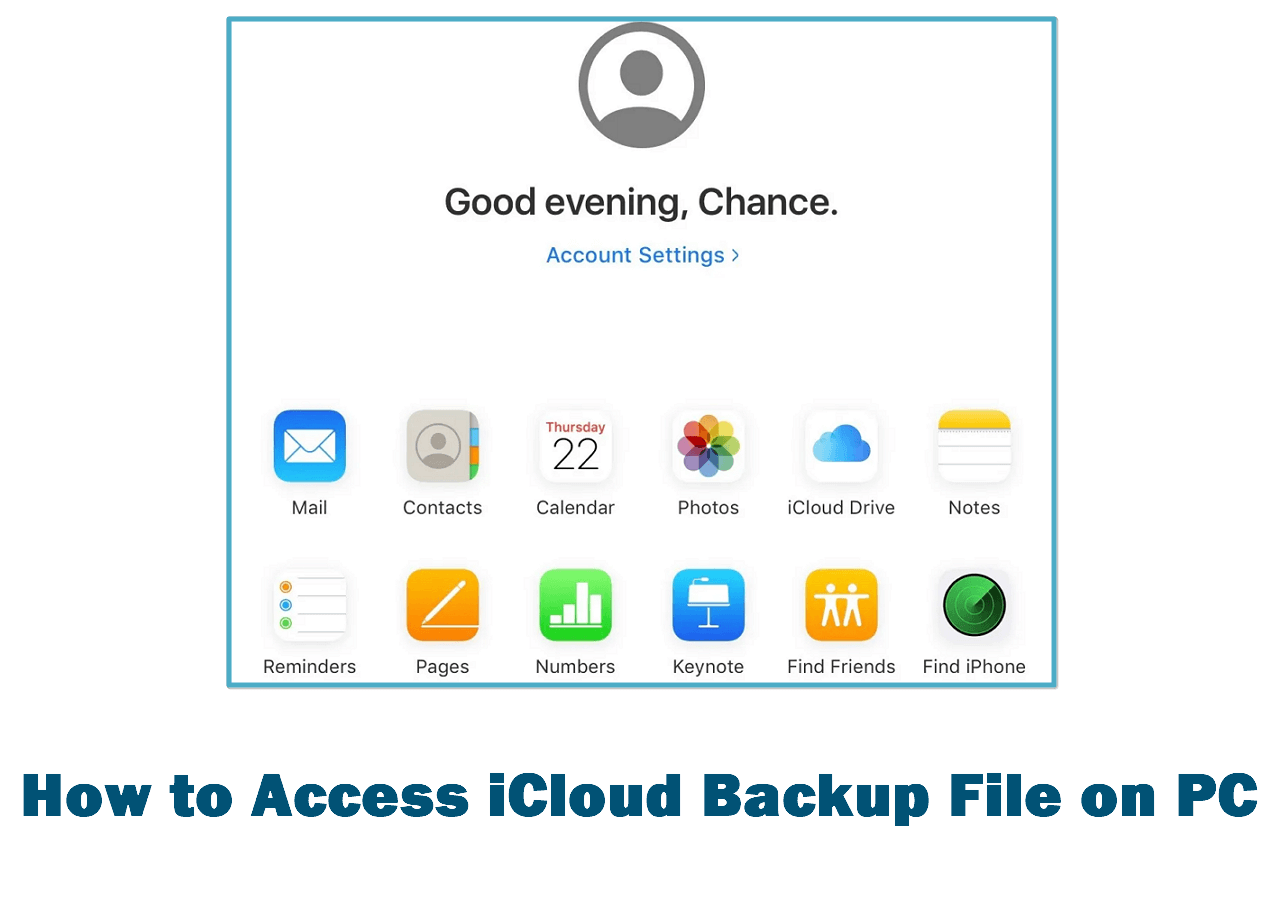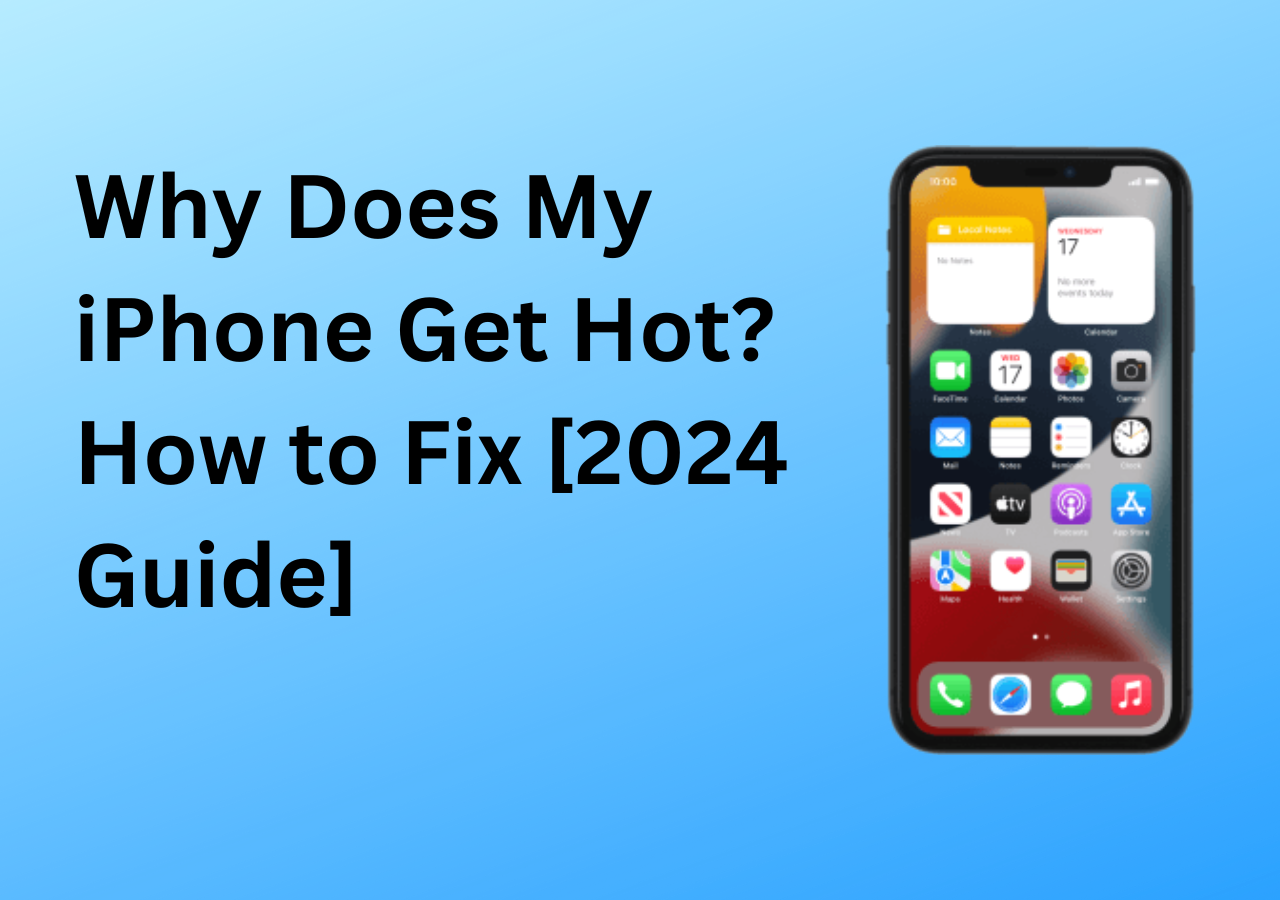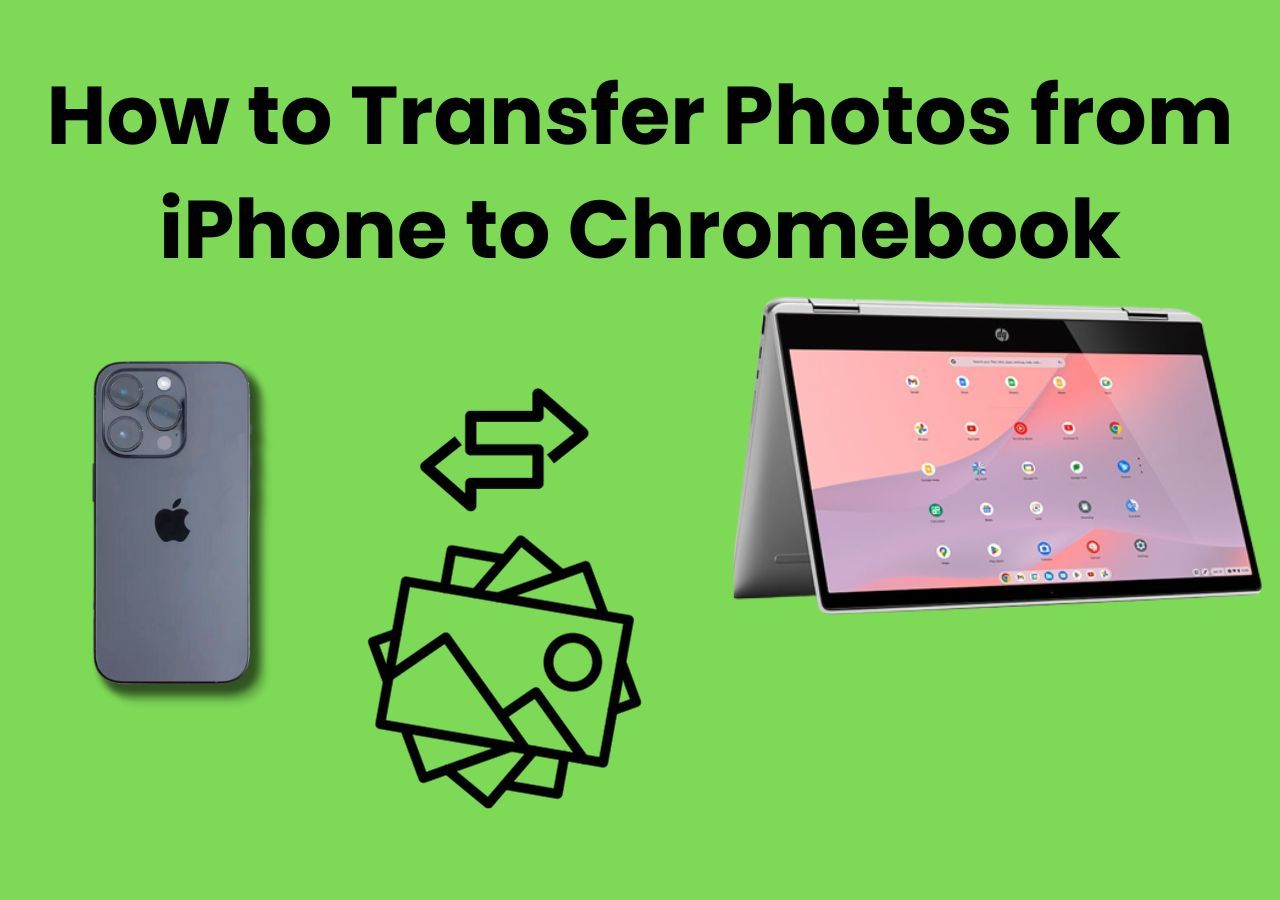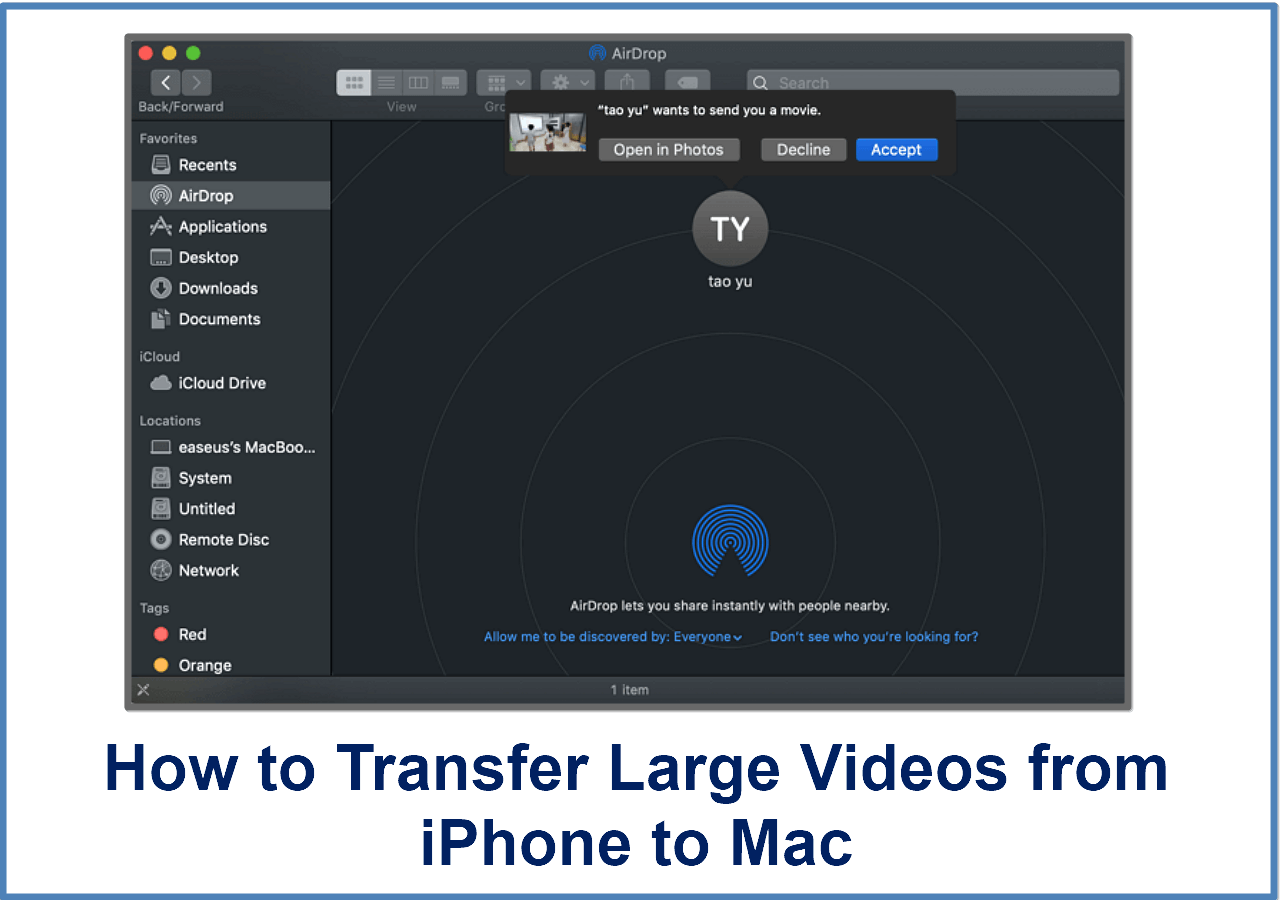Today, more users prefer to store, transfer, or share data on the cloud. However, splitting data across cloud storage services could make it difficult for users to access and manage.
For example, Apple users prefer the iCloud service,which offers integrated data storage and transmission solutions and works within the Apple ecosystem. However, Google Drive is preferred for users who require cross-platform access and collaboration because Google's cloud storage service offers extensive compatibility across multiple platforms.
Users who want to store data on both platforms might wonder how to sync iCloud with Google Drive. This article shows how it works below. Please read further.
Part 1. Easy Way to Sync iCloud Drive with Google Drive Automatically
Data management and synchronization across various platforms are essential. One of the most efficient ways to achieve this synchronization is to use specialized software. EaseUS MobiMover is a versatile tool that simplifies transferring data. It can manage, sync, transfer, and back up many data types.
The core functionality of EaseUS MobiMover involves automated syncing, eliminating the need for manual updates. You can keep your data consistently up-to-date across all devices and platforms.
EaseUS MobiMover efficiently handles the synchronization of notes and files from iCloud Drive. You can keep important documents and personal notes accessible from iCloud and Google Drive. For example, you can sync Google Contacts with iCloud.
The software also supports bulk data transfer to manage extensive data. It ensures that your data is synchronized and backed up across all platforms.
- Automated Syncing: EaseUS MobiMover ensures synchronizes any updates or changes made on one platform. The software eliminates manual data transfers and keeps your information updated.
- Comprehensive Data Transfer: The software supports transferring many data types. The versatile tool ensures that all your essential information is synchronized and accessible from iCloud and Google Drive.
- Robust Backup Solutions: EaseUS MobiMover offers robust backup capabilities. Users can back up iPhone data to other storage devices to safeguard against data loss.
- Bulk Data Transfer: MobiMover supports bulk data transfer, ideal for managing and syncing large amounts of data. This feature is handy for those with extensive files stored in iCloud Drive.
Part 2. How to Sync iCloud Drive with Google Drive on iOS
Syncing iCloud Drive with Google Drive on iOS devices can be efficiently managed. It ensures that your important files are accessible and backed up. Follow these steps to achieve this synchronization:
Step 1. Open iCloud Drive.
Step 2. Select share. Look for and select "Google Drive."
Step 3. Select "My Drive" or any other folder. Tap on the appropriate folder.
![open google drive]()
Step 4. Tap on the "Upload" button. The file will start uploading to the chosen folder in your Google Drive. You will receive a notification, and your file will be available in Google Drive.
![upload file icloud]()
Step 5. You can now access, edit, and manage this file directly from Google Drive
Part 3. How to Sync iCloud with Google Drive on Windows
Syncing iCloud with Google Drive on a Windows computer ensures your files are accessible and backed up across different cloud platforms. Using a web browser can cause occasional syncing issues with the iCloud for Windows app.
However, some users have reported that their iCloud photos do not sync on your Windows 10. "So how do I force iCloud photos to sync with Windows?" If it happens to be your case, this article introduces three quick ways to fix this issue
iCloud Photos Not Syncing on Windows 10
This blog post introduces the solutions to the issue of iCloud photos not syncing on Windows 10 issue. If you are troubled by this problem now, don’t bother reading this article to get practical solutions. Read more >>
Step 1. Open a web browser.
Step 2. Go to the iCloud website. Sign in to your iCloud account.
Step 3. Open "iCloud Drive," where your files are stored, and browse through your files in iCloud Drive.
Step 4. Select the file or files you want to sync with Google Drive and click on them.
Step 5. Click the "Download" button. Go to the Google Drive website.
![download files icloud]()
Step 6. Log in with your Google account credentials. Open the location to save the iCloud files.
Step 7. Click on the "New" button. Select "File upload."
![upload file icloud]()
Step 8. Select the files you downloaded from iCloud Drive, and click "Open." The files will begin uploading to the chosen location in your Google Drive. The files will be available and synchronized in Google Drive.
Part 4. How to Connect iCloud and Google Drive on Mac
Syncing iCloud and Google Drive on a Mac is straightforward. You can transfer files between these services.
Follow these steps to connect iCloud and Google Drive on Mac:
Step 1. Select "Finder" >Click on "Google Drive" to open it.
Step 2. Open your Google Drive to find the files or folders.
Step 3. Select the files in Google Drive to sync. Then, drag the files or folders from Google Drive into iCloud Drive.
Step 4. Open "iCloud Drive" in the Finder. Select the files to move to Google Drive.
Step 5. Drag and drop the selected items into "Google Drive" in the Finder sidebar. This will copy the files from iCloud Drive to Google Drive.
![upload files google drive]()
Part 5. Bonus: Should I Have Both iCloud and Google Drive?
Both iCloud and Google Drive offer storage services with unique features and benefits. iCloud is tailored for Apple devices and ecosystems, while Google Drive provides broad compatibility and integration with Google. In summary, both services can provide a comprehensive solution to your cloud storage needs.
Please find more details about iCloud vs Google Drive vs OneDrive on another page if needed.
| Feature |
iCloud |
Google Drive |
| Price |
Start Free |
Start Free |
| Free Storage |
1 GB for non-Apple hardware users and 5 GB for Apple hardware users |
15 GB free for everyone |
| Apply to |
Apps on macOS and iOS can be used to store files and documents manually |
Integrate with the world's top apps; compatible with almost all apps; users can also store data manually |
| Pros |
Seamless integration with Apple devices, Easy automatic syncing, Strong privacy controls |
Generous free storage, Excellent integration with Google services, Broad app compatibility |
| Cons |
Limited free storage compared to Google Drive, Less compatible with non-Apple devices |
It is not as seamless on iOS devices. Requires Google account for best integration |
Part 6. Conclusion
Efficiently managing your data across multiple platforms is essential. This article explored the methods of syncing iCloud with Google Drive on different operating systems.
In short, EaseUS MobiMover conveniently simplifies data syncing between iCloud and Google accounts. Its robust features make it an ideal solution for optimizing cloud storage management.
How to Sync iCloud Drive to Google Drive FAQs
You might be confused about how to sync iCloud with Google Drive. Here are some insights to help you.
1. Can I Connect My iPhone to Google Drive?
Yes! Google Drive is available to download on the App Store. You can manage your Google Drive files directly from your iPhone.
- Install the Google Drive app.
- Sign in with your Google account.
- Access the files in your Google Drive.
- Tap the "+" button and select the files or photos to upload.
- You can also sync Google Drive with other apps on your iPhone.
2. How Do I Sync Apple Photos with Google Drive?
Google Drive allows users to sync Apple Photos with the Google Photos app. Please follow these steps to sync your photos. In addition, if you want to transfer photos from iPhone to Google Photos, you can also try EaseUS MobiMover.
- Install the Google Photos app.
- Open the app. Sign in with your Google account.
- Enable the "Backup & Sync" option.
- Open photos in Google Drive under the "Google Photos" folder.
3. Why Is My Google Drive Not Syncing?
There are several reasons why Google Drive does not sync properly. Here are some efficient fixes below.
- Ensure a good Intent connectivity.
- Use the latest version of the Google Drive app.
- Make sure to have enough storage space.
- Verify that sync settings are enabled.
- Uninstall and reinstall the Google Drive app.
- Simply restarting your device.