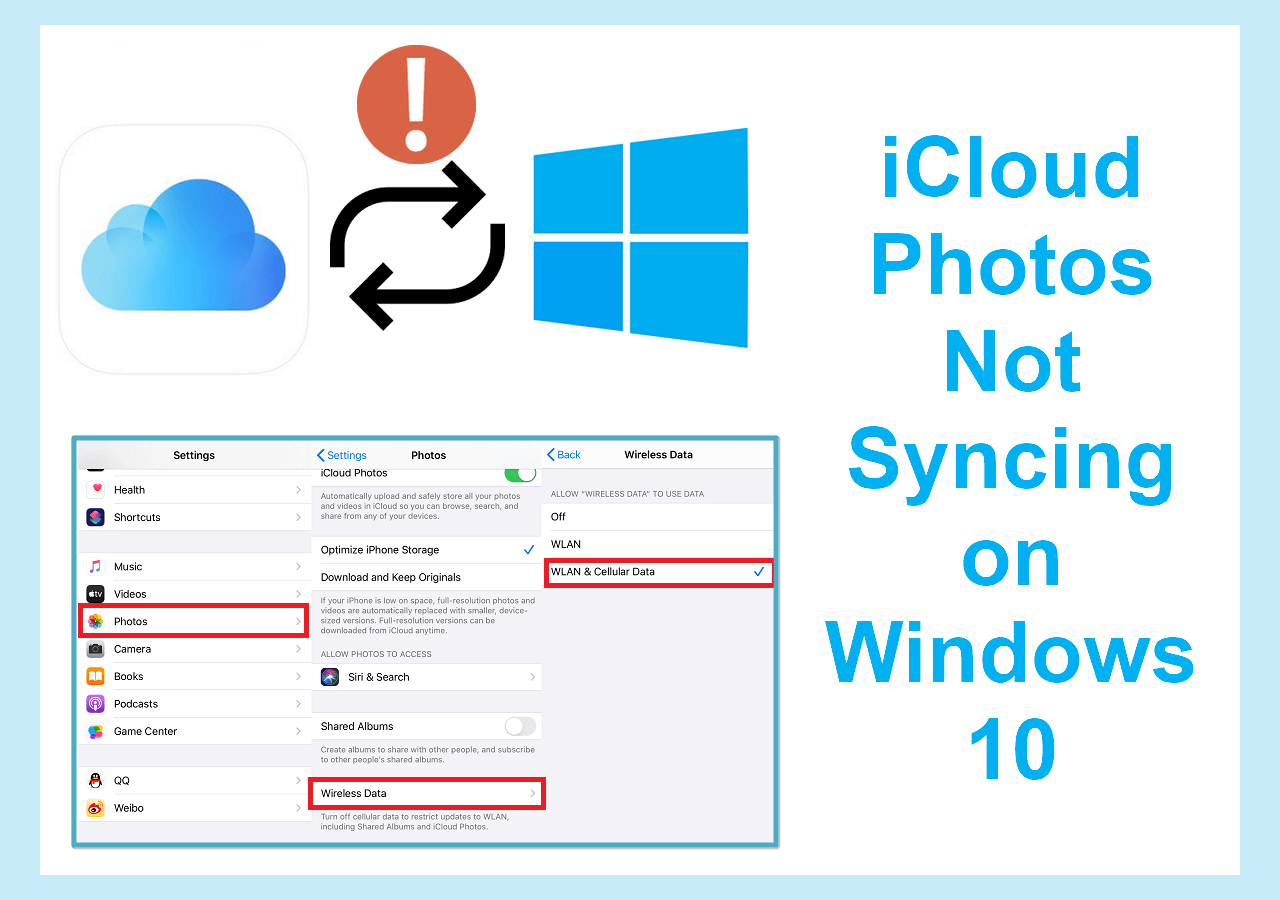Zusammenfassung:
Auf dieser Seite erfahren Sie, wie Sie iCloud effizient mit Google Drive synchronisieren können. Sie enthält außerdem eine detaillierte Anleitung für die Datenverwaltung in beiden Cloud-Diensten.
- Hauptinhalt:
-
Teil 1. Einfacher Weg zur automatischen Synchronisierung von iCloud Drive mit Google Drive
-
Teil 2. Synchronisieren von iCloud Drive mit Google Drive unter iOS
-
Teil 3. Synchronisierung von iCloud mit Google Drive unter Windows
-
Teil 4. Wie man iCloud und Google Drive auf dem Mac verbindet
-
Teil 5. Bonus: Sollte ich sowohl iCloud als auch Google Drive nutzen?
- Teil 6. Schlussfolgerung
- Synchronisieren von iCloud Drive mit Google Drive FAQs
- 1. Kann ich mein iPhone mit Google Drive verbinden?
- 2. Wie kann ich Apple Fotos mit Google Drive synchronisieren?
- 3. Warum wird mein Google Drive nicht synchronisiert?
Heutzutage ziehen es immer mehr Nutzer vor, Daten in der Cloud zu speichern, zu übertragen oder gemeinsam zu nutzen. Die Aufteilung der Daten auf verschiedene Cloud-Speicherdienste könnte jedoch den Zugriff und die Verwaltung für die Nutzer erschweren.
Apple-Nutzer bevorzugen zum Beispiel den iCloud-Dienst, der integrierte Lösungen für die Datenspeicherung und -übertragung bietet und innerhalb des Apple-Ökosystems funktioniert. Google Drive wird jedoch von Nutzern bevorzugt, die plattformübergreifenden Zugriff und Zusammenarbeit benötigen, da der Cloud-Speicherdienst von Google umfassende Kompatibilität über mehrere Plattformen hinweg bietet.
Benutzer, die Daten auf beiden Plattformen speichern möchten, fragen sich vielleicht , wie sie iCloud mit Google Drive synchronisieren können. Dieser Artikel zeigt, wie es funktioniert. Bitte lesen Sie weiter.
Teil 1. Einfacher Weg zur automatischen Synchronisierung von iCloud Drive mit Google Drive
Datenverwaltung und -synchronisation über verschiedene Plattformen hinweg sind unerlässlich. Einer der effizientesten Wege, diese Synchronisation zu erreichen, ist die Verwendung von spezialisierter Software. EaseUS MobiMover ist ein vielseitiges Tool, das die Übertragung von Daten vereinfacht. Es kann viele Datentypen verwalten, synchronisieren, übertragen und sichern.
Die Kernfunktionalität von EaseUS MobiMover ist die automatische Synchronisierung, die manuelle Aktualisierungen überflüssig macht. Sie können Ihre Daten über alle Geräte und Plattformen hinweg konsistent aktuell halten.
EaseUS MobiMover erledigt effizient die Synchronisierung von Notizen und Dateien aus iCloud Drive. Sie können wichtige Dokumente und persönliche Notizen von iCloud und Google Drive zugänglich halten. Zum Beispiel können Sie Google Kontakte mit iCloud synchronisieren.
Die Software unterstützt auch Massendatenübertragungen zur Verwaltung umfangreicher Daten. Sie sorgt dafür, dass Ihre Daten über alle Plattformen hinweg synchronisiert und gesichert werden.
-
Automatisierte Synchronisierung: EaseUS MobiMover stellt sicher, dass alle Aktualisierungen oder Änderungen, die auf einer Plattform vorgenommen werden, synchronisiert werden. Die Software eliminiert manuelle Datenübertragungen und hält Ihre Informationen auf dem neuesten Stand.
-
Umfassende Datenübertragung: Die Software unterstützt die Übertragung vieler Datentypen. Das vielseitige Tool stellt sicher, dass alle Ihre wichtigen Informationen synchronisiert und von iCloud und Google Drive aus zugänglich sind.
-
Robuste Backup-Lösungen: EaseUS MobiMover bietet robuste Backup-Funktionen. Benutzer können iPhone-Daten auf anderen Speichergeräten sichern, um sich vor Datenverlust zu schützen.
-
Massenhafte Datenübertragung: MobiMover unterstützt Massendatenübertragungen, ideal für die Verwaltung und Synchronisierung großer Datenmengen. Diese Funktion ist praktisch für diejenigen, die umfangreiche Dateien in iCloud Drive gespeichert haben.
Teil 2. Synchronisieren von iCloud Drive mit Google Drive unter iOS
Die Synchronisierung von iCloud Drive mit Google Drive auf iOS-Geräten kann effizient verwaltet werden. Es stellt sicher, dass Ihre wichtigen Dateien zugänglich sind und gesichert werden. Befolgen Sie diese Schritte, um diese Synchronisierung zu erreichen:
Schritt 1. Öffnen Sie iCloud Drive.
Schritt 2. Wählen Sie Freigabe. Suchen Sie nach"Google Drive" und wählen Sie es aus.
Schritt 3. Wählen Sie"Mein Laufwerk" oder einen anderen Ordner. Tippen Sie auf den entsprechenden Ordner.
![Google Drive öffnen]()
Schritt 4. Tippen Sie auf die Schaltfläche"Hochladen". Die Datei wird nun in den gewählten Ordner in Ihrem Google Drive hochgeladen. Sie erhalten eine Benachrichtigung, und Ihre Datei ist in Google Drive verfügbar.
![Datei hochladen icloud]()
Schritt 5. Sie können nun direkt von Google Drive aus auf diese Datei zugreifen, sie bearbeiten und verwalten
Teil 3. Synchronisierung von iCloud mit Google Drive unter Windows
Die Synchronisierung von iCloud mit Google Drive auf einem Windows-Computer stellt sicher, dass Ihre Dateien über verschiedene Cloud-Plattformen hinweg zugänglich sind und gesichert werden. Bei der Verwendung eines Webbrowsers kann es gelegentlich zu Synchronisierungsproblemen mit der iCloud für Windows-App kommen.
Einige Nutzer haben jedoch berichtet, dass ihre iCloud-Fotos nicht mit Windows 10 synchronisiert werden. "Wie bringe ich iCloud-Fotos dazu, sich mit Windows zu synchronisieren?" Wenn das bei Ihnen der Fall ist, stellt dieser Artikel drei schnelle Möglichkeiten vor, um dieses Problem zu beheben
iCloud-Fotos werden unter Windows 10 nicht synchronisiert
Dieser Blog-Beitrag stellt die Lösungen für das Problem der iCloud-Fotos nicht synchronisieren auf Windows 10 Problem. Wenn Sie jetzt von diesem Problem geplagt sind, lesen Sie diesen Artikel, um praktische Lösungen zu erhalten. Mehr lesen >>
Schritt 1. Öffnen Sie einen Webbrowser.
Schritt 2. Rufen Sie die iCloud-Website auf. Melden Sie sich bei Ihrem iCloud-Konto an.
Schritt 3. Öffnen Sie"iCloud Drive", wo Ihre Dateien gespeichert sind, und durchsuchen Sie Ihre Dateien in iCloud Drive.
Schritt 4. Wählen Sie die Datei oder die Dateien, die Sie mit Google Drive synchronisieren möchten, und klicken Sie darauf.
Schritt 5. Klicken Sie auf die Schaltfläche"Herunterladen". Rufen Sie die Google Drive-Website auf.
![Dateien herunterladen icloud]()
Schritt 6. Melden Sie sich mit den Anmeldedaten Ihres Google-Kontos an. Öffnen Sie den Speicherort für die iCloud-Dateien.
Schritt 7. Klicken Sie auf die Schaltfläche"Neu". Wählen Sie"Datei-Upload".
![Datei hochladen icloud]()
Schritt 8. Wählen Sie die Dateien aus, die Sie von iCloud Drive heruntergeladen haben, und klicken Sie auf"Öffnen". Die Dateien werden nun an den ausgewählten Speicherort in Ihrem Google Drive hochgeladen. Die Dateien sind nun in Google Drive verfügbar und werden synchronisiert.
Teil 4. Wie man iCloud und Google Drive auf dem Mac verbindet
Die Synchronisierung von iCloud und Google Drive auf einem Mac ist ganz einfach. Sie können Dateien zwischen diesen Diensten übertragen.
Folgen Sie diesen Schritten, um iCloud und Google Drive auf dem Mac zu verbinden:
Schritt 1. Wählen Sie"Finder" >Klicken Sieauf"Google Drive", um es zu öffnen.
Schritt 2. Öffnen Sie Ihr Google Drive, um die Dateien oder Ordner zu finden.
Schritt 3. Wählen Sie die zu synchronisierenden Dateien in Google Drive aus. Ziehen Sie dann die Dateien oder Ordner aus Google Drive in iCloud Drive.
Schritt 4. Öffnen Sie"iCloud Drive" im Finder. Wählen Sie die Dateien aus, die in Google Drive verschoben werden sollen.
Schritt 5. Ziehen Sie die ausgewählten Elemente per Drag & Drop in"Google Drive" in der Finder-Seitenleiste. Dadurch werden die Dateien von iCloud Drive in Google Drive kopiert.
![Dateien hochladen Google Drive]()
Teil 5. Bonus: Sollte ich sowohl iCloud als auch Google Drive nutzen?
Sowohl iCloud als auch Google Drive bieten Speicherdienste mit einzigartigen Funktionen und Vorteilen. iCloud ist auf Apple-Geräte und -Ökosysteme zugeschnitten, während Google Drive umfassende Kompatibilität und Integration mit Google bietet. Zusammenfassend lässt sich sagen, dass beide Dienste eine umfassende Lösung für Ihren Bedarf an Cloud-Speicher bieten.
Weitere Details zu iCloud vs Google Drive vs OneDrive finden Sie bei Bedarf auf einer anderen Seite.
| Merkmal |
iCloud |
Google Drive |
| Preis |
Start Frei |
Start Frei |
| Kostenlose Lagerung |
1 GB für Benutzer von Nicht-Apple-Hardware und 5 GB für Benutzer von Apple-Hardware |
15 GB kostenlos für alle |
| Bewerben bei |
Apps auf macOS und iOS können verwendet werden, um Dateien und Dokumente manuell zu speichern |
Integration mit den weltweit führenden Apps; kompatibel mit fast allen Apps; Benutzer können Daten auch manuell speichern |
| Profis |
Nahtlose Integration mit Apple-Geräten, einfache automatische Synchronisierung, starke Datenschutzkontrollen |
Großzügiger kostenloser Speicherplatz, hervorragende Integration mit Google-Diensten, breite App-Kompatibilität |
| Nachteile |
Begrenzter kostenloser Speicherplatz im Vergleich zu Google Drive, weniger kompatibel mit Nicht-Apple-Geräten |
Auf iOS-Geräten funktioniert es nicht so nahtlos. Erfordert Google-Konto für beste Integration |
Teil 6. Schlussfolgerung
Eine effiziente Verwaltung Ihrer Daten über mehrere Plattformen hinweg ist unerlässlich. In diesem Artikel wurden die Methoden zur Synchronisierung von iCloud mit Google Drive auf verschiedenen Betriebssystemen untersucht.
Kurz gesagt, EaseUS MobiMover vereinfacht die Datensynchronisierung zwischen iCloud- und Google-Konten auf bequeme Weise. Seine robusten Funktionen machen es zu einer idealen Lösung für die Optimierung der Cloud-Speicherverwaltung.
Synchronisieren von iCloud Drive mit Google Drive FAQs
Vielleicht sind Sie verwirrt, wie Sie iCloud mit Google Drive synchronisieren können. Hier sind einige Hinweise, die Ihnen helfen.
1. Kann ich mein iPhone mit Google Drive verbinden?
Ja! Google Drive steht im App Store zum Download bereit. Sie können Ihre Google Drive-Dateien direkt von Ihrem iPhone aus verwalten.
- Installieren Sie die Google Drive-App.
- Melden Sie sich mit Ihrem Google-Konto an.
- Greifen Sie auf die Dateien in Ihrem Google Drive zu.
- Tippen Sie auf die Schaltfläche "+" und wählen Sie die Dateien oder Fotos aus, die Sie hochladen möchten.
- Sie können Google Drive auch mit anderen Apps auf Ihrem iPhone synchronisieren.
2. Wie kann ich Apple Fotos mit Google Drive synchronisieren?
Google Drive ermöglicht es Nutzern, Apple Fotos mit der Google Fotos-App zu synchronisieren. Bitte folgen Sie diesen Schritten, um Ihre Fotos zu synchronisieren. Wenn Sie außerdem Fotos vom iPhone zu Google Fotos übertragen möchten, können Sie auch EaseUS MobiMover ausprobieren.
- Installieren Sie die Google Fotos-App.
- Öffnen Sie die App. Melden Sie sich mit Ihrem Google-Konto an.
- Aktivieren Sie die Option"Sicherung und Synchronisierung".
- Öffnen Sie Fotos in Google Drive unter dem Ordner"Google Fotos".
3. Warum wird mein Google Drive nicht synchronisiert?
Es gibt verschiedene Gründe, warum Google Drive nicht richtig synchronisiert. Im Folgenden finden Sie einige effiziente Lösungen.
- Sorgen Sie für eine gute Intent-Konnektivität.
- Verwenden Sie die neueste Version der Google Drive-App.
- Stellen Sie sicher, dass Sie genügend Stauraum haben.
- Überprüfen Sie, ob die Synchronisierungseinstellungen aktiviert sind.
- Deinstallieren Sie die Google Drive-App und installieren Sie sie erneut.
- Starten Sie Ihr Gerät einfach neu.