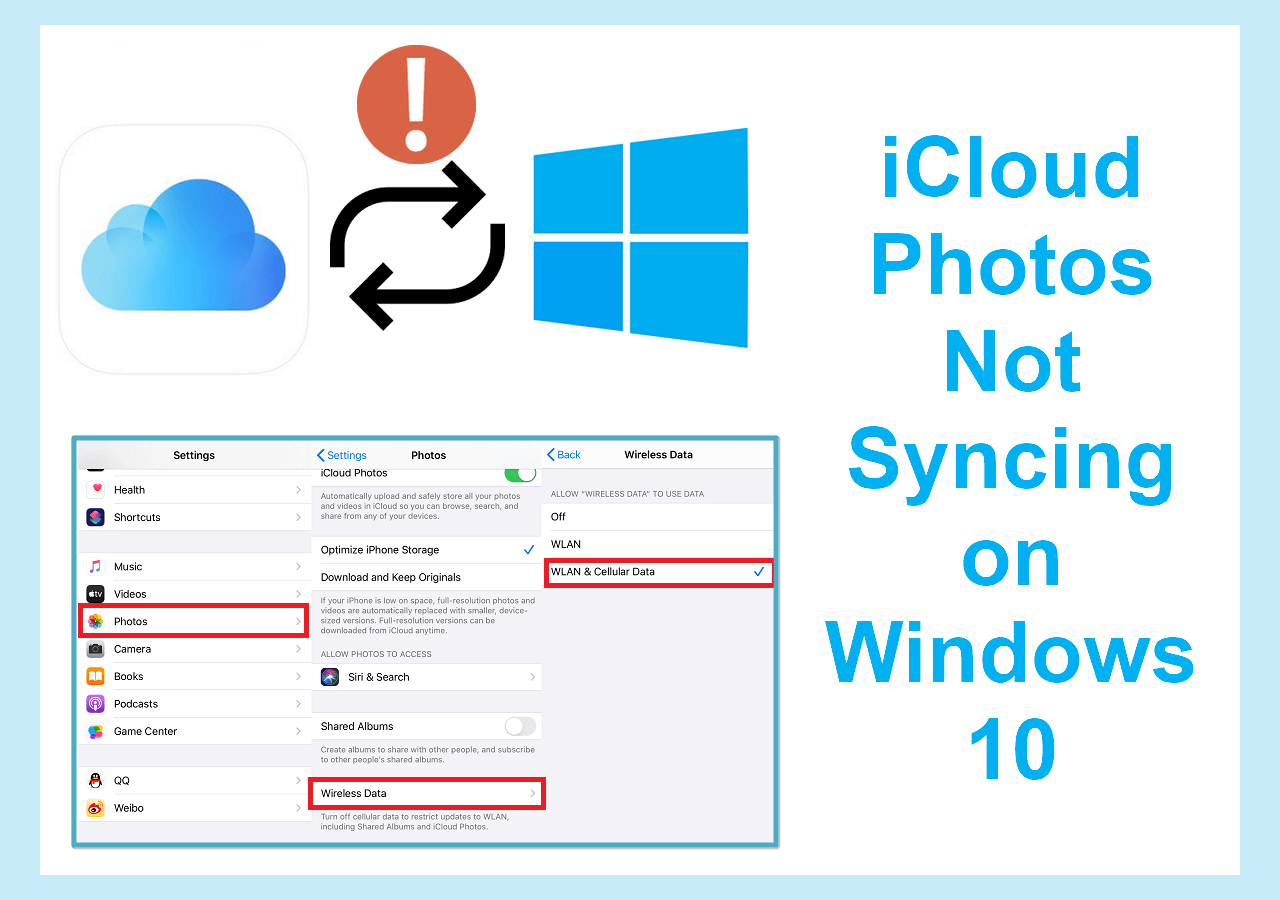Cómo sincronizar iCloud con Google Drive
Resumen
Esta página te enseña cuatro formas eficaces de sincronizar iCloud con Google Drive. También incluye una guía detallada para la gestión de datos en ambos servicios en la nube.
Hoy en día, cada vez más usuarios prefieren almacenar, transferir o compartir datos en la nube. Sin embargo, dividir los datos entre servicios de almacenamiento en la nube podría dificultar el acceso y la gestión por parte de los usuarios.
Por ejemplo, los usuarios de Apple prefieren el servicio iCloud,que ofrece soluciones integradas de almacenamiento y transmisión de datos y funciona dentro del ecosistema de Apple. Sin embargo, Google Drive es preferido por los usuarios que necesitan acceso y colaboración entre plataformas, porque el servicio de almacenamiento en la nube de Google ofrece una amplia compatibilidad en múltiples plataformas.
Los usuarios que deseen almacenar datos en ambas plataformas podrían preguntarse cómo sincronizar iCloud con Google Drive. Este artículo muestra cómo funciona a continuación. Sigue leyendo.
Parte 1. Manera fácil de sincronizar iCloud Drive con Google Drive automáticamente
La gestión de datos y la sincronización entre varias plataformas son esenciales. Una de las formas más eficaces de lograr esta sincronización es utilizar software especializado. EaseUS MobiMover es una herramienta versátil que simplifica la transferencia de datos. Puede gestionar, sincronizar, transferir y hacer copias de seguridad de muchos tipos de datos.
La funcionalidad principal de EaseUS MobiMover consiste en la sincronización automática, eliminando la necesidad de actualizaciones manuales. Puedes mantener tus datos siempre actualizados en todos los dispositivos y plataformas.
EaseUS MobiMover gestiona eficazmente la sincronización de notas y archivos desde iCloud Drive. Puedes mantener accesibles documentos importantes y notas personales desde iCloud y Google Drive. Por ejemplo, puedes sincronizar los Contactos de Google con iCloud.
El programa también admite la transferencia masiva de datos para gestionar grandes cantidades de datos. Garantiza la sincronización y copia de seguridad de tus datos en todas las plataformas.
-
Sincronización automática: EaseUS MobiMover garantiza la sincronización de cualquier actualización o cambio realizado en una plataforma. El software elimina las transferencias manuales de datos y mantiene tu información actualizada.
-
Transferencia de datos completa: El software admite la transferencia de muchos tipos de datos. La versátil herramienta garantiza que toda tu información esencial esté sincronizada y accesible desde iCloud y Google Drive.
-
Soluciones robustas de copia de seguridad: EaseUS MobiMover ofrece sólidas capacidades de copia de seguridad. Los usuarios pueden hacer copias de seguridad de los datos del iPhone en otros dispositivos de almacenamiento para protegerse contra la pérdida de datos.
-
Transferencia masiva de datos: MobiMover admite la transferencia masiva de datos, ideal para gestionar y sincronizar grandes cantidades de datos. Esta función es útil para quienes tienen muchos archivos almacenados en iCloud Drive.
Parte 2. Cómo sincronizar iCloud Drive con Google Drive en iOS
Sincronizar iCloud Drive con Google Drive en dispositivos iOS puede gestionarse de forma eficiente. Garantiza que tus archivos importantes estén accesibles y tengan una copia de seguridad. Sigue estos pasos para lograr esta sincronización:
Paso 1. Abre iCloud Drive.
Paso 2. Selecciona compartir. Busca y selecciona"Google Drive".
Paso 3. Selecciona"Mi Disco" o cualquier otra carpeta. Toca en la carpeta adecuada.
![abrir google drive]()
Paso 4. Pulsa el botón"Subir". El archivo comenzará a subirse a la carpeta elegida en tu Google Drive. Recibirás una notificación y tu archivo estará disponible en Google Drive.
![subir archivo icloud]()
Paso 5. Ahora puedes acceder, editar y gestionar este archivo directamente desde Google Drive
Parte 3. Cómo sincronizar iCloud con Google Drive en Windows
Sincronizar iCloud con Google Drive en un ordenador con Windows garantiza que tus archivos sean accesibles y que dispongas de copias de seguridad en diferentes plataformas en la nube. El uso de un navegador web puede causar problemas ocasionales de sincronización con la aplicación iCloud para Windows.
Sin embargo, algunos usuarios han informado de que sus fotos de iCloud no se sincronizan en su Windows 10. "Entonces, ¿cómo puedo forzar que las fotos de iCloud se sincronicen con Windows?" Si es tu caso, este artículo presenta tres formas rápidas de solucionar este problema
Fotos de iCloud no se sincronizan en Windows 10
Esta entrada del blog presenta las soluciones al problema de las fotos de iCloud que no se sincronizan en Windows 10. Si ahora estás preocupado por este problema, no te molestes en leer este artículo para obtener soluciones prácticas. Leer más
Paso 1. Abre un navegador web.
Paso 2. Ve al sitio web de iCloud. Inicia sesión en tu cuenta de iCloud.
Paso 3. Abre"iCloud Drive", donde están almacenados tus archivos, y navega por tus archivos en iCloud Drive.
Paso 4. Selecciona el archivo o archivos que quieras sincronizar con Google Drive y haz clic sobre ellos.
Paso 5. Haz clic en el botón"Descargar". Ve al sitio web de Google Drive.
![descargar archivos icloud]()
Paso 6. Inicia sesión con las credenciales de tu cuenta de Google. Abre la ubicación para guardar los archivos de iCloud.
Paso 7. Pulsa el botón"Nuevo". Selecciona"Subir archivo".
![subir archivo icloud]()
Paso 8. Selecciona los archivos que descargaste de iCloud Drive y haz clic en"Abrir". Los archivos comenzarán a subirse a la ubicación elegida en tu Google Drive. Los archivos estarán disponibles y sincronizados en Google Drive.
Parte 4. Cómo conectar iCloud y Google Drive en Mac
Sincronizar iCloud y Google Drive en un Mac es sencillo. Puedes transferir archivos entre estos servicios.
Sigue estos pasos para conectar iCloud y Google Drive en Mac:
Paso 1. Selecciona"Finder" >Haz clicen"Google Drive" para abrirlo.
Paso 2. Abre tu Google Drive para encontrar los archivos o carpetas.
Paso 3. Selecciona los archivos de Google Drive que quieras sincronizar. A continuación, arrastra los archivos o carpetas desde Google Drive a iCloud Drive.
Paso 4. Abre"iCloud Drive" en el Finder. Selecciona los archivos que quieras mover a Google Drive.
Paso 5. Arrastra y suelta los elementos seleccionados en"Google Drive" en la barra lateral del Finder. Esto copiará los archivos de iCloud Drive a Google Drive.
![subir archivos google drive]()
Parte 5. Bonificación: ¿Debería tener iCloud y Google Drive?
Tanto iCloud como Google Drive ofrecen servicios de almacenamiento con características y ventajas únicas. iCloud está adaptado a los dispositivos y ecosistemas de Apple, mientras que Google Drive proporciona una amplia compatibilidad e integración con Google. En resumen, ambos servicios pueden ofrecer una solución integral a tus necesidades de almacenamiento en la nube.
Si lo necesitas, puedes encontrar más detalles sobre iCloud vs Google Drive vs OneDrive en otra página.
| Función |
iCloud |
Google Drive |
| Precio |
Empieza gratis |
Empieza gratis |
| Almacenamiento gratuito |
1 GB para usuarios de hardware no Apple y 5 GB para usuarios de hardware Apple |
15 GB gratuitos para todos |
| Aplicar a |
Las aplicaciones de macOS e iOS pueden utilizarse para almacenar archivos y documentos manualmente |
Se integra con las principales apps del mundo; es compatible con casi todas las apps; los usuarios también pueden almacenar los datos manualmente |
| Pros |
Perfecta integración con los dispositivos Apple, Fácil sincronización automática, Fuertes controles de privacidad |
Generoso almacenamiento gratuito, Excelente integración con los servicios de Google, Amplia compatibilidad con aplicaciones |
| Contras |
Almacenamiento gratuito limitado en comparación con Google Drive, Menos compatible con dispositivos que no sean Apple |
No es tan fluido en dispositivos iOS. Requiere una cuenta de Google para una mejor integración |
Parte 6. Conclusión
Gestionar eficazmente tus datos en múltiples plataformas es esencial. Este artículo explora los métodos para sincronizar iCloud con Google Drive en diferentes sistemas operativos.
En resumen, EaseUS MobiMover simplifica convenientemente la sincronización de datos entre cuentas de iCloud y Google. Sus sólidas funciones lo convierten en una solución ideal para optimizar la gestión del almacenamiento en la nube.
Cómo sincronizar iCloud Drive con Google Drive Preguntas frecuentes
Puede que estés confundido sobre cómo sincronizar iCloud con Google Drive. Aquí tienes algunas ideas que te ayudarán.
1. ¿Puedo conectar mi iPhone a Google Drive?
¡Sí! Google Drive está disponible para su descarga en el App Store. Puedes gestionar tus archivos de Google Drive directamente desde tu iPhone.
- Instala la aplicación Google Drive.
- Accede con tu cuenta de Google.
- Accede a los archivos de tu Google Drive.
- Pulsa el botón "+" y selecciona los archivos o fotos que quieras subir.
- También puedes sincronizar Google Drive con otras aplicaciones de tu iPhone.
2. ¿Cómo sincronizo Fotos de Apple con Google Drive?
Google Drive permite a los usuarios sincronizar Fotos de Apple con la aplicación Fotos de Google. Sigue estos pasos para sincronizar tus fotos. Además, si quieres transferir fotos de iPhone a Google Fotos, también puedes probar EaseUS MobiMover.
- Instala la aplicación Google Fotos.
- Abre la aplicación. Inicia sesión con tu cuenta de Google.
- Activa la opción"Copia de seguridad y sincronización".
- Abre las fotos en Google Drive, en la carpeta"Google Fotos".
3. ¿Por qué no se sincroniza mi Google Drive?
Hay varias razones por las que Google Drive no se sincroniza correctamente. Aquí tienes algunas soluciones eficaces.
- Garantiza una buena conectividad de la Intención.
- Utiliza la última versión de la aplicación Google Drive.
- Asegúrate de tener suficiente espacio de almacenamiento.
- Comprueba que los ajustes de sincronización están activados.
- Desinstala y vuelve a instalar la aplicación Google Drive.
- Simplemente reiniciando tu dispositivo.