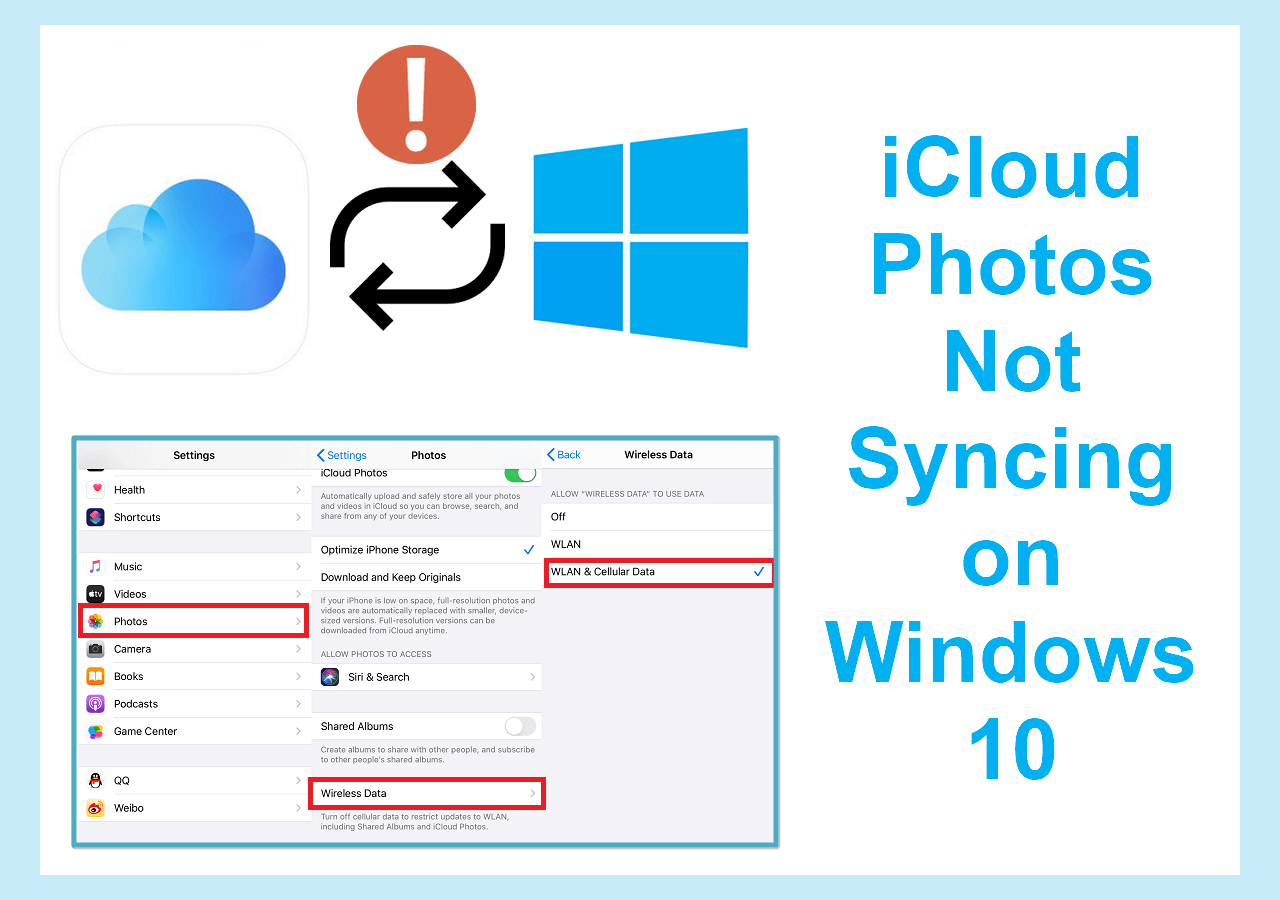Como sincronizar o iCloud com o Google Drive
Hoje, mais usuários preferem armazenar, transferir ou compartilhar dados na nuvem. No entanto, a divisão de dados entre serviços de armazenamento em nuvem pode dificultar o acesso e o gerenciamento dos usuários.
Por exemplo, os usuários da Apple preferem o serviço iCloud, que oferece soluções integradas de armazenamento e transmissão de dados e funciona dentro do ecossistema Apple. No entanto, o Google Drive é preferido para usuários que necessitam de acesso e colaboração entre plataformas porque o serviço de armazenamento em nuvem do Google oferece ampla compatibilidade entre múltiplas plataformas.
Os usuários que desejam armazenar dados em ambas as plataformas podem estar se perguntando como sincronizar o iCloud com o Google Drive . Este artigo mostra como funciona abaixo. Por favor, leia mais.
Parte 1. Maneira fácil de sincronizar automaticamente o iCloud Drive com o Google Drive
O gerenciamento e a sincronização de dados em várias plataformas são essenciais. Uma das maneiras mais eficientes de conseguir essa sincronização é usar software especializado. EaseUS MobiMover é uma ferramenta versátil que simplifica a transferência de dados. Ele pode gerenciar, sincronizar, transferir e fazer backup de muitos tipos de dados.
A principal funcionalidade do EaseUS MobiMover envolve sincronização automatizada, eliminando a necessidade de atualizações manuais. Você pode manter seus dados atualizados de forma consistente em todos os dispositivos e plataformas.
EaseUS MobiMover lida com eficiência com a sincronização de notas e arquivos do iCloud Drive. Você pode manter documentos importantes e notas pessoais acessíveis no iCloud e no Google Drive. Por exemplo, você pode sincronizar os Contatos do Google com o iCloud .
O software também oferece suporte à transferência de dados em massa para gerenciar dados extensos. Ele garante que seus dados sejam sincronizados e armazenados em backup em todas as plataformas.
- Sincronização automatizada: EaseUS MobiMover garante a sincronização de quaisquer atualizações ou alterações feitas em uma plataforma. O software elimina transferências manuais de dados e mantém suas informações atualizadas.
- Transferência abrangente de dados: O software suporta a transferência de muitos tipos de dados. A ferramenta versátil garante que todas as suas informações essenciais sejam sincronizadas e acessíveis no iCloud e no Google Drive.
- Soluções robustas de backup: EaseUS MobiMover oferece recursos robustos de backup. Os usuários podem fazer backup dos dados do iPhone em outros dispositivos de armazenamento para proteção contra perda de dados.
- Transferência de dados em massa: MobiMover suporta transferência de dados em massa, ideal para gerenciar e sincronizar grandes quantidades de dados. Este recurso é útil para quem tem muitos arquivos armazenados no iCloud Drive.
Parte 2. Como sincronizar o iCloud Drive com o Google Drive no iOS
A sincronização do iCloud Drive com o Google Drive em dispositivos iOS pode ser gerenciada de forma eficiente. Ele garante que seus arquivos importantes estejam acessíveis e com backup. Siga estas etapas para obter essa sincronização:
Passo 1. Abra o iCloud Drive.
Passo 2. Selecione compartilhar. Procure e selecione “ Google Drive ”.
Passo 3. Selecione " Meu Drive " ou qualquer outra pasta. Toque na pasta apropriada.
![abra o Google Drive]()
Passo 4. Toque no botão " Carregar ". O arquivo começará a ser enviado para a pasta escolhida em seu Google Drive. Você receberá uma notificação e seu arquivo estará disponível no Google Drive.
![carregar arquivo iCloud]()
Etapa 5. Agora você pode acessar, editar e gerenciar este arquivo diretamente do Google Drive
Parte 3. Como sincronizar o iCloud com o Google Drive no Windows
Sincronizar o iCloud com o Google Drive em um computador Windows garante que seus arquivos estejam acessíveis e tenham backup em diferentes plataformas de nuvem. Usar um navegador da web pode causar problemas ocasionais de sincronização com o aplicativo iCloud para Windows.
No entanto, alguns usuários relataram que suas fotos do iCloud não são sincronizadas no Windows 10. “Então, como faço para forçar a sincronização das fotos do iCloud com o Windows?” Se for esse o seu caso, este artigo apresenta três maneiras rápidas de corrigir esse problema
Fotos do iCloud não sincronizam no Windows 10
Esta postagem do blog apresenta as soluções para o problema de não sincronização de fotos do iCloud no Windows 10. Se você está preocupado com esse problema agora, não se preocupe em ler este artigo para obter soluções práticas. Leia mais >>
Passo 1. Abra um navegador da web.
Passo 2. Acesse o site do iCloud. Faça login na sua conta iCloud.
Etapa 3. Abra o " iCloud Drive ", onde seus arquivos estão armazenados, e navegue pelos arquivos no iCloud Drive.
Passo 4. Selecione o arquivo ou arquivos que deseja sincronizar com o Google Drive e clique neles.
Passo 5. Clique no botão " Baixar ". Acesse o site do Google Drive.
![baixar arquivos iCloud]()
Passo 6. Faça login com as credenciais da sua conta Google. Abra o local para salvar os arquivos do iCloud.
Passo 7. Clique no botão “ Novo ”. Selecione " Envio de arquivo ".
![carregar arquivo iCloud]()
Etapa 8. Selecione os arquivos que você baixou do iCloud Drive e clique em “ Abrir”. Os arquivos começarão a ser enviados para o local escolhido em seu Google Drive. Os arquivos estarão disponíveis e sincronizados no Google Drive.
Parte 4. Como conectar o iCloud e o Google Drive no Mac
Sincronizar o iCloud e o Google Drive em um Mac é simples. Você pode transferir arquivos entre esses serviços.
Siga estas etapas para conectar o iCloud e o Google Drive no Mac:
Passo 1. Selecione " Finder " > Clique em " Google Drive " para abri-lo.
Passo 2. Abra seu Google Drive para encontrar os arquivos ou pastas.
Passo 3. Selecione os arquivos no Google Drive para sincronizar. Em seguida, arraste os arquivos ou pastas do Google Drive para o iCloud Drive.
Passo 4. Abra “ icloud drive ” no Finder. Selecione os arquivos a serem movidos para o Google Drive.
Passo 5. Arraste e solte os itens selecionados em “ Google Drive ” na barra lateral do Finder. Isso copiará os arquivos do iCloud Drive para o Google Drive.
![fazer upload de arquivos no Google Drive]()
Parte 5. Bônus: Devo ter o iCloud e o Google Drive?
Tanto o iCloud quanto o Google Drive oferecem serviços de armazenamento com recursos e benefícios exclusivos. O iCloud é feito sob medida para dispositivos e ecossistemas Apple, enquanto o Google Drive oferece ampla compatibilidade e integração com o Google. Em resumo, ambos os serviços podem fornecer uma solução abrangente para as suas necessidades de armazenamento em nuvem.
Encontre mais detalhes sobre iCloud vs Google Drive vs OneDrive em outra página, se necessário.
| Recurso |
iCloud
|
Google Drive
|
| Preço
|
Comece grátis |
Comece grátis |
| Armazenamento Gratuito
|
1 GB para usuários de hardware que não sejam da Apple e 5 GB para usuários de hardware da Apple |
15 GB grátis para todos |
| Candidatar-se a
|
Aplicativos no macOS e iOS podem ser usados para armazenar arquivos e documentos manualmente |
Integre-se com os principais aplicativos do mundo; compatível com quase todos os aplicativos; os usuários também podem armazenar dados manualmente |
| Prós
|
Integração perfeita com dispositivos Apple, sincronização automática fácil, fortes controles de privacidade |
Armazenamento gratuito generoso, excelente integração com os serviços do Google, ampla compatibilidade de aplicativos |
| Contras
|
Armazenamento gratuito limitado em comparação com o Google Drive, menos compatível com dispositivos que não sejam da Apple |
Não é tão perfeito em dispositivos iOS. Requer conta do Google para melhor integração |
Parte 6. Conclusão
Gerenciar seus dados com eficiência em múltiplas plataformas é essencial. Este artigo explorou os métodos de sincronização do iCloud com o Google Drive em diferentes sistemas operacionais.
Resumindo, o EaseUS MobiMover simplifica convenientemente a sincronização de dados entre contas iCloud e Google. Seus recursos robustos o tornam uma solução ideal para otimizar o gerenciamento de armazenamento em nuvem.
Perguntas frequentes sobre como sincronizar o iCloud Drive com o Google Drive
Você pode estar confuso sobre como sincronizar o iCloud com o Google Drive. Aqui estão alguns insights para ajudá-lo.
1. Posso conectar meu iPhone ao Google Drive?
Sim! O Google Drive está disponível para download na App Store. Você pode gerenciar seus arquivos do Google Drive diretamente do seu iPhone.
- Instale o aplicativo Google Drive.
- Entre com sua conta do Google.
- Acesse os arquivos em seu Google Drive.
- Toque no botão "+ " e selecione os arquivos ou fotos para enviar.
- Você também pode sincronizar o Google Drive com outros aplicativos do seu iPhone.
2. Como sincronizo fotos da Apple com o Google Drive?
O Google Drive permite que os usuários sincronizem o Apple Photos com o aplicativo Google Photos. Siga estas etapas para sincronizar suas fotos. Além disso, se quiser transferir fotos do iPhone para o Google Fotos , você também pode experimentar o EaseUS MobiMover.
- Instale o aplicativo Google Fotos.
- Abra o aplicativo. Entre com sua conta do Google.
- Habilite a opção “ Backup e sincronização ”.
- Abra as fotos no Google Drive na pasta “ Google Fotos ”.
3. Por que meu Google Drive não está sincronizando?
Existem vários motivos pelos quais o Google Drive não sincroniza corretamente. Aqui estão algumas correções eficientes abaixo.
- Garanta uma boa conectividade Intent.
- Use a versão mais recente do aplicativo Google Drive.
- Certifique-se de ter espaço de armazenamento suficiente.
- Verifique se as configurações de sincronização estão habilitadas.
- Desinstale e reinstale o aplicativo Google Drive.
- Simplesmente reiniciando seu dispositivo.