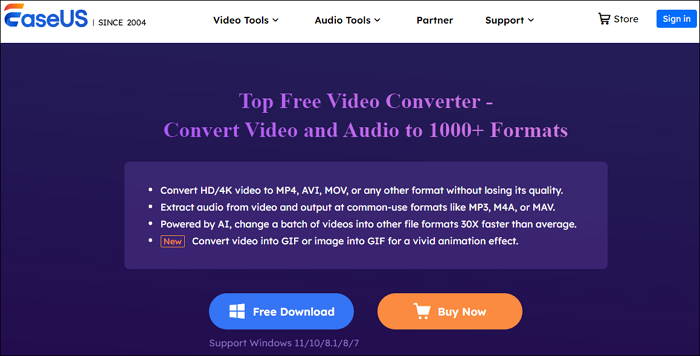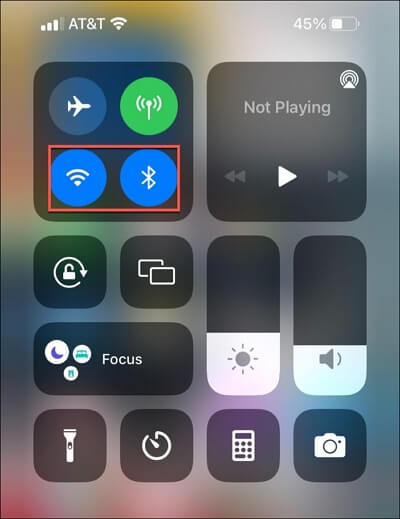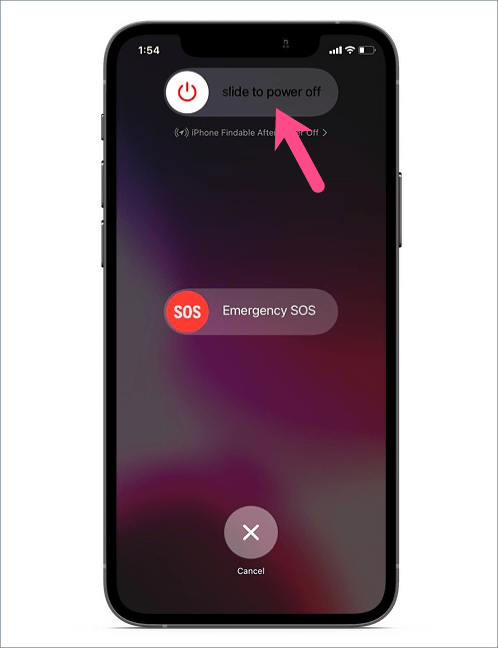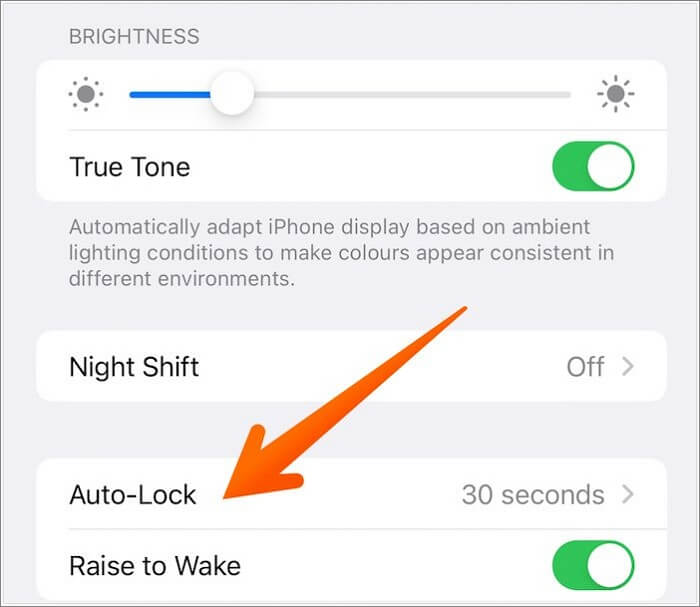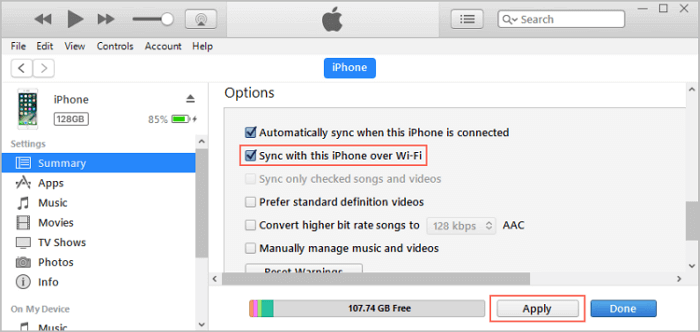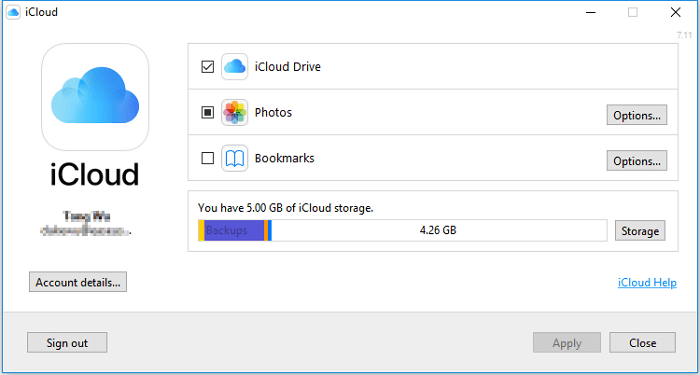AirDrop rende la condivisione di file tra diversi dispositivi iOS facile e veloce. Tuttavia, a volte le cose diventano complicate, soprattutto quando si verifica l'errore "Impossibile salvare un elemento. Salva invece su iCloud Drive" durante la condivisione dei file. In questo post scopriremo diversi modi per correggere l'errore AirDrop. Ma fin dall’inizio dovremmo chiarire alcune domande:
🔍1. Quali tipi di file supporta AirDrop?
AirDrop è compatibile con molti tipi di file, tra cui foto, video, contatti, siti Web, abbonamenti a libretti, memo vocali, posizioni sulle mappe e altro ancora. Tuttavia, alcuni tipi di file, come file musicali e app, non sono compatibili con AirDrop.
🔍2. Quali dispositivi sono supportati da AirDrop?
AirDrop è disponibile su iPhone 5 e successivi, iPad 4 e successivi, iPad mini o iPod touch di quinta generazione. Tutti i Mac rilasciati nel 2012 e successivamente con OS X Yosemite o versioni successive supportano AirDrop.
Come risolvere AirDrop non è riuscito a salvare l'elemento [7 soluzioni]
Esistono diversi motivi per cui AirDrop non è riuscito a salvare gli elementi sul tuo dispositivo, tra cui la configurazione errata delle impostazioni AirDrop, spazio di archiviazione insufficiente e problemi Wi-Fi e Bluetooth. Per fortuna, questo post raccoglie 7 modi efficaci per correggere l'errore e uno strumento di trasferimento dati efficace per aiutarti a condividere file senza AirDrop. Puoi esplorarli ciascuno e verificare quale funziona.
Correzione 1. Quando non è possibile salvare l'elemento audio
Come detto sopra, AirDrop non supporta i file musicali. In altre parole, quando tenti di trasferire un file audio dal tuo MacBook al tuo iPhone utilizzando AirDrop, Apple non lo consente. Devi provare altri modi per trasferire musica da iPhone a Mac .
Correzione 2. Quando non è possibile salvare l'elemento video
Se desideri trasferire un file video esportato da Final Cut, devi modificare la sezione del codec video in H.264. Se il problema persiste, converti il file video originale nel formato .mp4. Se non conosci un buon convertitore video , puoi utilizzare EaseUS Video Converter, che può convertire facilmente video in MP4 .
![easeus-video-converter.png]()
Correzione 3. Controlla lo spazio di archiviazione dell'iPhone
Un possibile motivo per cui non puoi salvare gli elementi AirDrop è che non hai abbastanza spazio sul tuo dispositivo. In questo caso, dovresti andare su Impostazioni > Generali > Spazio di archiviazione iPhone per vedere quanto spazio è stato utilizzato. Puoi abilitare l'opzione Scarica app inutilizzate per cancellare la memoria dell'iPhone .
Correzione 4. Controlla le impostazioni AirDrop
Oltre a controllare la memoria del tuo dispositivo, devi anche controllare le sue impostazioni AirDrop. Se le impostazioni di AirDrop non sono configurate correttamente, probabilmente riscontrerai un problema. Inoltre, devi anche verificare e assicurarti che nessuna funzionalità limiti AirDrop, come Screen Time.
- Configura le impostazioni AirDrop: vai su Impostazioni > Generali > AirDrop per impostare come Tutti per 10 minuti.
![turn-on-airdrop.jpg]()
- Non limitare AirDrop: vai su Impostazioni > Tempo di utilizzo > Restrizioni contenuto e privacy > App consentite. Individua AirDrop e assicurati che l'interruttore sia attivo.
![content-privacy-restrictions-airdrop.jpg]()
Correzione 5. Controlla Bluetooth e Wi-Fi
AirDrop utilizza tecnologie wireless per cercare AirDrop nelle vicinanze e i file ricevuti. Pertanto, assicurati che Wi-Fi e Bluetooth siano abilitati. Inoltre, AirDrop funziona meglio quando i dispositivi iOS sono vicini l'uno all'altro, idealmente a non più di 9 metri di distanza. Se i due dispositivi sono troppo lontani o si verificano interferenze da altri dispositivi elettronici, il processo AirDrop fallirà.
![abilita-wifi-bluetooth-iphone.jpg]()
Correzione 6. Riavvia il dispositivo
A volte un semplice riavvio può correggere l'errore "AirDrop non è riuscito a salvare l'elemento". Se il problema è dovuto a bug o anomalie del sistema, il riavvio del dispositivo aggiornerà la memoria e chiuderà tutti i processi in background in esecuzione che potrebbero causare un funzionamento anomalo del tuo iPhone. Premi a lungo il pulsante di accensione e trascina il cursore per spegnere il tuo iPhone. Pochi minuti dopo, riavvialo.
![riavviare-i-dispositivi-2.png]()
Correzione 7. Controlla lo schermo dell'iPhone
Quando trasferisci file di grandi dimensioni, il processo richiede del tempo. Durante questo processo, devi assicurarti che lo schermo del tuo telefono sia attivo. In caso contrario il trasferimento verrà interrotto. Per evitare che ciò accada, dovresti modificare le impostazioni di blocco dello schermo: vai su Impostazioni > Display e luminosità > Blocco automatico > Mai.
![apri-impostazioni-blocco-automatico-in-iphone.jpg]()
Un modo alternativo per trasferire dati da iPhone a iPhone/Mac
Se ancora non riesci a salvare i file inviati da AirDrop, puoi provare EaseUS MobiMover , uno strumento di trasferimento dati professionale che semplifica la migrazione dei dati tra dispositivi Apple.
Vantaggi di EaseUS MobiMover:
- Supporta più tipi di dati, come foto, video, file musicali, contatti, ecc.
- Trasferisce i dati da iPhone a iPhone /Mac/iPad senza problemi con un cavo USB.
- Ti consente di condividere le foto in modo selettivo e spostare l'intera libreria di foto su un altro dispositivo.
- Può eseguire il backup del tuo iPhone senza iTunes o iCloud e ripristinare il file di backup in pochi clic.
- La sua interfaccia user-friendly lo rende facile da usare. Con questo potente strumento, la condivisione dei file è rapida e semplice.
Come trasferire file tra dispositivi iOS
Passo 1. Collega entrambi gli iPhone al computer e avvia EaseUS MobiMover. Quindi fare clic su "Da telefono a telefono", controllare la direzione del trasferimento e fare clic su "Avanti" per continuare.
Passaggio 2. Seleziona una o più categorie che desideri copiare e fai clic su "Trasferisci".
Passaggio 3. Attendi che lo strumento trasferisca i file selezionati da un iPhone all'altro. Al termine del processo, vai alle app corrispondenti per controllare i file appena aggiunti.
Conclusione
Quando AirDrop non riesce a salvare gli elementi, puoi prima riavviare il tuo iPhone e controllare tutte le impostazioni. Se desideri un modo rapido per trasferire i tuoi dati, passa a EaseUS MobiMover per condividere file su dispositivi Apple.
Domande frequenti
1. Perché il trasferimento AirDrop continua a fallire?
Potrebbero esserci diversi motivi per cui i trasferimenti AirDrop continuano a fallire. Alcuni motivi comuni includono:
- Se la connessione di rete è debole o instabile, il trasferimento potrebbe non riuscire. AirDrop richiede che entrambi i dispositivi siano connessi alla stessa rete Wi-Fi stabile.
- Assicurati che AirDrop sia abilitato su entrambi i dispositivi e impostato per ricevere da "Tutti" o "Solo contatti" a seconda delle tue preferenze.
- Il software obsoleto a volte può causare problemi di compatibilità con AirDrop. Assicurati che su entrambi i dispositivi siano installati gli ultimi aggiornamenti software.
2. Esiste un limite alla dimensione del file per AirDrop?
Apple non imposta una dimensione del file per AirDrop. Tuttavia, alcuni utenti Apple hanno indicato che i file di grandi dimensioni sono quasi impossibili da trasferire, con un'alta probabilità di fallimento.