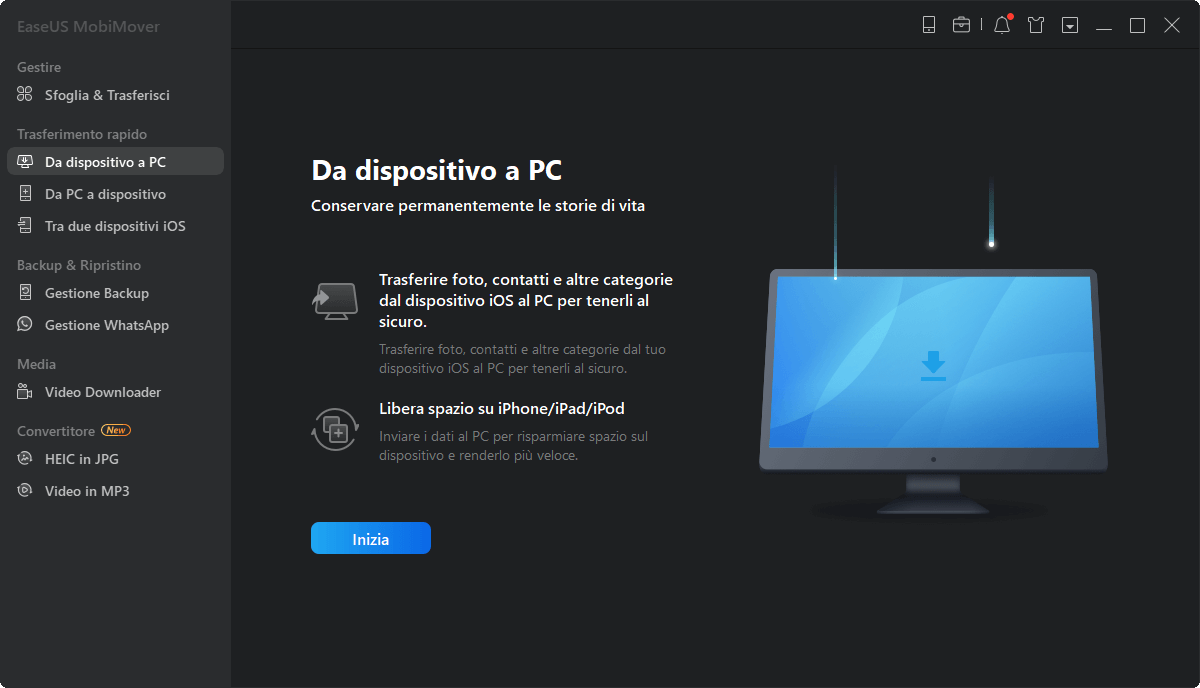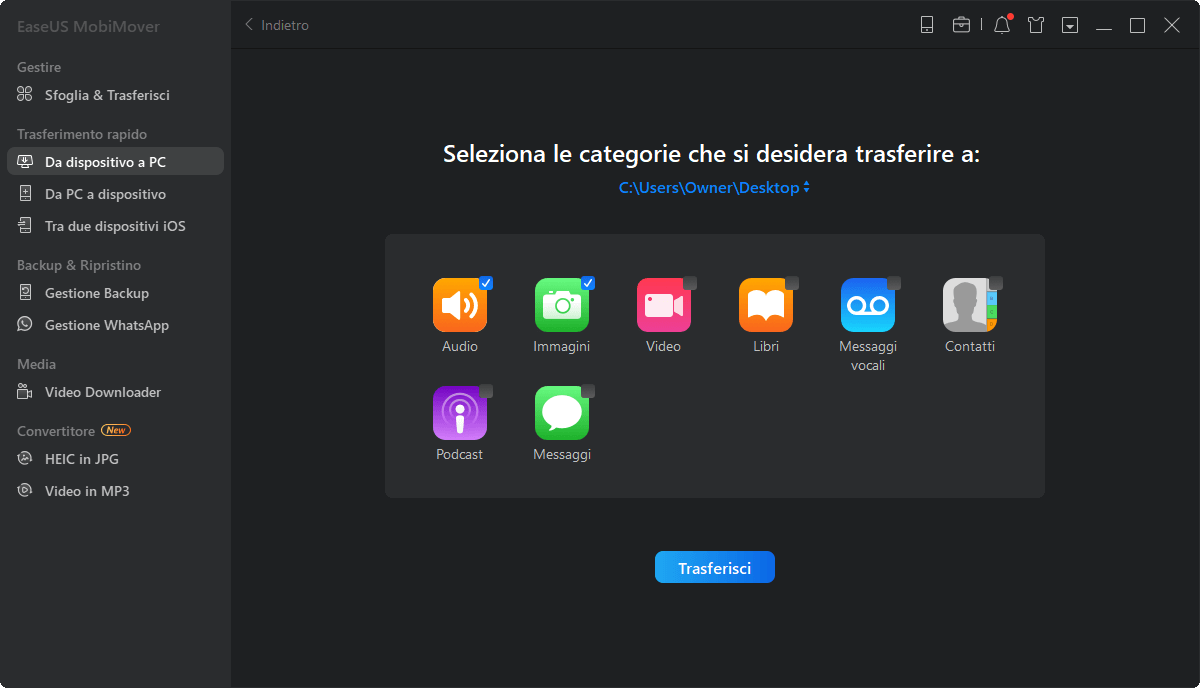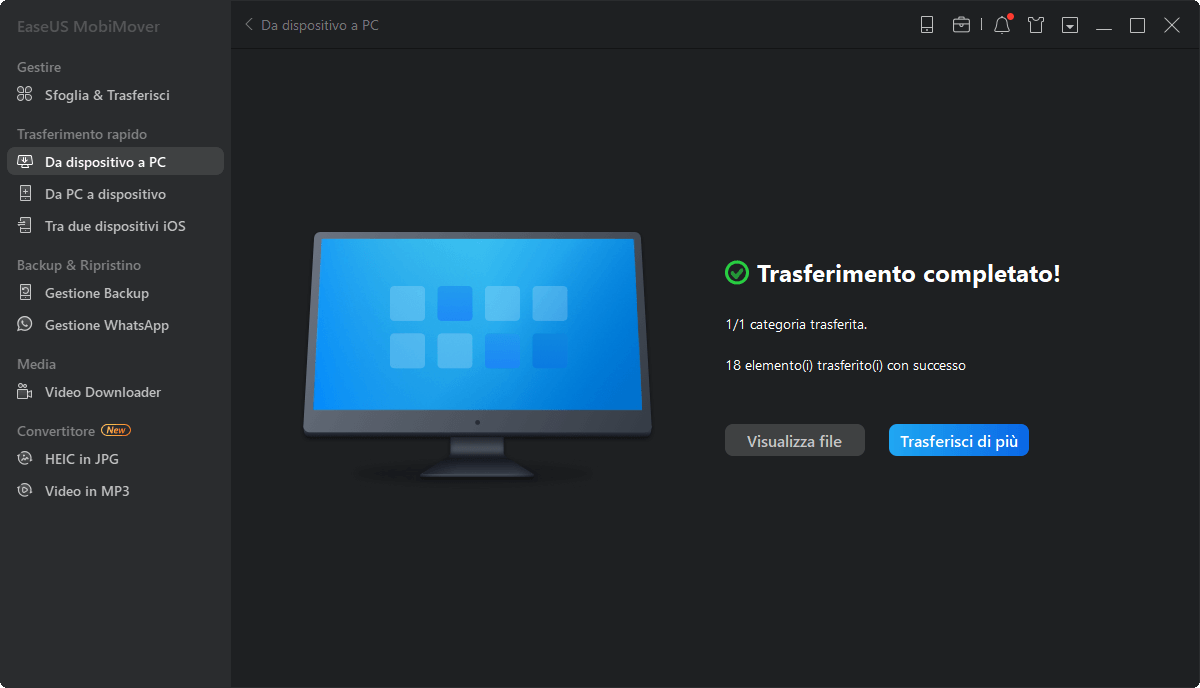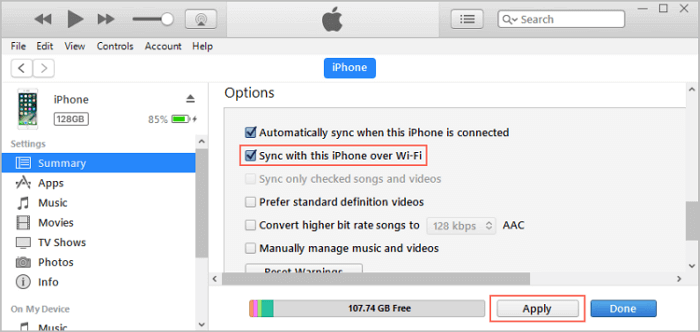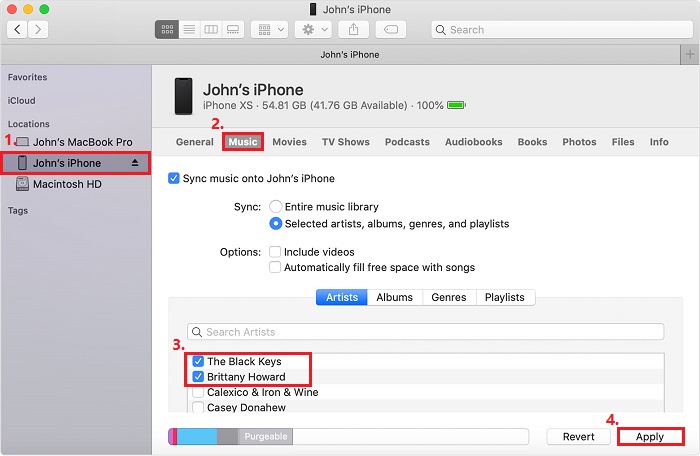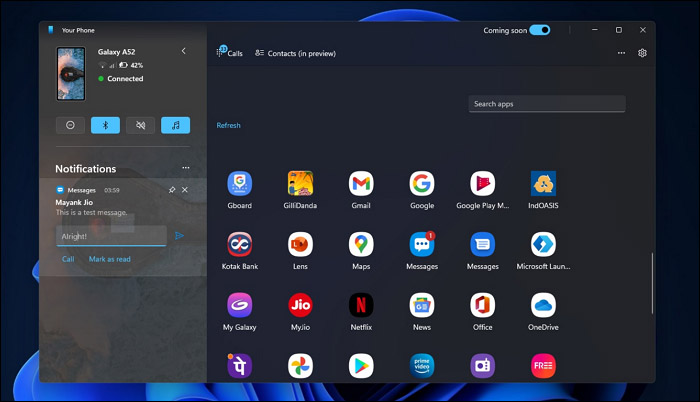Quando tenti di trasferire file come foto, video, musica e altro tra l'iPad e il computer, devi prima collegare l'iPad al computer. Puoi collegarli tramite USB o in modalità wireless. Controlla i metodi dettagliati e scegli quello più adatto al tuo caso.
Parte 1. Come collegare l'iPad al computer tramite USB
Il primo pensiero che ti viene in mente deve essere quello di utilizzare una USB per collegare un iPad a un computer, che è il modo più comune. Anche utilizzando una USB, ci sono 4 diversi approcci per trasferire file tra iPad e computer, incluso l'utilizzo diretto di USB, EaseUS MobiMover, iTunes o Finder (solo Mac).
Opzione 1. Collega l'iPad al PC/Mac tramite USB direttamente
Se non desideri utilizzare altri software di terze parti e utilizzare solo USB per trasferire file tra iPad e computer, sono disponibili due metodi tra cui scegliere.
Collega l'iPad al computer tramite USB
Passo 1. Scegli un cavo appropriato in base alla porta USB, che si tratti di un cavo di ricarica USB-C o di un cavo da Lightning a USB.
Passo 2. Collega il connettore USB a una porta USB del tuo PC, laptop o Mac.
Passo 3. Collega l'altra estremità del cavo alla porta del tuo iPad.
Passo 4. Sblocca il tuo iPad e fai clic su "Fidati" o "Consenti". Se richiesto, inserisci il passcode dell'iPad.
Passo 5. Sul tuo PC verrà visualizzato un popup, scegli "Importa foto e video" o "Apri dispositivo per visualizzare i file".
![importare-foto-e-video-riproduzione automatica]()
Collega l'iPad al computer tramite Dock
Passo 1. Utilizza un cavo USB a 30 pin per collegare il dock al computer.
Passo 2. A seconda della generazione del tuo iPad, esegui una delle seguenti operazioni:
Per iPad mini e iPad di 4a generazione e versioni successive: inserisci un adattatore da Lightning a 30 pin nel supporto dock e collega il tablet all'adattatore.
Per iPad di terza generazione o precedenti: inserisci l'iPad nel supporto dock.
Opzione 2. Collega iPad a PC/Mac tramite EaseUS MobiMover
Il metodo introdotto sopra supporta solo l'importazione di foto e video dal tuo iDevice su un computer. Se desideri utilizzare una USB per trasferire più file come musica, libri, contatti tra il computer e il tuo iPad, avrai bisogno del software di trasferimento iPhone gratuito - EaseUS MobiMover. È sicuro e facile da usare.
Per connettere il tuo iPad a PC, laptop o Mac e trasferire file:
Passo 1. Collega il tuo iPhone al PC con un cavo USB. Dopodiché avvia EaseUS MobiMover e vai su "Da dispositivo a PC" > "Inizia".
Passo 2. Controlla i tipi di file che desideri trasferire e fai clic su "Trasferisci". È possibile specificare una destinazione in cui conservare in anticipo gli elementi trasferiti. In caso contrario, per impostazione predefinita verranno posizionati sul desktop.
Passo 3. Attendi il completamento del processo di trasferimento. Al termine, vai alla cartella selezionata per controllare gli elementi.
Inoltre, EaseUS MobiMover può anche aiutarti a eseguire il backup dei dati dell'iPad sul computer, il backup dei messaggi di WhatsApp e il download gratuito di video da YouTube su iPad.
Opzione 3. Collega l'iPad al PC/Mac tramite iTunes
iTunes è anche un software affidabile per sincronizzare i file dal computer all'iPad. Su un PC o un Mac con macOS Mojave e versioni precedenti, iTunes è disponibile. Dopo aver seguito i passaggi menzionati in precedenza per collegare l'iPad al computer tramite USB, è necessario:
Passo 1. Installa iTunes sul tuo computer e avvialo.
Passo 2. Tocca l'icona del dispositivo sulla barra di navigazione.
Passo 3. Vedrai le informazioni sul dispositivo. Scegli voci diverse nel menu a sinistra per ulteriori operazioni.
Opzione 4. Collega iPad al Mac tramite Finder (macOS Catalina e versioni successive)
A partire da macOS Catalina, Finder include una nuova funzionalità che ti consente di sincronizzare i file di iDevice su Mac. Questo, in una certa misura, rimedia alla debolezza del sistema operativo scadente di iTunes.
Passo 1. Apri un Finder e collega il tuo iPad al Mac utilizzando un cavo USB.
Passo 2. Il tuo iPad appare nella barra laterale sinistra della finestra del Finder. Cliccalo.
Passo 3. Se necessario, fidati del tuo iPad.
Passo 4. Seleziona il tipo di dati che desideri sincronizzare e seleziona la casella accanto a Sincronizza.
Passo 5. Seleziona la casella di controllo accanto a ciascun elemento che desideri sincronizzare.
Passo 6. Fai clic su "Applica".
Parte 2. Come collegare l'iPad al computer in modalità wireless
Oltre a utilizzare una USB per collegare il tuo iPad a un computer, ci sono anche alcuni modi wireless tra cui puoi scegliere.
Opzione 1. Collega iPad a iTunes tramite Wi-Fi
Puoi usare una USB per collegare l'iPad a iTunes come abbiamo spiegato in precedenza. Puoi anche connettere il tuo iPad a iTunes tramite Wi-Fi. Tutto quello che devi fare è, quando colleghi l'iPad al computer tramite USB, attivare "Sincronizza con questo [dispositivo] tramite Wi-Fi" su iTunes. Quindi, l'USB non è più necessaria la prossima volta.
Passo 1. Collega il tuo iPad al tuo laptop o desktop.
Passo 2. Fai clic sull'icona del dispositivo nella finestra di iTunes e fai clic su "Riepilogo".
Passo 3. Abilita l'opzione "Sincronizza con questo iPad tramite Wi-Fi" e fai clic su "Applica" > "Fine".
Passo 4. Quando il computer e l'iPad si trovano nella stessa rete Wi-Fi la prossima volta, la sincronizzazione dei dati verrà avviata automaticamente e in modalità wireless.
![collegare-iPad-a-iTunes-via-wifi]()
Opzione 2. Collega iPad al Mac tramite Bluetooth
Collegando il tuo iPad al Mac tramite Bluetooth, puoi visualizzare la cartella Public sul tuo iPad, recuperare file dal tuo iPad e inviare file al tuo Mac. Ecco come farlo.
Passo 1. Vai alle Preferenze di Sistema Bluetooth del tuo Mac> Attiva Bluetooth e assicurati che il tuo Mac sia rilevabile.
Passo 2. Vai su Impostazioni> Bluetooth> Scegli il tuo Mac con cui desideri accoppiare il tuo iPad.
Passo 3. Quindi, puoi fare clic su "Sì" sul tuo Mac e toccare "Accoppia" sul tuo iPad per completare il processo di associazione.
![collegare-iPad-a-mac-usando-bkuetooth]()
Opzione 3. Collega iPad al Mac tramite AirDrop
Per gli utenti Mac, AirDrop è un altro modo praticabile per condividere foto, video, contatti, siti Web e altro tra l'iPad e il Mac.
Per connettere iPad a Mac tramite AirDrop:
Passo 1. Vai su "Impostazioni" > "Generale" sul tuo iPad.
Passo 2. Scegli "AirDrop" e fai clic su "Solo contatti" o "Tutti".
Passo 3. Sul tuo Mac, vai su "Finder" > "Vai" > "AirDrop" e attiva "Bluetooth" e "Wi-Fi" per attivare AirDrop sul tuo Mac. Quindi imposta l'opzione "Consenti a essere scoperto da" come "Tutti" o "Solo contatti".
Passo 4. Ora puoi trasferire file tra iPad e Mac liberamente
![collegare-iPad-a-mac-via-airdrop]()
Opzione 4. Collega iPad al Mac usando Handoff
Handoff, una funzionalità di Continuity, è principalmente responsabile del trasferimento dei dati. È disponibile su iPad con iOS 8 e versioni successive e MacOS con 10.10 Yosemite e versioni successive. Prima di connetterti, devi abilitare il Bluetooth e accedere allo stesso account iCloud su entrambi i dispositivi.
Passo 1. Attiva Handoff sul tuo iPad andando su Impostazioni > Generali > Handoff > Sposta il cursore Handoff su acceso/verde.
Passo 2. Attiva Handoff sul tuo Mac andando al menu Apple> Preferenze di Sistema> Generali> Seleziona la casella accanto a Consenti Handoff tra questo Mac e i tuoi dispositivi iCloud.
![collegare-iPad-a-mac-usando-handoff]()
Conclusione
Ora conosci tanti modi per connettere il tuo iPad a un PC Windows, laptop o Mac. Il modo migliore per te varia in base al tipo di contenuto che desideri condividere tra il tuo dispositivo mobile e il computer. Scegli il modo più adatto alla tua situazione per collegare facilmente il tuo iPad al computer.