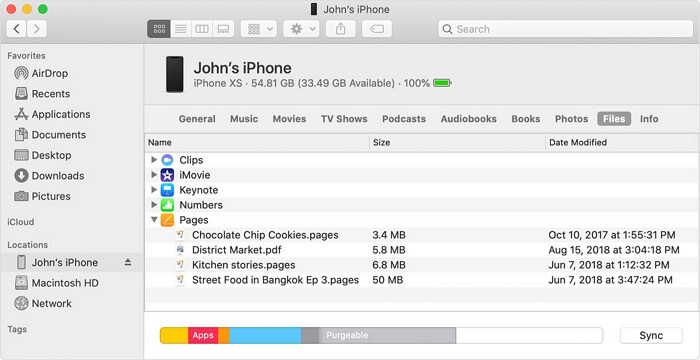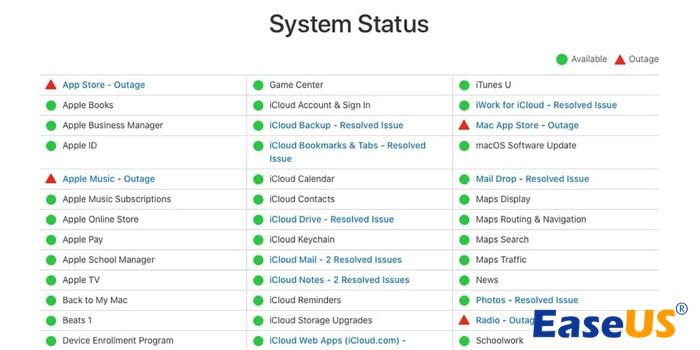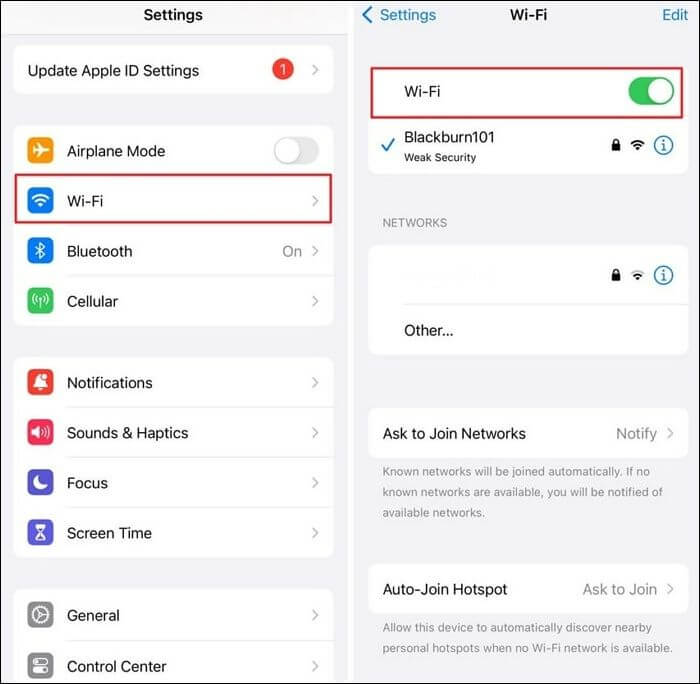Supporta: foto, video, contatti, musica, suonerie, libri, documenti e altro ancora
Il trasferimento di file da Mac a iPhone o iPad può essere eseguito facilmente con software di trasferimento iPhone di terze parti, Finder, AirDrop o iCloud. Se preferisci trasferire file dal Mac all'iPhone/iPad tramite USB , ci sono principalmente tre soluzioni per te.
| Metodo |
Efficacia |
Difficoltà |
| 🎯 EaseUS MobiMover |
Alto : aiuta a trasferire tutti i tipi di file tra Mac e iPhone/iPad senza perdita di dati. |
Facile
●○○
|
| 💻 Trova |
Alto : ha sostituito iTunes nel backup del dispositivo e nella sincronizzazione dei dati. |
Moderare
●●○
|
| 📲 Chiavetta USB |
Moderato : aiuta a trasferire le foto dal Mac all'iPhone o all'iPad direttamente senza cavo USB. |
Facile
●○○
|
🎯Trasferisci file da Mac a iPhone/iPad con lo strumento di trasferimento dati iOS
Si applica a: foto, video, musica, suonerie, contatti, libri...
Se stai cercando di trasferire i file elencati sopra, è consigliabile utilizzare il software di trasferimento per iPhone : EaseUS MobiMover. Con uno strumento di questo tipo installato sul tuo Mac, sarai in grado di trasferire file tra Mac e iPhone/iPad senza perdita di dati. Inoltre, puoi anche applicarlo per condividere dati tra iDevice, inclusi iPhone, iPad e iPod touch.
Oltre ad essere uno strumento di trasferimento dati iOS, EaseUS MobiMover è anche un downloader di video che aiuta a scaricare video di YouTube su Mac o a salvare video da Facebook su iPhone. Se ti piace scaricare video online per guardarli offline, ti consigliamo vivamente di provare EaseUS MobiMover.
Per trasferire file da Mac a iPhone o iPad tramite USB:
Passaggio 1. Collega il tuo nuovo iPhone al Mac tramite un cavo USB e tocca "Fidati di questo computer" sul tuo dispositivo se viene visualizzato un popup. Avvia EaseUS MobiMover e vai su "Mac to Phone" sull'interfaccia principale come nell'immagine di esempio qui sotto. Fai clic su "Seleziona file" per avviare il processo di trasferimento dei file dal Mac all'iDevice.
Passo 2 . Puoi sfogliare i file sul tuo Mac e scegliere gli elementi che desideri trasferire. Successivamente, fai clic su "Apri".
Passaggio 3. Puoi visualizzare l'anteprima dei file selezionati nel pannello di destra. Se desideri aggiungere nuovi elementi da trasferire in questo passaggio, fai clic su "Aggiungi file" o trascina direttamente i file nell'area designata. Infine, fai clic su "Trasferisci" per iniziare a trasferire i dati dal tuo Mac all'iPhone contemporaneamente. Non scollegare il tuo iPhone durante il trasferimento. Una volta terminato il processo, vai nella posizione corrispondente sul tuo iPhone e apri l'applicazione giusta per controllare i dati sincronizzati.
💻Sincronizza file da Mac a iPhone/iPad tramite Finder
Si applica a: musica, film, programmi TV, libri, foto e documenti
Se utilizzi un Mac con macOS Mojave e versioni successive, Finder è qui per aiutarti. Come forse saprai, Finder ha sostituito iTunes nel backup del dispositivo e nella sincronizzazione dei dati. Quando desideri trasferire file da Mac a iPhone o iPad, Finder potrebbe soddisfare le tue esigenze.
Per trasferire file da Mac a iPhone/iPad tramite Finder:
Passaggio 1. Collega l'iPhone o l'iPad al Mac con un cavo USB.
Passaggio 2. Nel Finder, fai clic sul tuo dispositivo dalla barra laterale.
Passaggio 3. Vai alla scheda "File" e vedrai un elenco di app sul tuo iPhone/iPad che supportano la condivisione di file.
Passaggio 4. Trascina i file dal Finder all'app con cui desideri utilizzare questi file.
Passaggio 5. Dopo la sincronizzazione, vai all'app corrispondente sul dispositivo mobile per controllare questi file.
![Come trasferire file da Mac a iPhone tramite USB]()
Oltre a trasferire file dal Mac all'iPhone/iPad tramite USB, Finder ti consente anche disincronizzare i contenuti tra il tuo Mac e l'iDevice tramite Wi-Fi .
📲Trasferisci foto dal Mac all'iPhone/iPad tramite USB
Si applica a: foto e video
Se hai un'unità flash USB per iPhone e desideri trasferire foto e video dal Mac al tuo iPhone o iPad, puoi farlo direttamente senza cavo USB. Dovrai scaricare e installare un'app di trasferimento dati sul dispositivo iOS o iPadOS per importare file dall'USB al tuo iPhone. L'app di cui hai bisogno a seconda della marca della chiavetta USB.
Per trasferire foto da Mac a iPhone o iPad tramite USB:
Passaggio 1. Collega l'USB al tuo Mac.
Passaggio 2. Copia e incolla foto e video dal Mac all'USB.
Passaggio 3. Scarica e installa l'app di trasferimento dati sul tuo iPhone o iPad.
Passaggio 4. Collega l'USB al tuo iDevice tramite l'hub di tipo C.
Passo 5. Quando vedi le opzioni di trasferimento dati, scegli di copiare i file dall'USB.
Passo 6. Seleziona gli elementi che desideri trasferire e segui le istruzioni sullo schermo per completare il processo.
![Come trasferire foto da Mac a iPhone tramite USB]()
🏷️La conclusione
Oltre all'utilizzo dell'USB, esistono altre soluzioni wireless per trasferire file dal Mac all'iPhone o all'iPad, come l'utilizzo di iCloud o AirDrop. Se sei interessato a questi suggerimenti, vai alla guida su come trasferire file tra iPhone e Mac per maggiori dettagli.
🏷️Domande frequenti su come trasferire file da Mac a iPhone/iPad utilizzando USB
Ecco un elenco delle domande frequenti per assisterti ulteriormente:
1. Posso trasferire con AirDrop una cartella dal Mac all'iPad?
Scegli Condividi e invia dal menu Condividi nella parte superiore dello schermo se il documento è aperto, quindi seleziona AirDrop . Sul PC, puoi anche fare clic tenendo premuto il tasto Ctrl su un file di documento, quindi selezionare Condividi e AirDrop .
2. Come posso condividere file tra dispositivi Apple?
Esistono molti modi per condividere file tra dispositivi Apple. Puoi utilizzare AirDrop, iCloud, iTunes e altro per trasferire i file che desideri condividere.
3. Come posso trasferire file sul mio iPad senza Internet?
Se il tuo dispositivo non può essere connesso a Internet, puoi scegliere di utilizzare un cavo USB o una scheda SD per trasferire i file.