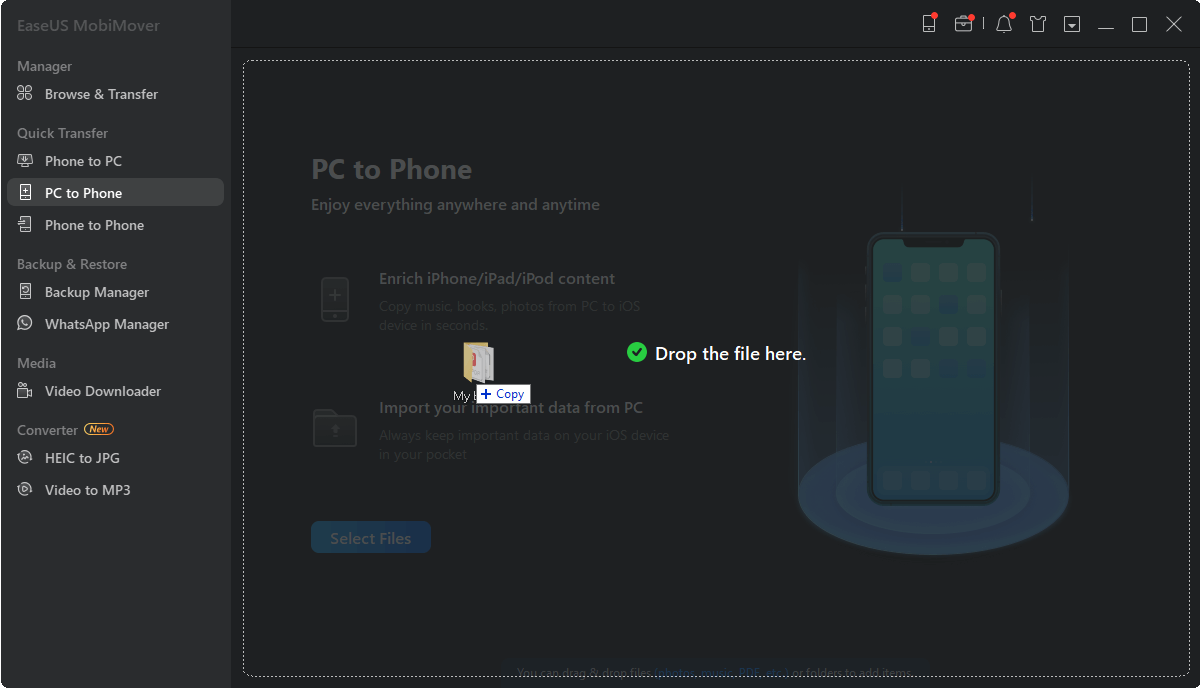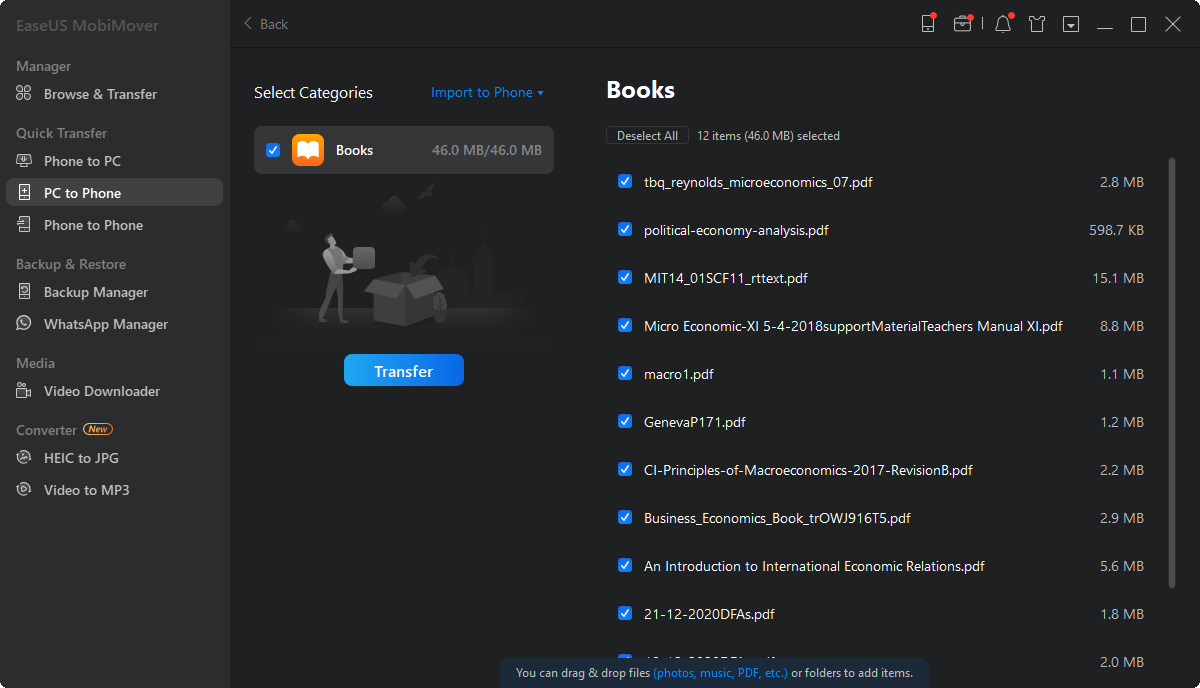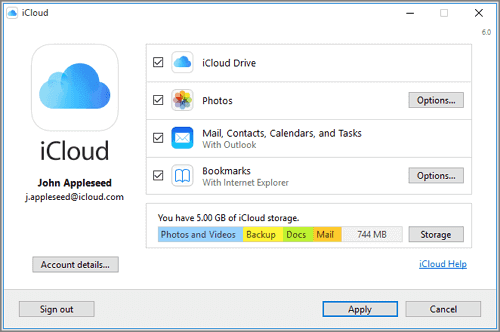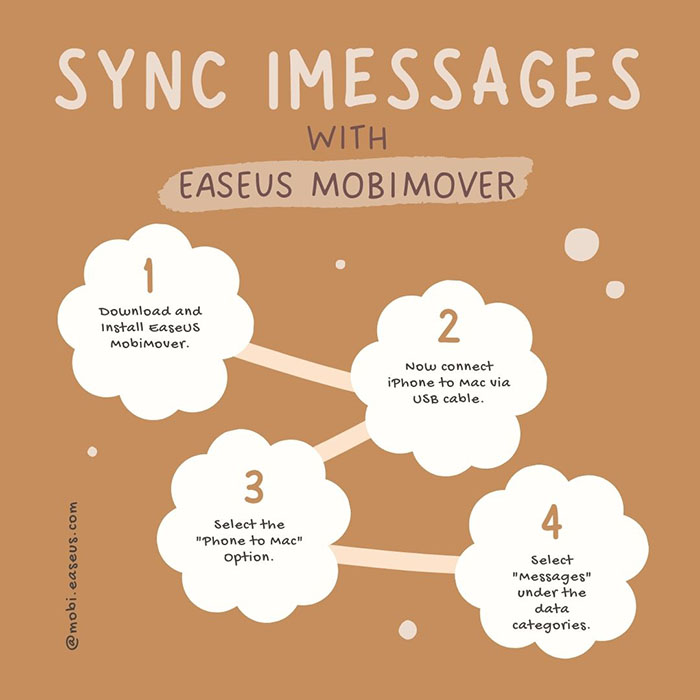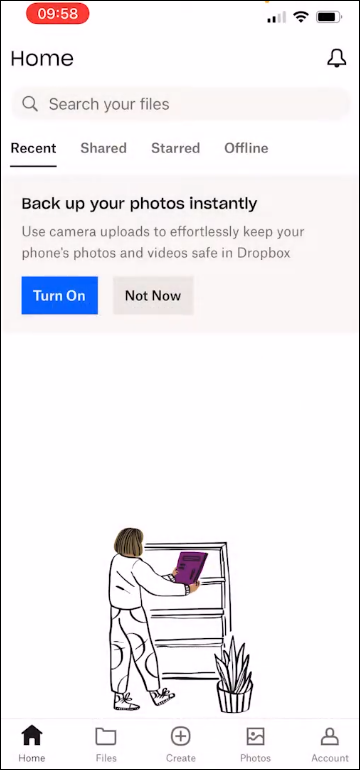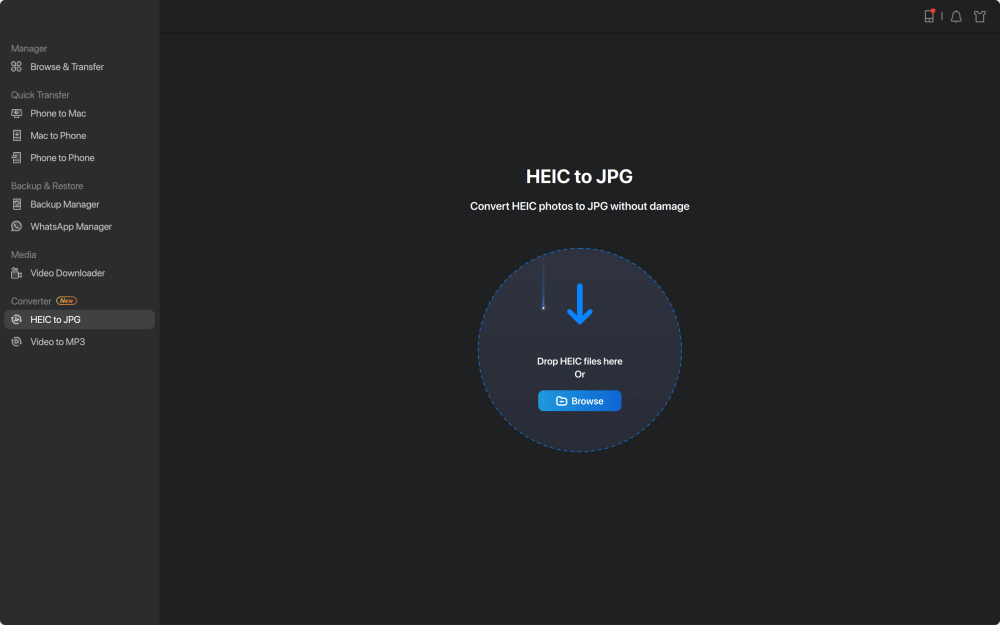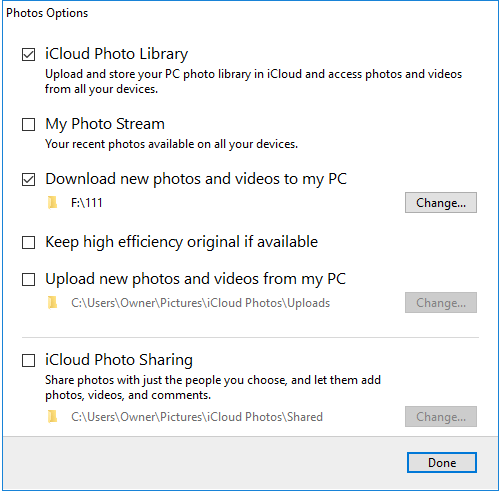Quattro semplici modi per trasferire foto dal PC all'iPhone senza iTunes.
| 📱Soluzioni |
🎯Efficacia |
📈Difficoltà |
| 1️⃣ Software di trasferimento iPhone di terze parti 🔥 |
Alta : disponibile per trasferire o eseguire il backup di foto o altri contenuti sui dispositivi iPhone con facilità. |
Facile |
| 2️⃣ Foto di iCloud |
Medio : abilita Foto iCloud per sincronizzare le foto. |
Facile |
| 3️⃣ Google Foto |
Medio : un servizio basato su cloud. |
Facile |
| 4️⃣ E-mail |
Meno efficace : adatto per trasferire piccole quantità di foto. |
Facile |
Posso trascinare e rilasciare foto dal PC all'iPhone
Come avrai potuto sperimentare, quando trasferisci foto da iPhone a PC, puoi trascinare e rilasciare direttamente le foto tramite Esplora file di Windows poiché puoi accedere alla cartella DCIM sul tuo dispositivo iOS.
Quindi, è lo stesso quando si tratta di trasferire foto dal PC all'iPhone? Puoi trascinare e rilasciare le foto dal tuo computer alla memoria interna dell'iPhone per trasferire le foto dal tuo PC o laptop al dispositivo? Se l'hai provato tu stesso, dovresti sapere che non puoi trascinare e rilasciare foto dal PC all'iPhone tramite Esplora file. Una volta trascinate le foto nella cartella 100APPLE del tuo iPhone, vedrai un'icona proibita sotto le immagini, il che significa che l'operazione non è consentita.
Fortunatamente, non puoi utilizzare Esplora risorse per trasferire foto dal PC all'iPhone tramite trascinamento non significa che non puoi assolutamente trascinare e rilasciare le foto dal PC all'iPhone. Con l'aiuto di uno strumento adeguato, sarai in grado di trasferire facilmente le foto da un PC o laptop a un iPhone tramite trascinamento della selezione. Continua a leggere per conoscere i dettagli.
Puoi trasferire foto dal PC all'iPhone senza iTunes
iTunes aiuta a copiare foto dal PC all'iPhone. Tuttavia, ciò causerà inevitabilmente la perdita di dati sul dispositivo di destinazione poiché gli elementi sincronizzati sostituiranno quelli esistenti sul tuo iPhone. Questo è il motivo principale per cui così tanti utenti si chiedono "Come posso trasferire foto dal PC all'iPhone senza iTunes?"
La buona notizia è che ci sono molte altre scelte per trasferire foto dal computer all'iPhone, all'iPad o all'iPod, ad eccezione dell'utilizzo di iTunes. Esistono quattro modi comuni:
Come trascinare e rilasciare foto dal PC all'iPhone
Dato che Windows non ti consente di trasferire foto direttamente dal PC all'iPhone, avrai bisogno di un software di trasferimento iPhone di terze parti come EaseUS MobiMover per trasferire foto dal PC all'iPhone senza iTunes. Per tua informazione, EaseUS MobiMover:
- Trasferisci file da PC (o Mac) a iPhone, iPad o iPod e viceversa
- Sincronizza i dati da un iPhone, iPad o iPod a un altro
- Elimina, crea e modifica elementi su iPhone dal computer
Inoltre, EaseUS MobiMover è anche un convertitore da HEIC a JPG che ti consente di convertire in blocco le foto dell'iPhone in file JPEG . Se non riesci ad aprire le foto HEIC sul tuo PC, converti HEIC in JPG e poi potrai aprirle e visualizzarle liberamente.
Per trasferire foto su iPhone senza iTunes:
Passo 1. Collega il tuo iPhone al computer con un cavo USB e avvia EaseUS MobiMover. Sul tuo iPhone, fai clic su "Consenti" o "Affidabile". Successivamente, fai clic su "Da PC a telefono" in EaseUS MobiMover.
Passo 2. Trascina e rilascia le foto che desideri trasferire dal tuo computer alla finestra di EaseUS MobiMover. (Puoi anche fare clic su "Seleziona file" per scegliere gli elementi che desideri copiare sul tuo iPhone.)
Passaggio 3. Dopo la selezione, fai clic su "Trasferisci" per iniziare a copiare le foto sul tuo iPhone.
Se preferisci trasferire foto dal PC all'iPhone senza iTunes , è consigliabile utilizzare EaseUS MobiMover. Puoi applicare gli stessi passaggi per trasferire facilmente video, musica, suonerie, file PDF e altri tipi di file supportati sul tuo iPhone. Puoi anche fare clic qui per scoprire: Come trasferire video dal PC all'iPhone, se sei interessato.
Oltre a trasferire foto dal computer all'iPhone tramite trascinamento, esistono altri modi per inviare immagini dal computer all'iPhone.
Come trasferire foto dal PC all'iPhone senza iTunes in modalità wireless
Se non disponi di un cavo USB, potresti preferire spostare le foto dal PC all'iPhone in modalità wireless, operazione che può essere eseguita utilizzando iCloud. iCloud, come molti altri servizi basati su cloud, ti consente di archiviare e accedere ai file su tutti i tuoi dispositivi.
Assicurati di avere abbastanza spazio di archiviazione su iCloud, quindi segui i passaggi seguenti per continuare.
Per copiare foto dal PC all'iPhone in modalità wireless:
Passaggio 1. Trasferisci le foto dal tuo PC o laptop su iCloud.
- Se hai installato il pannello di controllo di iCloud, vai su "Foto" e abilita "Libreria foto di iCloud" tramite le impostazioni di iCloud e copia le foto che desideri trasferire nella cartella da cui hai impostato il caricamento delle immagini.
- Se non hai iCloud per Windows, vai su iCloud.com, accedi con l'ID Apple che usi sull'iPhone di destinazione, scegli "Foto" e carica le immagini che desideri inviare su iCloud.
Passaggio 2. Attiva "Foto di iCloud" sul tuo iPhone andando su "Impostazioni" > [il tuo nome] > "iCloud" > "Foto".
Passaggio 3. Vai all'app Foto sul tuo iPhone e vedrai le foto dal tuo computer. Scarica gli elementi che desideri trasferire sul tuo iPhone in base alle tue esigenze.
![Come trasferire foto dal PC all'iPhone utilizzando iCloud]()
iCloud trasferirà le foto dal tuo PC al tuo iPhone tramite Wi-Fi. Assicurati che i tuoi dispositivi abbiano una connessione di rete stabile e affidabile.
Come trasferire foto dal PC all'iPhone senza iTunes utilizzando Google Foto
A differenza di iCloud che ha un limite di spazio di archiviazione, Google Foto offre spazio illimitato per archiviare le foto. Tramite Google Foto puoi trasferire foto dal PC all'iPhone o viceversa senza preoccuparti dei problemi di archiviazione.
Per scaricare foto dal computer all'iPhone:
Passaggio 1. Vai su Google Foto e accedi con il tuo account Google.
Passaggio 2. Fai clic su "Carica" > "Computer" per caricare le immagini che desideri trasferire sul tuo iPhone nel cloud storage.
Passaggio 3. Scarica e installa Google Foto sul tuo dispositivo iOS dall'App Store e accedi con l'account Google che utilizzi sul tuo computer.
Passaggio 4. Vai alla scheda "Foto" e vedrai le immagini dal tuo computer.
![Come importare foto da PC a iPhone utilizzando Google Foto]()
Le foto verranno archiviate nell'app Google Foto anziché nell'app Foto sul tuo iPhone. Se preferisci trasferire foto da un PC al rullino fotografico del tuo iPhone, utilizza invece gli altri metodi introdotti in questa guida. Inoltre, anche altri servizi di archiviazione cloud come OneDrive e Dropbox condivideranno foto e album tra il tuo iPhone e il PC Windows.
Come copiare foto da PC a iPhone gratuitamente senza iTunes
I tre modi sopra indicati ti aiutano a importare facilmente foto in blocco dal tuo computer al tuo iPhone. Cosa succede se desideri copiare solo più elementi? Qual è il modo più veloce per trasferire foto e video di piccole dimensioni sul tuo iPhone? La risposta è usare un'e-mail.
Aggiungendo le foto e i video che desideri trasferire a un'e-mail come allegati, puoi trasferirli su qualsiasi dispositivo. Tutto ciò di cui hai bisogno è:
- Crea una nuova email e aggiungi foto e video come allegati.
- Invia l'e-mail al tuo account e controllala sull'iPhone di destinazione.
- Scarica gli allegati sul tuo dispositivo.
La linea di fondo
Sia che tu voglia chiedere "Posso trascinare e rilasciare foto dal PC all'iPhone" o "Come posso trasferire foto dal PC all'iPhone senza iTunes" prima di leggere questo articolo, credo che ora tu abbia abbastanza chiare le risposte.
A proposito, puoi anche applicare i metodi per trasferire foto da Mac a iPhone . Oltre a questi suggerimenti, AirDrop su Mac funziona bene anche per importare foto dal computer all'iPhone o inviare foto dell'iPhone al computer.
Segui il metodo più adatto alle tue esigenze per trasferire foto dal tuo PC o laptop con Windows 10/Windows 8/Windows 7 al tuo iPhone senza sforzo.
Domande frequenti su Posso trascinare e rilasciare foto dal PC all'iPhone
Hai altri dubbi? Per ulteriori informazioni su come trasferire foto dal PC all'iPhone, controlla le domande frequenti di seguito una per una.
1. Posso trasferire foto da iPhone direttamente a un PC Windows?
Puoi trasferire foto dal tuo iPhone al computer utilizzando un cavo USB. Ma le foto archiviate sull'iPhone sono in formato HEIC che non è supportato da Windows. Si consiglia di utilizzare EaseUS MobiMover per trasferire foto da iPhone a PC. Questo strumento di trasferimento dati per iPhone è anche in grado di convertire HEIC in JPG.
2. La disattivazione delle foto di iCloud eliminerà le mie foto?
No, disattivare Foto di iCloud non eliminerà le tue foto. Ti impedirà solo di accedere alle foto sul tuo archivio cloud. Tuttavia, se disponi di un backup delle foto nella memoria locale, puoi comunque accedervi senza limitazioni.
3. Posso unire foto da due account iCloud?
Sì, puoi unire le foto da due account iCloud. Quando disattivi la sincronizzazione, puoi salvare le foto sul tuo iPhone. Successivamente, puoi unire le foto sul tuo iPhone su un nuovo account iCloud.