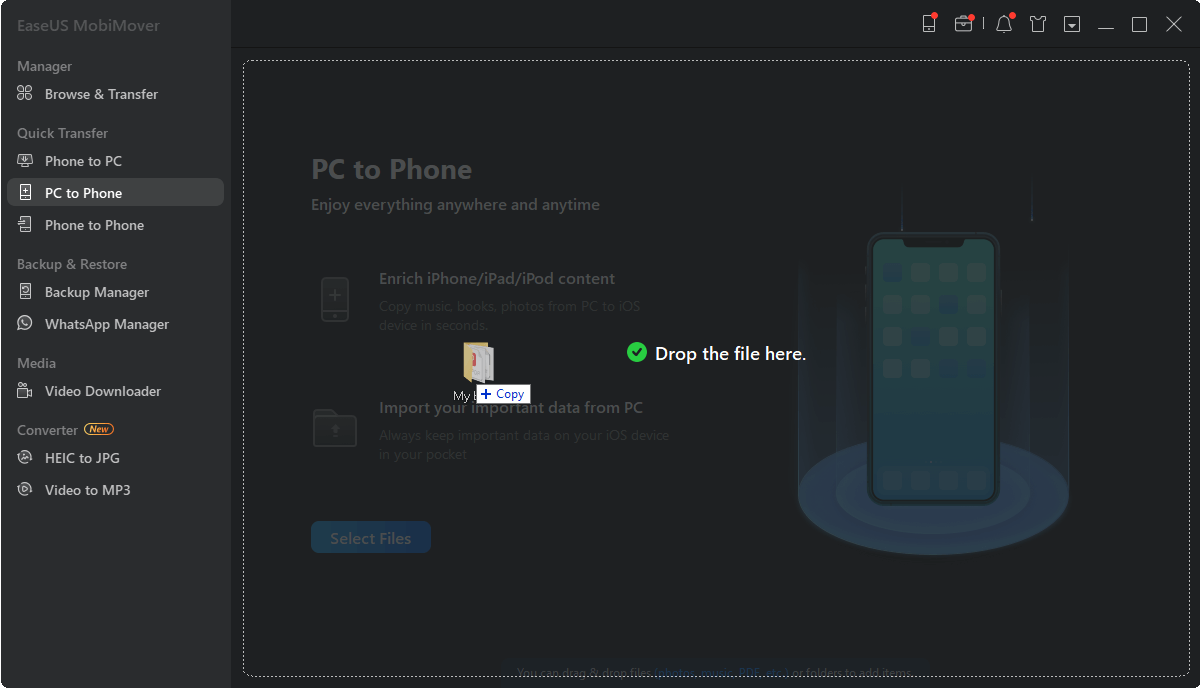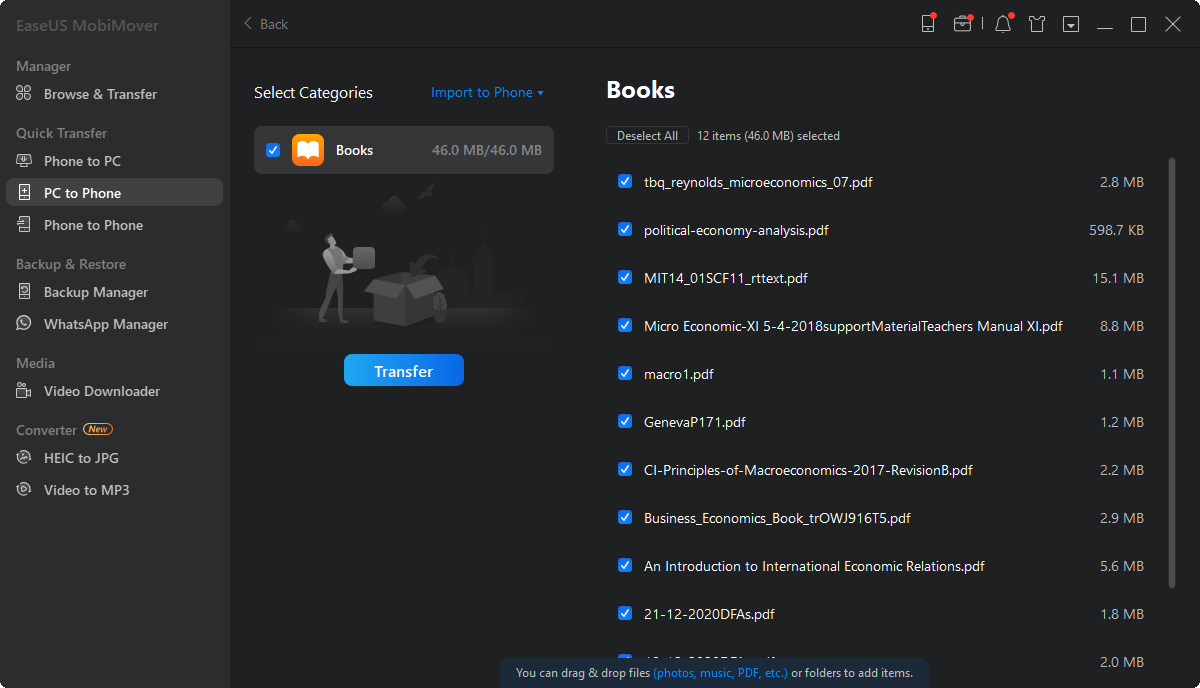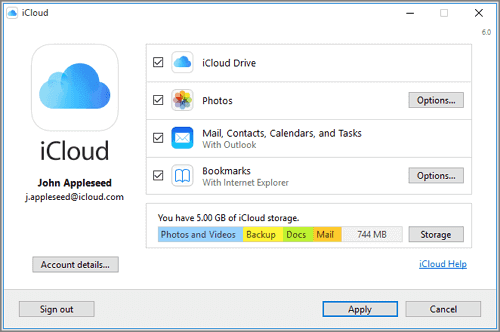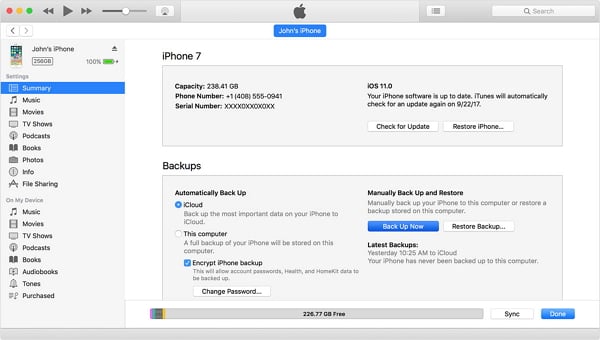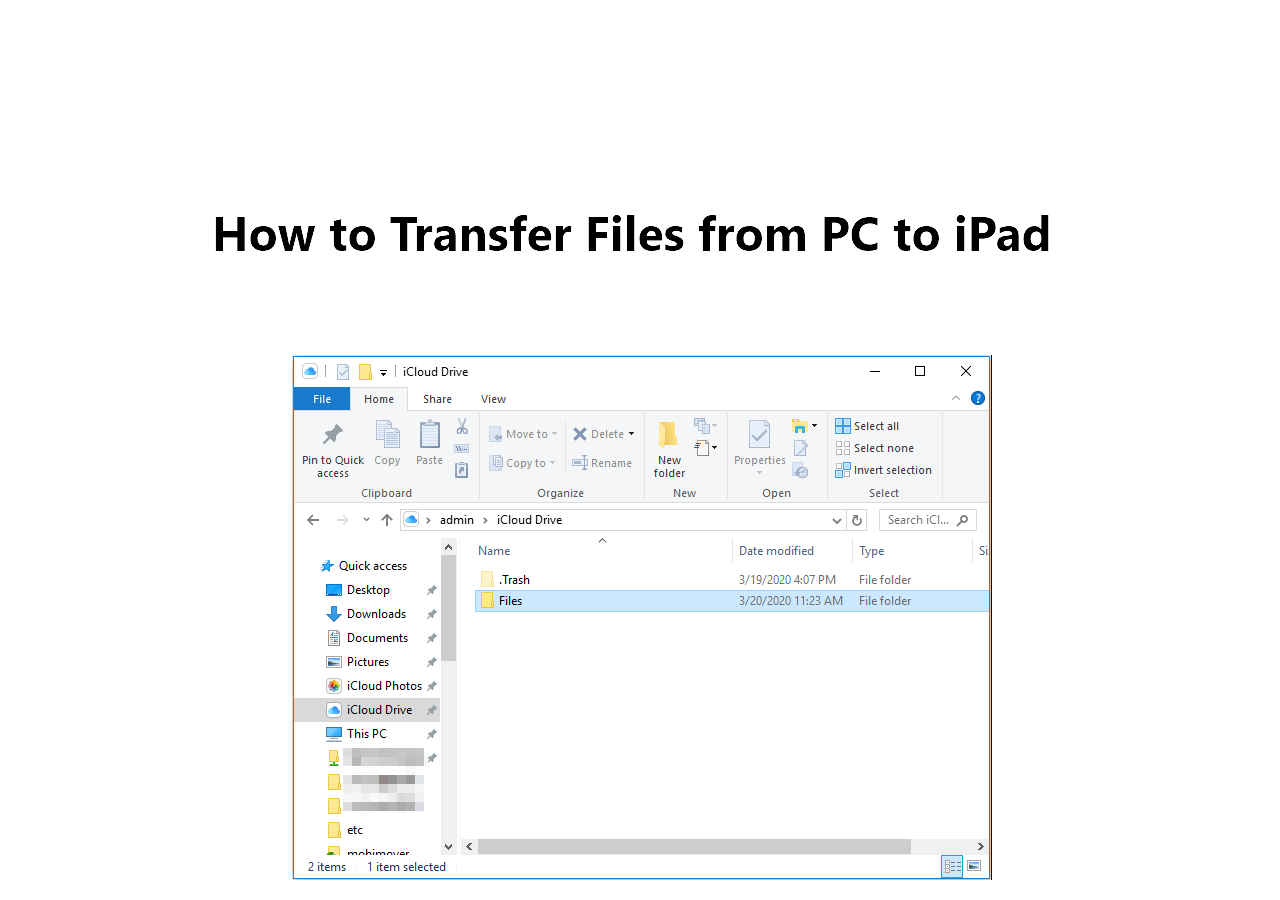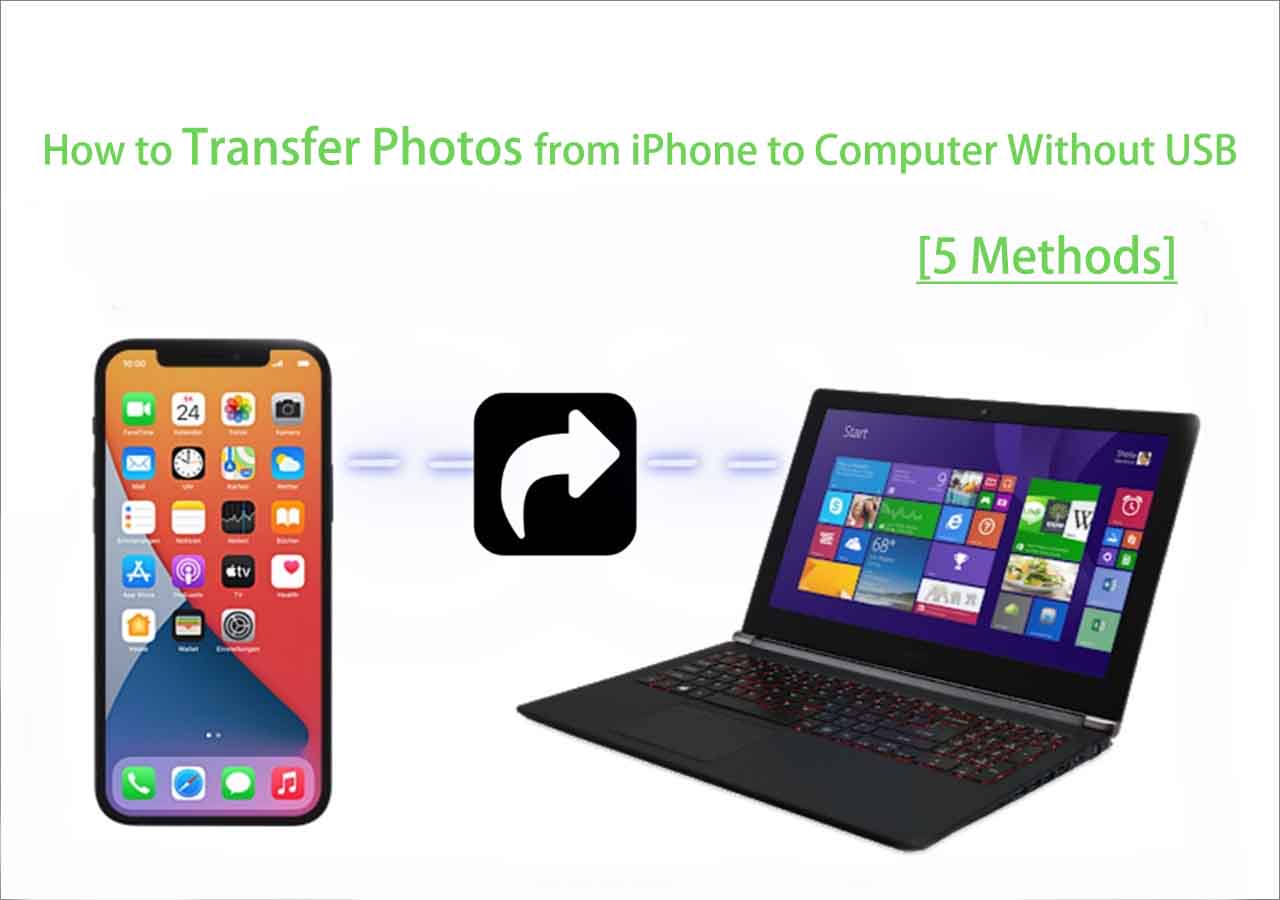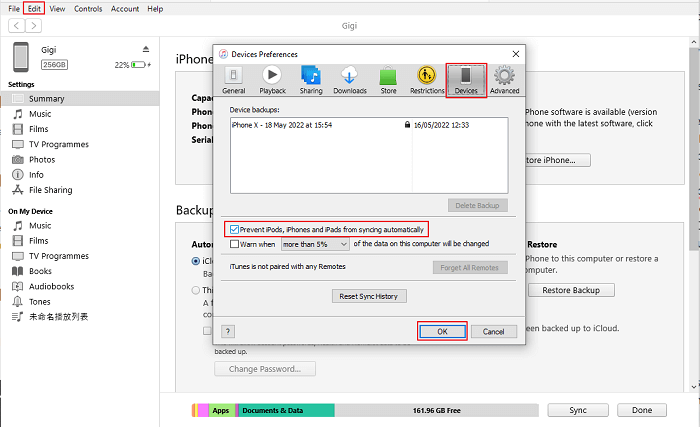Four easy ways for you to transfer photos from PC to iPhone without iTunes.
| 📱Solutions |
🎯Effectiveness |
📈Difficulty |
| 1️⃣Third-party iPhone transfer software🔥 |
High - available to transfer or back up photos or other content on iPhone devices with ease. |
Easy |
| 2️⃣iCloud Photos |
Medium - enable iCloud Photos to sysnc photos. |
Easy |
| 3️⃣Google Photos |
Medium - a cloud-based service. |
Easy |
| 4️⃣Email |
Less effective - suitable for transferring small amounts of photos. |
Easy |
Can I Drag and Drop Photos from PC to iPhone
As you may have experienced, when you transfer photos from iPhone to PC, you can directly drag and drop the photos via Windows File Explorer since you can access the DCIM folder on your iOS device.
Then, is it the same when it comes to transferring photos from PC to iPhone? Can you drag and drop the photos from your computer to the iPhone's internal storage to transfer photos from your PC or laptop to the device? If you have tried it by yourself, you should know that you can't drag and drop photos from PC to iPhone via File Explorer. Once you drag the photos to the 100APPLE folder on your iPhone, you will see a forbidden icon under the pictures, which means the operation is not allowed.
Luckily, you can't use Windows Explorer to transfer photos from PC to iPhone by drag-and-drop doesn't mean you cannot drag and drop photos from PC to iPhone at all. With the help of a proper tool, you will be able to transfer photos from a PC or laptop to an iPhone easily via drag-and-drop. Read on to learn the details.
Can You Transfer Photos from PC to iPhone Without iTunes
iTunes does help to copy photos from PC to iPhone. However, it will inevitably cause data loss on the target device since the synced items will replace the existing ones on your iPhone. That's the main reason why so many users are asking "How can I transfer photos from PC to iPhone without iTunes?"
The good news is that there are many other choices for you to transfer photos from computer to iPhone, iPad, or iPod except for using iTunes. There are four common ways:
How to Drag and Drop Photos from PC to iPhone
Given the fact that Windows disallows you to transfer photos from PC to iPhone directly, you will need third-party iPhone transfer software like EaseUS MobiMover to transfer photos from PC to iPhone without iTunes. For your information, EaseUS MobiMover will:
- Transfer files from PC (or Mac) to iPhone, iPad, or iPod and vice versa
- Sync data from one iPhone, iPad, or iPod to another
- Delete, create, and edit items on iPhone from the computer
Moreover, EaseUS MobiMover is also a HEIC to JPG converter that allows you to convert iPhone photos to JPEG files in bulk. If you can't open HEIC photos on your PC, convert HEIC to JPG and then you will be able to open and view them freely.
To transfer photos to iPhone without iTunes:
Step 1. Connect your iPhone to your computer with a USB cable and launch EaseUS MobiMover. On your iPhone, click "Allow" or "Trust". Afterward, click "PC to Phone" in EaseUS MobiMover.
Step 2. Drag and drop the photos you want to transfer from your computer to the EaseUS MobiMover window. (You can also click "Select Files" to choose the items you'd like to copy to your iPhone.)
Step 3. After the selection, click "Transfer" to start copying photos to your iPhone.
If you prefer to transfer photos from PC to iPhone without iTunes, using EaseUS MobiMover is advisable. You can apply the same steps to transfer videos, music, ringtones, PDF files, and other supported file types to your iPhone with ease. You can also click here to learn: How to Transfer Videos from PC to iPhone if you're interested.
In addition to transferring photos from computer to iPhone by drag-and-drop, there are other ways for you to send pictures from computer to iPhone.
How to Transfer Photos from PC to iPhone Without iTunes Wirelessly
If you don't have a USB cable available, you may prefer to move photos from PC to iPhone wirelessly, which can be done using iCloud. iCloud, like many other cloud-based services, allows you to store and access files across your devices.
Make sure you have enough iCloud storage and then follow the steps below to continue.
To copy photos from PC to iPhone wirelessly:
Step 1. Transfer photos from your PC or laptop to iCloud.
- If you have installed the iCloud control panel, go to "Photos" and enable "iCloud Photo Library" via iCloud settings and copy the photos you want to transfer to the folder you set to upload pictures from.
- If you don't have iCloud for Windows, go to iCloud.com, sign in with the Apple ID you use on the target iPhone, choose "Photos" and upload the pictures you'd like to send to iCloud.
Step 2. Turn on "iCloud Photos" on your iPhone by going to "Settings" > [your name] > "iCloud" > "Photos".
Step 3. Go to the Photos app on your iPhone and you will see the photos from your computer. Download the items you want to transfer to your iPhone according to your needs.
![How to transfer photos from PC to iPhone using iCloud]()
iCloud will transfer photos from your PC to your iPhone over Wi-Fi. Make sure your devices are under a stable and reliable network connection.
How to Transfer Photos from PC to iPhone Without iTunes Using Google Photos
Unlike iCloud which has a limit on storage, Google Photos provides unlimited space for you to store photos. Via Google Photos, you are able to transfer photos from PC to iPhone or vice versa without worrying about storage issues.
To download photos from computer to iPhone:
Step 1. Go to Google Photos and sign in with your Google account.
Step 2. Click "Upload" > "Computer" to upload the pictures that you want to transfer to your iPhone to the cloud storage.
Step 3. Download and install Google Photos on your iOS device from the App Store and sign in with the Google account you use on your computer.
Step 4. Go to the "Photos" tab and you will see the pictures from your computer.
![How to import photos from PC to iPhone using Google Photos]()
The photos will be stored in the Google Photos app instead of the Photos app on your iPhone. If you prefer to transfer photos from a PC to your iPhone camera roll, use other ways introduced in this guide instead. What's more, other cloud storage services like OneDrive and Dropbox will also share photos and albums between your iPhone and Windows PC.
How to Copy Photos from PC to iPhone Without iTunes for Free
The three ways above help you import photos from your computer to your iPhone in bulk with ease. What if you only want to copy several items? What's the quickest way to transfer photos and videos in a small size to your iPhone? The answer is to use an email.
By adding the photos and videos you want to transfer to an email as attachments, you can transfer them to any device. All you need is to:
- Create a new email and add the photos and videos to it as attachments.
- Send the email to your own account and check it on the target iPhone.
- Download the attachments to your device.
The Bottom Line
Whether you want to ask "Can I drag and drop photos from PC to iPhone" or "How can I transfer photos from PC to iPhone without iTunes" before reading this article, I believe you are quite clear about the answers now.
By the way, you can also apply the methods to transfer photos from Mac to iPhone. Apart from these tips, AirDrop on Mac also works well to import photos from computer to iPhone or send iPhone photos to computer.
Carry out the way best suited to your needs to transfer photos from your PC or laptop running Windows 10/Windows 8/Windows 7 to your iPhone effortlessly.
FAQs on Can I Drag and Drop Photos from PC to iPhone
Have any other doubts? For more information about how to transfer photos from PC to iPhone, check the frequently asked questions below one by one.
1. Can I transfer photos from iPhone directly to a Windows PC?
You can transfer photos from your iPhone to your computer using a USB cable. But the photos stored on the iPhone are in HEIC format which is not supported by Windows. It is recommended to use EaseUS MobiMover to transfer photos from iPhone to PC. This iPhone data transfer tool is also able to convert HEIC to JPG.
2. Will Turning Off iCloud Photos Delete My Photos?
No, turning off iCloud Photos won't delete your photos. It will only prevent you from accessing the photos on your cloud storage. However, if you have a backup of the photos in your local storage, you can still access them without limitations.
3. Can I Merge photos from two iCloud Accounts?
Yes, you can merge photos from two iCloud accounts. When you turn off sync, you can save photos on your iPhone. Next, you can merge the photos on your iPhone to a new iCloud account.