無料体験を今始めよう!
メールアドレス*
お使いのメールアドレスをご入力いただくことによって、無料のニュースレターにサインアップしています。退会のご要望はメール内のリンク先をクリックして保存すれば完了です。お客様の個人情報は厳正な管理の下で安全に保管しておりますので、ご安心ください。(プライバシーポリシー)
概要:
信頼できるiPhone 転送ソフトで、PCからiPhoneに写真をドラッグ&ドロップする方法と、iTunesなしでPCからiPhoneに写真を転送する他の多くの実行可能な方法を知ることができます。
iTunesなしでPCからiPhoneに写真を転送する4つの簡単な方法。
| 📱方法 | 🎯効果 | 📈難易度 |
| 1. サードパーティ製のiPhone 転送ソフト️🔥 | 良い - iPhoneデバイス上の写真やその他のコンテンツを簡単に転送またはバックアップできます。 | 簡単 |
| 2️. iCloud写真 | 普通- iCloud写真を有効にして写真を同期。 | 簡単 |
| 3️. Googleフォト | 普通 - クラウドベースのサービス。 | 簡単 |
| 4. メール | まあまあ - 数の少ない写真を転送するのに適している。 | 簡単 |
ご経験があるかもしれませんが、iPhoneからPCに写真を転送する場合、iOSデバイスのDCIMフォルダにアクセスできるため、Windowsファイルエクスプローラを介して直接写真をドラッグ&ドロップすることができます。
では、PCからiPhoneに写真を転送する場合も同じでしょうか?パソコンやラップトップからiPhoneに写真を転送するために、パソコンからiPhoneの内部ストレージに写真をドラッグ&ドロップすることはできるのでしょうか?自分で試したことがある人ならわかると思いますが、ファイルエクスプローラーを使ってPCからiPhoneに写真をドラッグ&ドロップすることはできません。写真をiPhoneの100APPLEフォルダにドラッグすると、写真の下に禁止アイコンが表示されます。
幸いなことに、Windowsエクスプローラーを使ってドラッグ&ドロップでPCからiPhoneに写真を転送できないからといって、PCからiPhoneに写真をドラッグ&ドロップできないわけでは全くありません。適切なツールを使えば、ドラッグ&ドロップでPCやラップトップからiPhoneに写真を簡単に転送できます。詳しくはこちらをお読みください。
iTunesはPCからiPhoneに写真をコピーするのに役立ちます。しかし、同期されたアイテムはiPhoneの既存のものを置き換えるので、ターゲットデバイスのデータ損失は避けられません。これが多くのユーザーが 「iTunesなしでPCからiPhoneに写真を転送する方法は?」と質問する主な理由です。
良いニュースは、iTunesを使用する以外に、コンピュータからiPhone、iPad、またはiPodに写真を転送するための多くの選択肢があるということです。一般的な方法は4つあります:
Windowsが直接PCからiPhoneに写真を転送することを禁止しているため、iTunesなしでPCからiPhoneに写真を転送するには、EaseUS MobiMoverのようなサードパーティのiPhoneデータ転送ソフトが必要です。ちなみに、EaseUS MobiMover は以下のことができます。
さらに、EaseUS MobiMoverは、iPhoneの写真をJPEGファイルに一括変換できるソフトでもあります。HEIC形式の写真をPCで開けない場合、HEICをJPGに変換すれば、自由に開いて見ることができます。
ステップ1. ソフトの初期画面で【PC To フォン】をクリックして、ファイルを選択ボタンをクリックしてください。
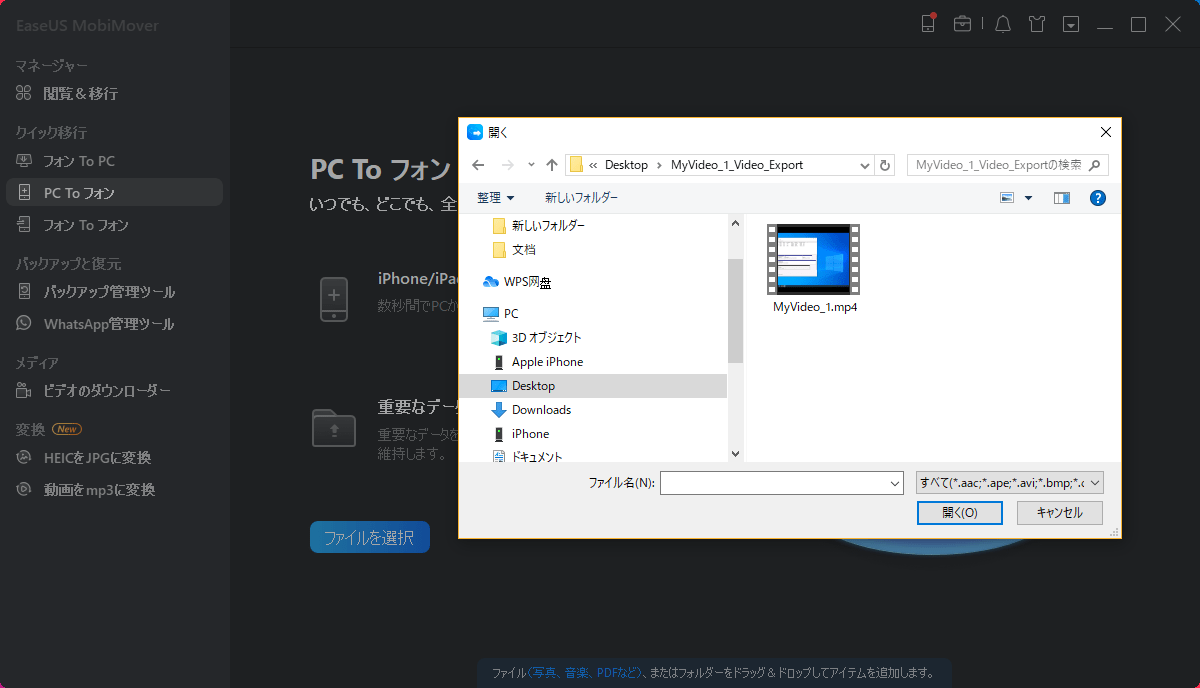
ステップ2. iOS端末まで移行したい写真、または写真が入っているフォルダーを選択してください。
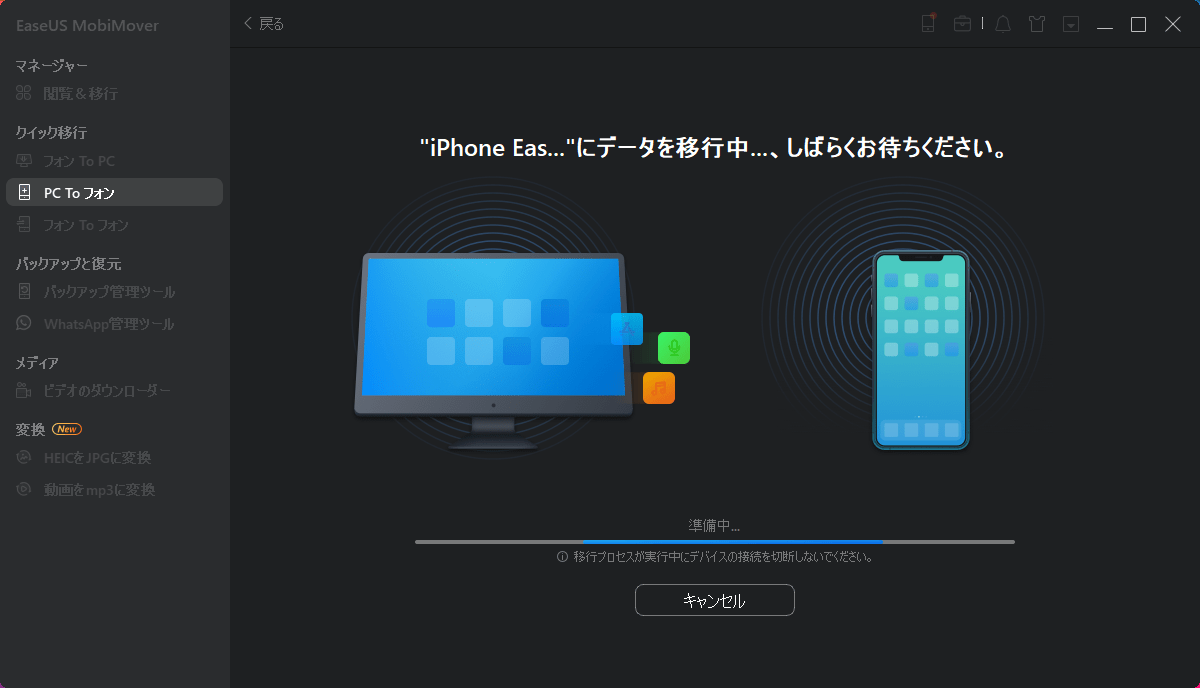
ステップ3. 転送したい写真を確認した上、転送 をクリックすることで、iOSデバイスまでの写真移行を開始します。
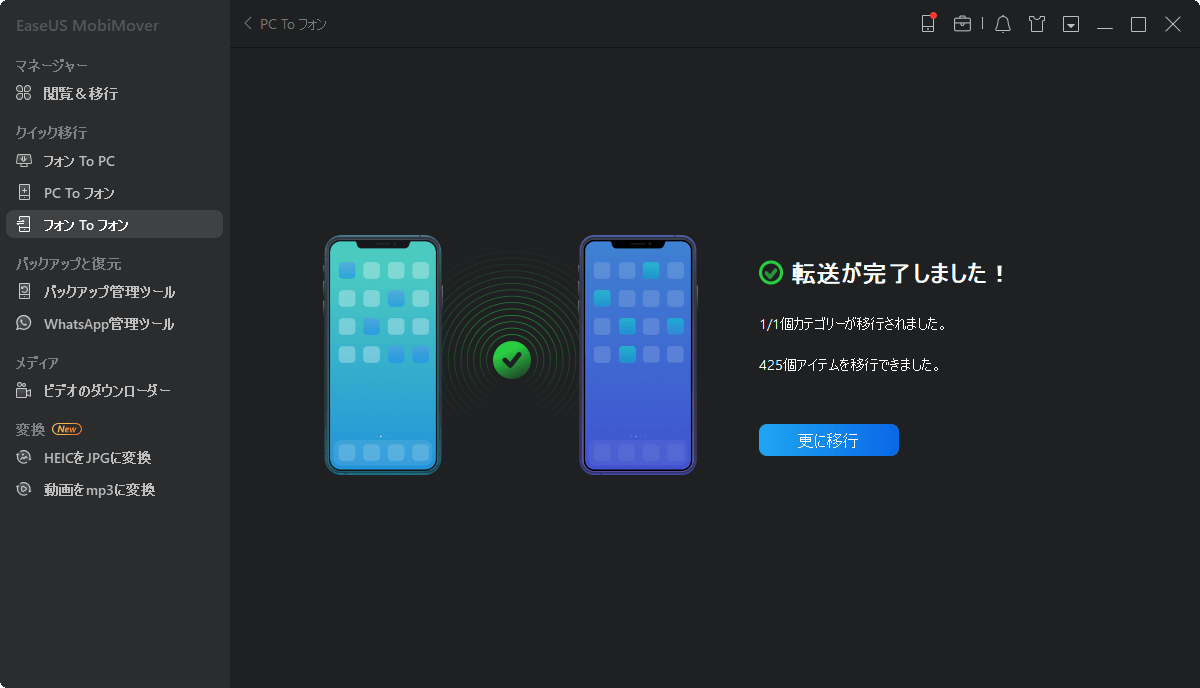
iTunesを使わずにPCからiPhoneに写真を転送したいなら、EaseUS MobiMoverを使うことをお勧めします。同じ手順でビデオ、音楽、着信音、PDFファイルなどをiPhoneに転送することができます。
ドラッグ&ドロップでパソコンからiPhoneに写真を転送する以外にも、パソコンからiPhoneに写真を送る方法があります。
USBケーブルがない場合は、PCからiPhoneにワイヤレスで写真を移動することをお勧めします。
十分なiCloudストレージがあることを確認してから、以下の手順に従ってください。
PCからiPhoneへワイヤレスで写真をコピーする:
ステップ1. PCまたはラップトップからiCloudに写真を転送します。
ステップ2. iPhoneの 設定 > あなたの名前 > iCloud > 写真 で 「iCloud写真」をオンにします。
ステップ3. iPhoneの「写真」アプリにアクセスすると、パソコンからの写真が表示されます。必要に応じて、iPhoneに転送したい項目をダウンロードしてください。
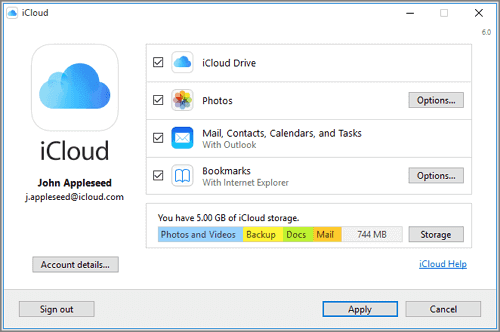
iCloudはWi-Fi経由でPCからiPhoneに写真を転送します。デバイスが安定した信頼できるネットワーク接続下にあることを確認してください。
ストレージに制限があるiCloudとは異なり、Googleフォトは無制限に写真を保存できます。Googleフォトを使えば、ストレージの問題を心配することなく、PCからiPhoneへ、あるいはiPhoneからPCへ写真を転送することができます。
パソコンからiPhoneに写真をダウンロードする:
ステップ1. Googleフォトにアクセスし、Googleアカウントでログインします。
ステップ2. 「アップロード」>「コンピューター」をクリックして、iPhoneに転送したい写真をクラウドストレージにアップロードします。
ステップ3. iOSデバイスにApp StoreからGoogleフォトをダウンロードしてインストールし、コンピュータで使用しているGoogleアカウントでサインインします。
ステップ4. フォトタグに移動し、あなたのコンピュータからの写真が表示されます。

写真はiPhoneの写真アプリではなく、Googleフォトアプリに保存されます。PCからiPhoneのカメラロールに写真を転送したい場合は、このガイドで紹介する他の方法を代わりに使ってください。さらに、OneDriveやDropboxなどのクラウドストレージサービスでも、iPhoneとWindows PC間で写真やアルバムを共有できます。
上記の3つの方法で、簡単にパソコンからiPhoneに写真を一括で取り込むことができます。数枚だけコピーしたい場合はどうしますか?写真やビデオを小さなサイズでiPhoneに転送する一番手っ取り早い方法は何でしょう?答えはメールを使うことです。
転送したい写真やビデオをメールに添付することで、あらゆるデバイスに転送することができます。必要なのは
この記事を読む前に、「PCからiPhoneに写真をドラッグ&ドロップできるのか」、「iTunesなしでPCからiPhoneに写真を転送するにはどうすればいいのか」と聞きたかったとしても、その答えはもうはっきりしていると思います。
ところで、MacからiPhoneに写真を転送する方法を適用することもできます。これらのヒント以外に、MacのAirDropはパソコンからiPhoneに写真をインポートしたり、iPhoneの写真をパソコンに送ったりすることもできます。
Windows 10/Windows 8/Windows 7を実行しているPCまたはラップトップからiPhoneに写真を転送するために、あなたのニーズに最適な方法を実行します。
他に何か疑問がありますか?PCからiPhoneに写真を転送する方法については、以下のよくある質問を一つずつチェックしてください。
1.iPhoneからWindows PCに直接写真を転送できますか?
USBケーブルを使ってiPhoneからパソコンに写真を転送することができます。しかし、iPhoneに保存されている写真はWindowsがサポートしていないHEIC形式です。iPhoneからPCに写真を転送するには、EaseUS MobiMoverを使用することをお勧めします。このiPhoneデータ転送ツールは、HEICをJPGに変換することもできます。
2.iCloud Photosをオフにすると写真は削除されますか?
いいえ、iCloud Photosをオフにしても写真は削除されません。クラウドストレージ上の写真にアクセスできなくなるだけです。ただし、ローカルストレージに写真のバックアップがあれば、制限なくアクセスできます。
3.2つのiCloudアカウントから写真を統合できますか?
はい、2つのiCloudアカウントの写真を統合できます。同期をオフにすると、iPhoneに写真を保存できます。次に、iPhone上の写真を新しいiCloudアカウントに統合できます。
主な内容:
EaseUS MobiMover
1クリックだけ!無料でiOS端末のデータを移行したり、管理したりできる!

EaseUS家族
地域と言語
ご購入前のお問い合わせ(日本語・英語)
無料版、試用版に関するお問い合わせ、またはご注文中のご質問はここをクリックしてください。製品版をご購入されたお客様はこちらでダウンロードリンクとライセンスコードの発行を依頼することができます。
ご購入後のお問い合わせ(日本語・英語)
EaseUS製品の使い方、機能に関するお問い合わせにご対応いたします。ここをクリックして、チャットを開始してください。
メールサポート(日本語・英語)
日本語対応をご希望される場合、support@easeus.comまでご連絡ください。お問い合わせメールの件名に【日本語対応希望】の明記をお願いいたします。
日本語対応時間帯:
上記のいずれかサービスの日本語対応をご希望される方は、平日(月曜~金曜)の午前10時から午後19時までお問い合わせください。
無料体験を今始めよう!
メールアドレス*
お使いのメールアドレスをご入力いただくことによって、無料のニュースレターにサインアップしています。退会のご要望はメール内のリンク先をクリックして保存すれば完了です。お客様の個人情報は厳正な管理の下で安全に保管しておりますので、ご安心ください。(プライバシーポリシー)