無料体験を今始めよう!
メールアドレス*
お使いのメールアドレスをご入力いただくことによって、無料のニュースレターにサインアップしています。退会のご要望はメール内のリンク先をクリックして保存すれば完了です。お客様の個人情報は厳正な管理の下で安全に保管しておりますので、ご安心ください。(プライバシーポリシー)
概要:
この記事では、iCloudにアップロードした写真をiPhoneにダウンロードできる四つの方法を皆さんにご紹介します。必要な方は是非ご参照を!
最近、また機種変更の時期が来ていますね。だから、以前のiPhoneでたくさんの写真をiCloudにアップロードしましたので、新しいスマホを買ったら、どうやってそれらの写真をiCloudからダウンロードすればいいですか?本文では、機種変更の方にiCloudから写真をダウンロードして、新しいiPhoneに入れる方法を皆さんに紹介します。
iCloudから写真をダウンロードしたい場合、またはダウンロードした写真をiPhoneに移行したい場合は、下記の対処法を参照してください。
iCloudから写真をダウンロードする方法はたくさんあります。
iCloudからiPhoneに写真をダウンロードするために、iCloudから写真をPCにダウンロードし、それらの写真をiCloudからPCにダウンロードして、完全無料なiPhoneデータ移行ソフト - MobiMover Freeを利用してiPhoneに転送することができます。
1.ブラウザを開いてiCloud.comにアクセスします。
2.Apple ID及びパスワードを入力し、iCloudにログインしてください。それから「写真」を選択して、全ての写真を確認します。
3.ダウンロードしたい写真を選択して、「ダウンロード」をクリックします。

この方法でiCloudの写真をダウンロード、または、同期したい場合は、まずはWindows用iCloudをダウンロードする必要があります。それから、下記のステップに従って、iCloud写真をダウンロードしましょう。
1.iCloudソフトを開き、Apple ID及びパスワードでログインします。

2.ログインした後、「写真」の横にある「オプション」をクリックします。

3.「新しい写真およびビデオを自分のPCにダウンロード」という項目をチェックします。

ご案内:ダウンロードした写真を下記で掲載されている場所で確認することができます。
また、もしパソコンの写真をiCloudにアップロードしたい場合、Windows用のiCloudソフトを使うこともできます。「ファイルエクスプローラ」を開くと、「iCloudフォト」というフォルダーがあります。アップロードしたい写真をこのフォルダーにドラッグすると、これらの写真を自動的にiCloudにアップロードすることができます。

iCloudバックアップから写真を獲得したい場合、まずiPhoneのApp&データ画面に移動しなければなりません。
1.App&データ画面に移動します。
2.「iCloudバックアップから復元」を選択してください。
3.既に作成済みのバックアップを一つ選択して、全ての写真をiPhoneに復元します。
注意:以上の操作により、全て既存のコンテンツがバックアップ内のコンテンツに上書きされますので、注意してください。
以前、写真をiCloudフォトライブラリにアップロードしたことがあれば、以下の操作によってそれらの写真を簡単にiPhoneまでダウンロードすることができます。
iPhoneで 設定 > Apple IDとパスワード > iCloud > 写真 を順番にクリックします。それから、iCloudフォトライブラリ機能をオンにしてから、写真を自動的にiPhoneまでダウンロードできます。
設定 > Apple IDとパスワード > iCloud > 写真でマイフォトストリームにアップロード及びiCloud写真共有をオンにすると、wlanに接続されている時に、自動的に新しい写真をアップロードしてすべてのiCloudデバイスにそれらの写真をダウンロードすることができます。
上記の3/4/5の対処法に従って、iCloud写真を直接にiPhoneにダウンロードすることができますが、もし1/2の対処法を参照すれば、iCloudの写真をパソコンにダウンロードすることになります。このような場合は、これらの写真をiPhoneに移行することが必要となります。下記のダウンロードボタンをクリックし、MobiMoverをパソコンにダウンロード&インストールしてください。
それから、下記のソフトのチュートリアルに従って、写真をiPhoneに書き込むことが可能です。
ステップ1. ソフトの初期画面で【PC To フォン】をクリックして、ファイルを選択ボタンをクリックしてください。
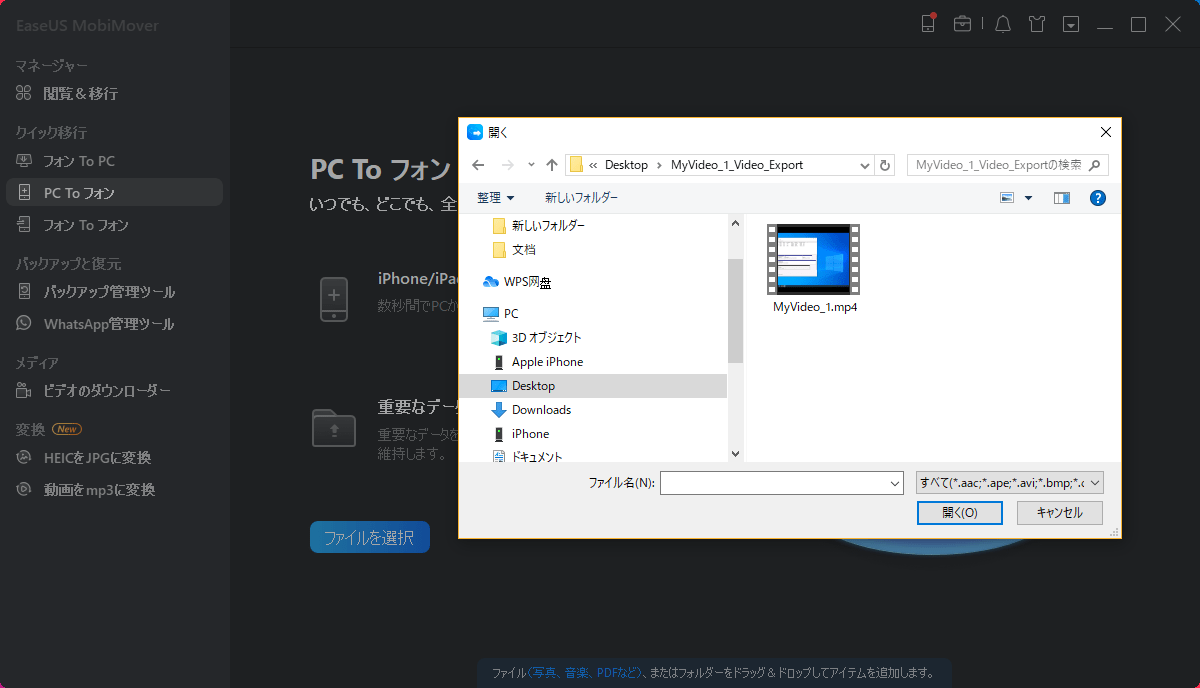
ステップ2. iOS端末まで移行したい写真、または写真が入っているフォルダーを選択してください。
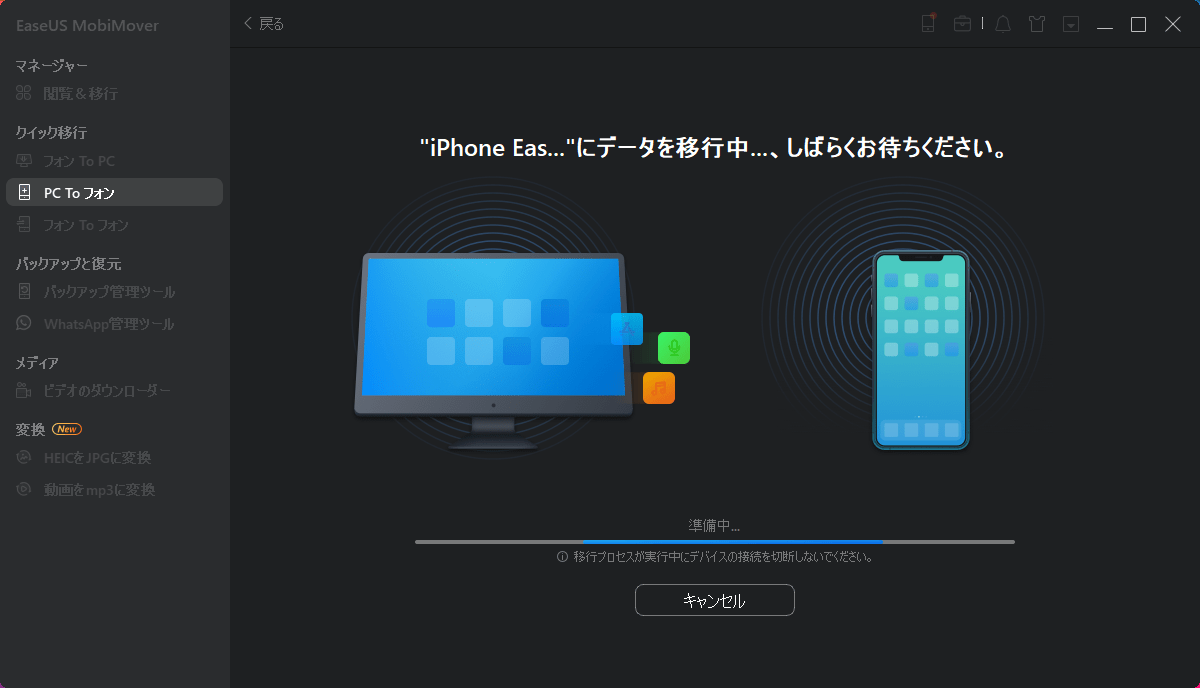
ステップ3. 転送したい写真を確認した上、転送 をクリックすることで、iOSデバイスまでの写真移行を開始します。
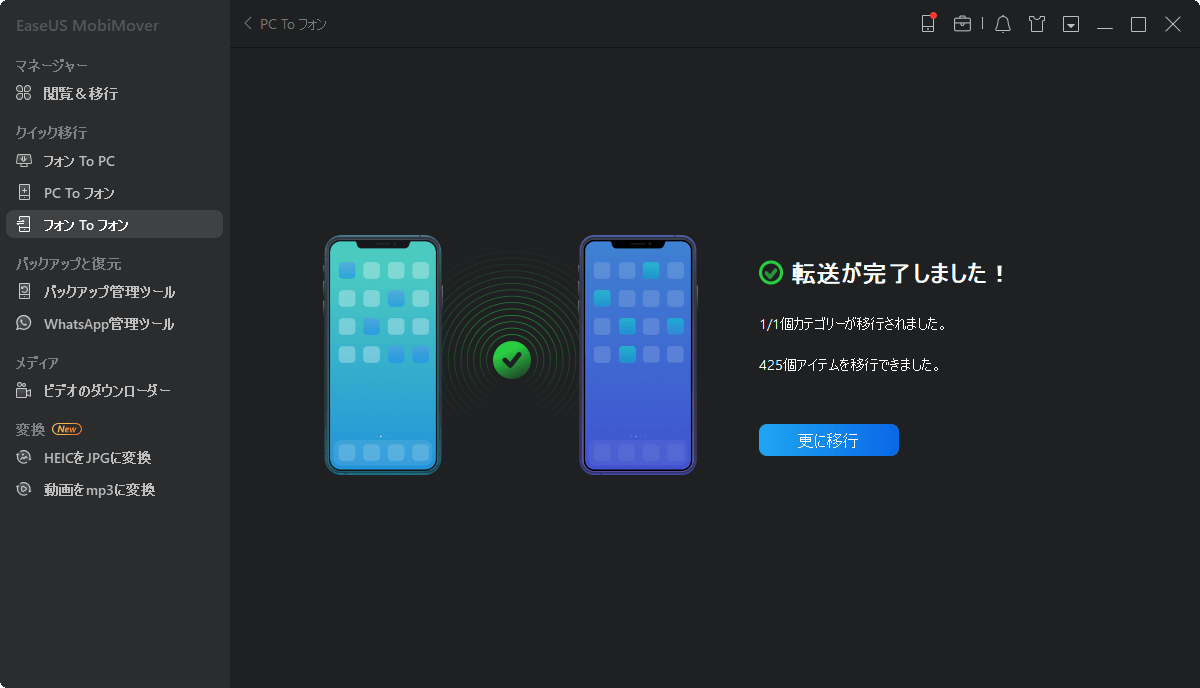
主な内容:
EaseUS MobiMover
1クリックだけ!無料でiOS端末のデータを移行したり、管理したりできる!

EaseUS家族
地域と言語
ご購入前のお問い合わせ(日本語・英語)
無料版、試用版に関するお問い合わせ、またはご注文中のご質問はここをクリックしてください。製品版をご購入されたお客様はこちらでダウンロードリンクとライセンスコードの発行を依頼することができます。
ご購入後のお問い合わせ(日本語・英語)
EaseUS製品の使い方、機能に関するお問い合わせにご対応いたします。ここをクリックして、チャットを開始してください。
メールサポート(日本語・英語)
日本語対応をご希望される場合、support@easeus.comまでご連絡ください。お問い合わせメールの件名に【日本語対応希望】の明記をお願いいたします。
日本語対応時間帯:
上記のいずれかサービスの日本語対応をご希望される方は、平日(月曜~金曜)の午前10時から午後19時までお問い合わせください。
無料体験を今始めよう!
メールアドレス*
お使いのメールアドレスをご入力いただくことによって、無料のニュースレターにサインアップしています。退会のご要望はメール内のリンク先をクリックして保存すれば完了です。お客様の個人情報は厳正な管理の下で安全に保管しておりますので、ご安心ください。(プライバシーポリシー)