概要:
Appleは、iOS 12.1.2及び12.1.1のSHSHを発行停止となりますが、iOS 12.1.1 beta3のSHSHがまだ発行中なので、iOS12を脱獄するため、iOS 12.1.1 beta3にダウングレードする必要があります。それでは、本文ではiOS 12.1.1 beta3にダウングレードする方法を皆さんにご紹介します。
先日、脱獄ツールunc0verでiOS 12の脱獄は可能になりましたが、最高はiOS 12.1.2まで対応しているようです。Apple側は、既に「iOS 12.1.1」と「iOS 12.1.2」のSHSHが発行を終了し、脱獄開発が行われているiOS 12.1.2以下のバージョンへ復元等が行えなくなってしまいました。しかしながら、今もまだiOS 12.1.1 Beta 3のSHSHが発行を続けていますので、iOS 12を脱獄する最後のチャンスと思われています。
最新バージョンiOS 12.1.3以上になってしまっている方は脱獄するため、iOS 12.1.1 Beta 3にダウングレードしなければなりません。
それでは、本文でiOS 12.1.3またはiOS 12.1.4からiOS 12.1.1 Beta 3にダウングレードする方法を皆さんに紹介します。
関連記事:iOS 12を脱獄する方法
ダウングレード失敗によるデータ紛失を防ぐため、データを事前にバックアップする必要があります。iPhone/iPadデータのバックアップといえば、iCloud、iTunesが使えると思いますが、ここでもっと効率且つ簡単な方法をおすすめします。それは EaseUS MobiMover Free―完全無料なiPhoneデータ移行ソフトです。
ステップ1. iPhoneをパソコンに接続して、EaseUS MobiMoverを立ち上げます。それから、左側のメニューで「フォン To PC」をクリックして、「次へ」を選択します。

ステップ2. ソフトが自動的にiOS端末上のデータを読み込みます。そして、転送したいデータのカテゴリを選択してください。(パスをクリックして、保存場所を自由に選択することも可能です。)
注:デバイス上の連絡先、ノート、カレンダー、Safari閲覧履歴&ブックマークを移行するには、予めiCloudをオフにしてください。

ステップ3. 転送をクリックすることで選択済みのデータが一括にパソコンに転送されます。
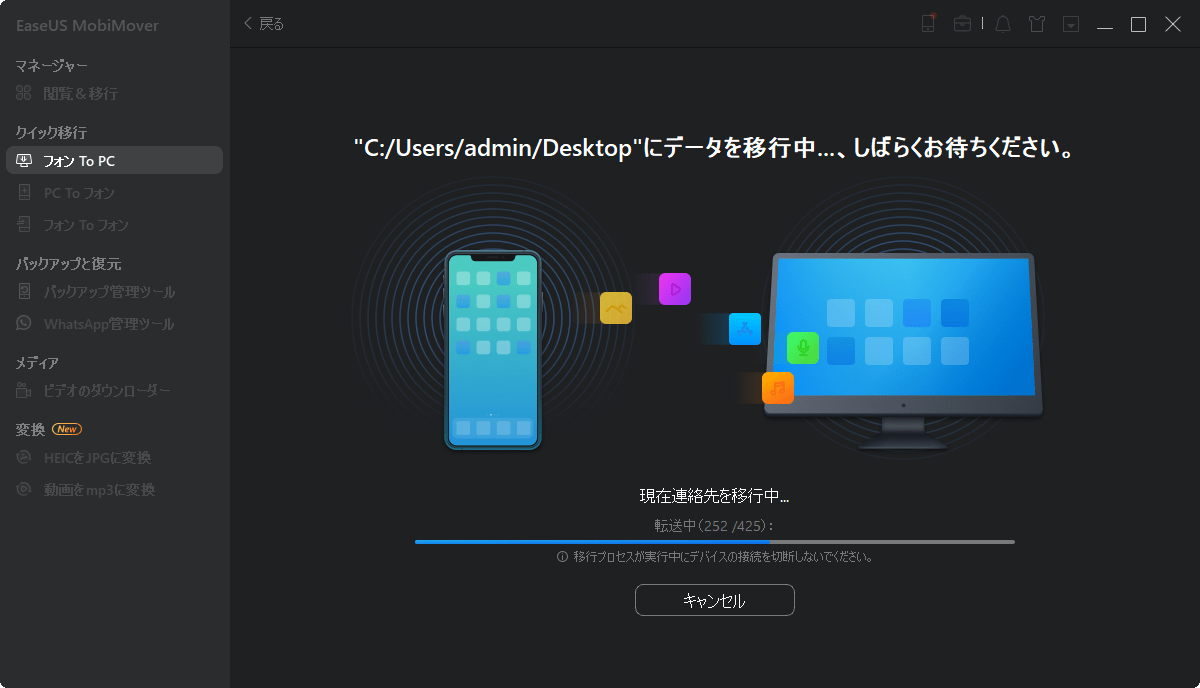
iOS 12.1.1 Beta 3にダウングレードするには、iOS 12.1.1 Beta 3のIPSWファイルが必要となります。ですので、まずiOS 12.1.1 Beta 3 のIPSWファイルをダウンロードしてください。お使いのデバイスのモデルに対応するファームウェアを選択してください。
Macユーザ:optionを押したままで復元をクリックします。
Windowsユーザ:shiftキーを押したままで復元をクリックします。
shiftキー、またはoptionキーを押したままで復元ボタンをクリックすれば、自分でIPSWファイルを選択することが可能になります。
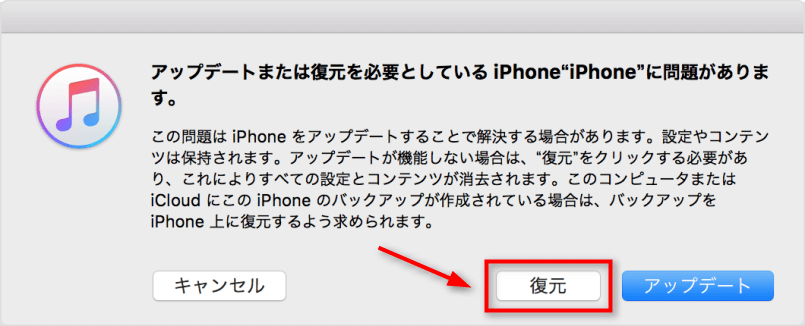
以上の手順で操作すれば、iOS 12.1.1 Beta 3へダウングレードするプロセスが開始されると思います。ダウングレードする途中、iOS端末が何度もシャットダウンしたり、スイッチオンしたりすることがあるので、決して心配しないでください。また、ダウングレードした後、データもアプリも消去されますので、事前のバックアップを忘れないようにしてください。
EaseUS MobiMover
1クリックだけ!無料でiOS端末のデータを移行したり、管理したりできる!

EaseUS家族