概要:
USBからiPhoneに写真を転送する5つの方法を紹介します。iTunesを使用するかどうかにかかわらず、USBフラッシュドライブからiPhoneに写真を転送するための適切な方法を見つけることができます。
このガイドで紹介する5つの方法で、簡単かつ迅速にUSBからiPhone/iPadに写真を転送することができます。
USBメモリなどのポータブルストレージデバイスは、写真や文書など、頻繁に使用するファイルを保存したり、USBを通じてコンピューターや他のデバイスとファイルをやり取りするのによく使われています。
一部の情報によれば、USBを使用してデータを転送する際によく求められる機能の一つに、USBからiPhone/iPadへの写真転送があります。そこで、ここではiTunesの有無に関わらず、USBからiPhone/iPadに写真を転送する5つの方法を紹介します
| 方法 | 効果 | 難易度 |
|---|---|---|
|
EaseUS MobiMover |
良い - iTunesを使わずにUSBメモリからiPhoneに写真を取り込む最も人気のある選択肢の一つです。 | 超簡単 |
| iCloud | 良い- iCloudサービスを使って、USBメモリとiPhoneの間でファイルを転送することは可能です。 | 簡単 |
| メール | 良い -写真を添付したメールを送信することで、iOSデバイスにワイヤレスで写真を転送することができます。 | 超簡単 |
| iTunes | 普通 - USBからiPhoneに写真を取り込み、データを同期することができます。 | 中程度 |
| タイプCハブ使用 | 普通 - コンピュータなしでUSBメモリからiPhoneに直接写真を転送することができます。 | 簡単 |
そう、iTunesを使ってUSBからiPhoneに写真を取り込むことは可能です。しかし、同期によって生じるデータの損失は好ましくないかもしれません。そのため、同期なしで安全にUSBメモリからiPhoneやiPadに写真を転送する手助けをするために、まずiTunesを使わずにUSBからiPhoneやiPadに写真を移す方法を紹介します。(SDカードももちろん対応していますので、以下の方法に従ってSDカードからiPhoneに写真を取り込むことも可能です。)
iTunesを使わずにUSBメモリからiPhoneに写真を取り込むには、EaseUS MobiMoverのようなiOSデータ転送ソフトを使うのが最もポピュラーな選択です。このようなツールを使えば、以下のことができます:
このように、USBメモリ、メモリカード、外付けハードドライブとiPhone/iPadのような外付けストレージデバイスの間で写真、ビデオ、音楽などのファイルを転送したい場合、そのような外付けデバイスをコンピュータに接続することができるので、EaseUS MobiMoverを使って転送することもできます。iPhoneから外付けハードドライブに写真を転送する方法にも興味があれば、このソフトも利用できます。
iTunesなしでUSBからiPhoneやiPadに写真を転送する:
ステップ1. ソフトの初期画面で【PC To フォン】をクリックして、ファイルを選択ボタンをクリックしてください。
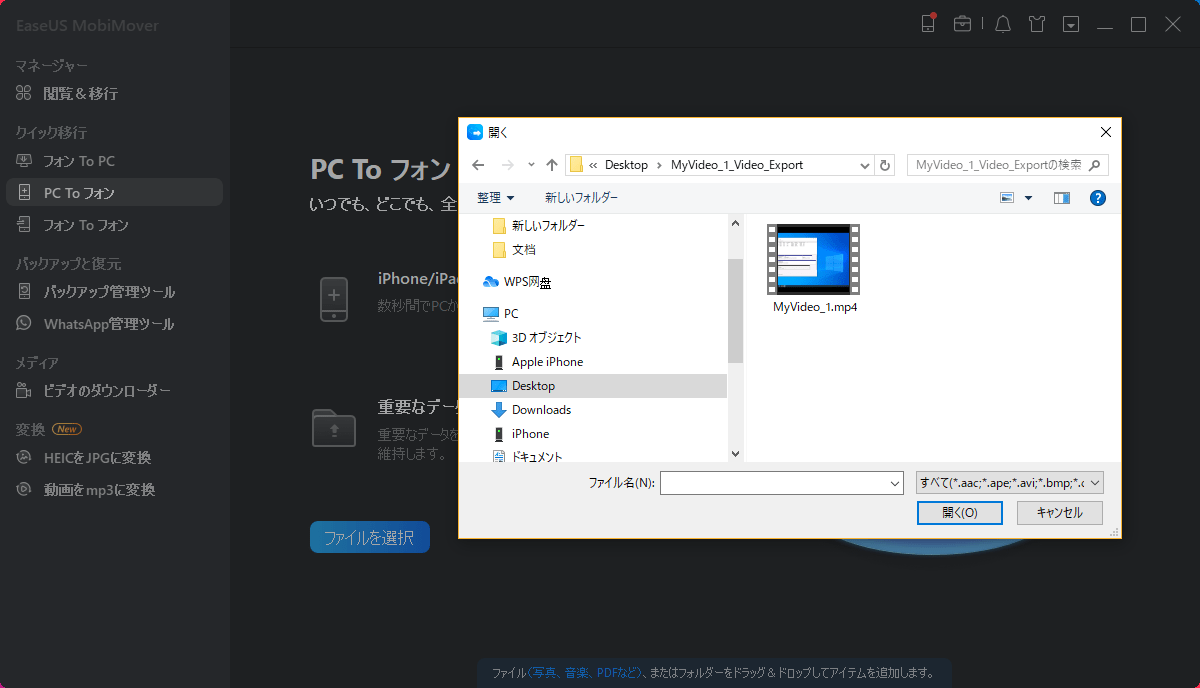
ステップ2. iOS端末まで移行したい写真、または写真が入っているフォルダーを選択してください。
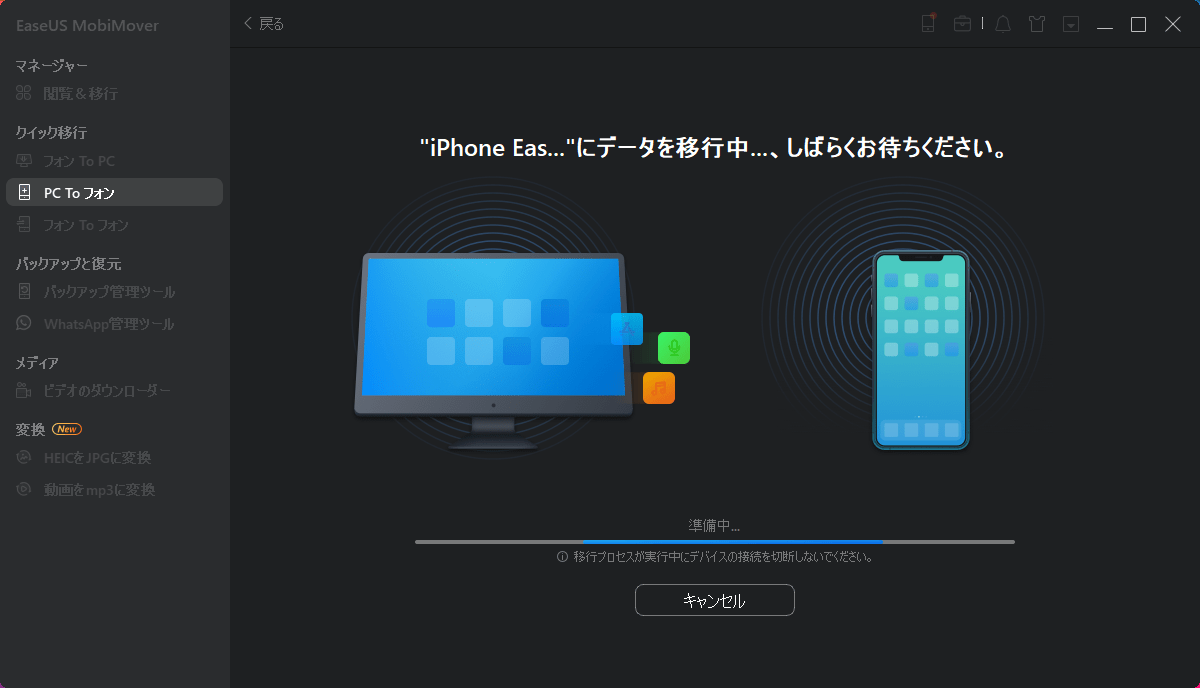
ステップ3. 転送したい写真を確認した上、転送 をクリックすることで、iOSデバイスまでの写真移行を開始します。
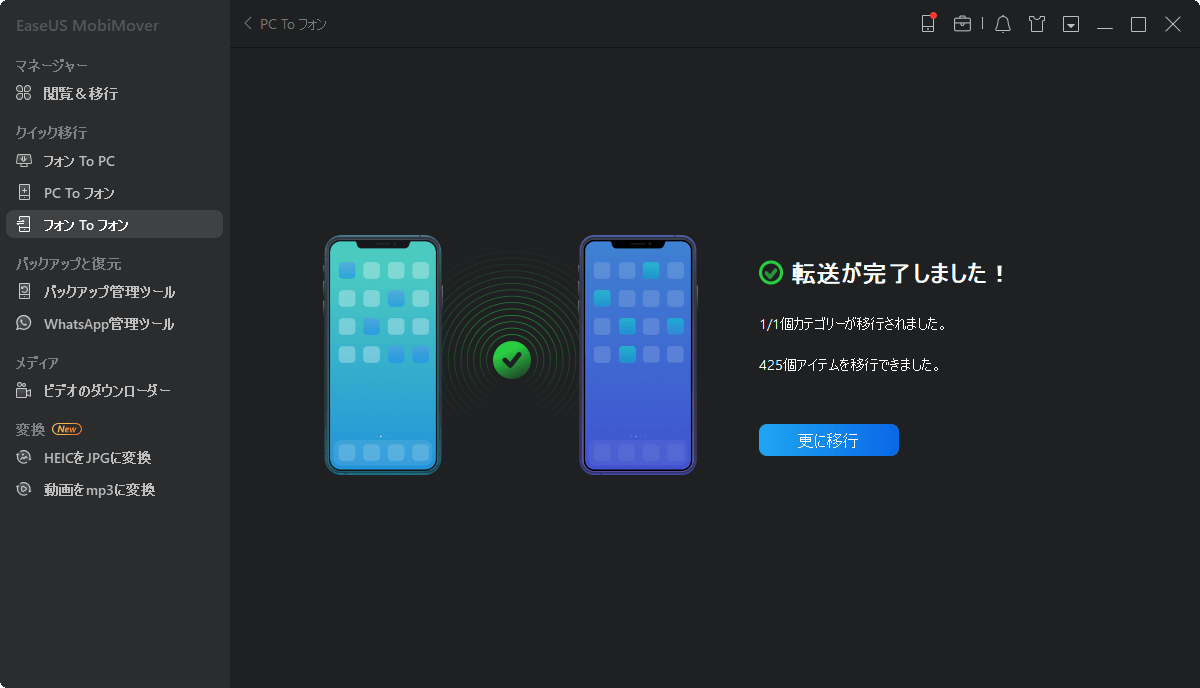
USBに他のサポートされているアイテムがあれば、写真と一緒にiPhoneやiPadにコピーすることができます。データを失うことなく、USBケーブルを使ってUSBからiOSデバイスに写真をコピーできます。USBメモリ以外にも、SDカード、外付けハードドライブ、デジタルカメラなどのストレージデバイスもサポートされています。従って、このiPhoneデータ転送ツールを利用して、iPhoneからSanDiskに写真を転送したり、CanonからiPhoneに写真を転送したりすることもできます。
それに、EaseUS MobiMoverはiPhoneの写真をパソコンや外部ストレージデバイスに転送することもできます。大切な写真のバックアップを取りたい場合に便利です。
上記のステップを適用して、お好きなように写真をiPhone/iPadに保存してください。
iCloudとは、全てのクラウドストレージサービスを指す言葉です。iCloud、Dropbox、Googleフォトのようなクラウドベースのサービスを利用すれば、携帯電話、タブレット、パソコンなど、複数のデバイス間でファイルの共有が可能です。だからこそ、iCloudや他のクラウドサービスを利用して、PCの協力を得てUSBメモリとiPhone/iPad間でファイルの転送を行うことができます。
iCloudは、Wi-Fi経由でデバイス間のファイル同期を支援します。iCloudをスムーズに利用するためには、同一のApple IDでiCloudにログインしていることと、デバイスが安定したネットワーク接続を持っていることを確認する必要があります。
USBからiPhoneやiPadに写真を転送する:
ステップ1. USBメモリまたはその他の外部ストレージデバイスをUSBケーブルでコンピュータに接続します。
ステップ2. USBからiCloudに写真をアップロードします。(この操作はPCで行います。)
ステップ3. iPhoneまたはiPadで「設定」>「自分の名前」>「iCloud」>「写真」と進み、「iCloud写真」をオンにします。同期が完了するまで、しばらく時間がかかるかもしれません。完了したら、モバイルデバイスの「写真」アプリに写真が表示されます。

iCloudの写真がiPhoneに同期されない場合は、ガイドを参考に解決してください。
他のクラウドサービスも同様に動作します:まず初めに、各デバイスにソフトウェアをダウンロードしてインストールします。次に、コンピュータを使用してUSBからサービスに写真をアップロードし、最後に、クラウドサービスからターゲットデバイスにアイテムをダウンロードします。
USBからiPhoneやiPadへ写真を無料かつ簡単に取り込む方法をお探しですか?そうであれば、メールを試してみてはいかがでしょうか?自身に写真を添付したメールを送ることで、iPhoneへ写真をワイヤレスで転送できます。iPhoneをコンピュータに接続したり、ソフトウェアをダウンロードしたりする必要はありません。
ステップ1. メールを作成し、転送したい写真を添付ファイルとして追加します。
ステップ2. そのメールを自分のアカウントに送信します。
ステップ3. iPhoneやiPadでそのメールを確認し、添付ファイルをデバイスにダウンロードします。
これは便利な方法ではありますが、多くの写真をこの方法で転送することは時間がかかるため、お勧めできません。しかし、コピーするアイテムが数点だけであれば、メールを使用するのは良い選択です。
データ同期に問題がなければ、iTunesを使ってUSBからiPhoneに写真を取り込むこともできます。
iTunesを使ってフラッシュドライブからiPhone/iPadに写真を転送する:
ステップ1. iPhone/iPadとUSBをコンピュータに接続します。
ステップ2. iTunesが自動的に開かない場合は、iTunesを起動します。
ステップ3. 「デバイス」タブをクリックし、「写真」を選択します。 iPhoneがiTunesに接続できない場合は、問題を解決してから続ける必要があります。
ステップ4. 「写真を同期」にチェックを入れ、「写真をコピー」からUSBに転送したい写真を選択します。
ステップ5. 「適用」をクリックして、USBメモリからiPhoneやiPadに写真を同期し始めます。

もしUSBフラッシュドライブがタイプCハブに対応していて、それがiPhoneに対応しているということであれば、コンピュータを使用せずにUSBフラッシュドライブからiPhoneに直接写真を転送することができます。iPhoneにデータ共有をサポートするアプリをダウンロードしてインストールするだけで良いのです。
必要なアプリは使用するUSBフラッシュドライブによって異なります。例えば、SanDisk iXpandフラッシュドライブを使用している場合、iOSデバイスにiXpand Driveアプリをダウンロードしてインストールする必要があります。
幸いなことに、どのアプリを使用しても、USBからiPhoneに写真を転送する手順は似ています。
コンピュータを使用せずにUSBからiPhoneへ写真を転送する一般的な手順は以下の通りです:
ステップ1. iPhoneにデータ転送アプリをダウンロードしてインストールします。
ステップ2. USBフラッシュドライブを直接iPhoneに接続します。
ステップ3. データ転送のオプションが表示されたら、USBからファイルをコピーする選択肢を選びます。
ステップ4. 転送するコンテンツの種類、つまりこの場合は写真を選択します。
ステップ5. コピーする必要のある写真を選択し、「iPhoneにコピー」をクリックして、USBからiPhoneへ写真を移動します。

この記事では、USBからiPhoneやiPadに写真を転送するための証明済みの5つの方法を解説しました。iTunesを使用するかどうかに関わらず、必要な解決策を見つけることができます。
あなたのニーズに最も合ったものを実行して、すぐにiPhoneに写真を取り込みましょう。
1.どのようにUSBなしでiPhoneからパソコンに写真を転送しますか?
USBがない場合は、iCloudやGoogleフォトのようなクラウドサービスを使うことができます。この場合、写真をこれらのクラウドサービスにアップロードし、コンピュータでこれらのサービスにサインインし、同期された写真をダウンロードする必要があります。
2.WindowsからiPhoneにファイルを転送する方法を教えてください。
iTunes、iPhoneデータ転送ソフト、クラウドサービスを介して、WindowsからiPhoneにファイルを転送することができます。それぞれのソリューションには長所と短所があります。あなたの特定の要件に応じて適切なものを選択することができます。
3.パソコンなしでUSBからiPhoneに音楽を転送する方法は?
Dropbox、Amazon Music、Google Play Musicなどのクラウドサービスを使えば、パソコンがなくてもUSBからiPhoneに音楽を転送できます。必要なのは、あなたのコンピューターとiPhoneにそのようなクラウドサービスをインストールし、USBをコンピューターに接続し、コンピューターからUSBにファイルをアップロードすることだけです。そして、iPhoneでそのようなサービスを開き、同期されたデータを確認します。
EaseUS MobiMover
1クリックだけ!無料でiOS端末のデータを移行したり、管理したりできる!

EaseUS家族