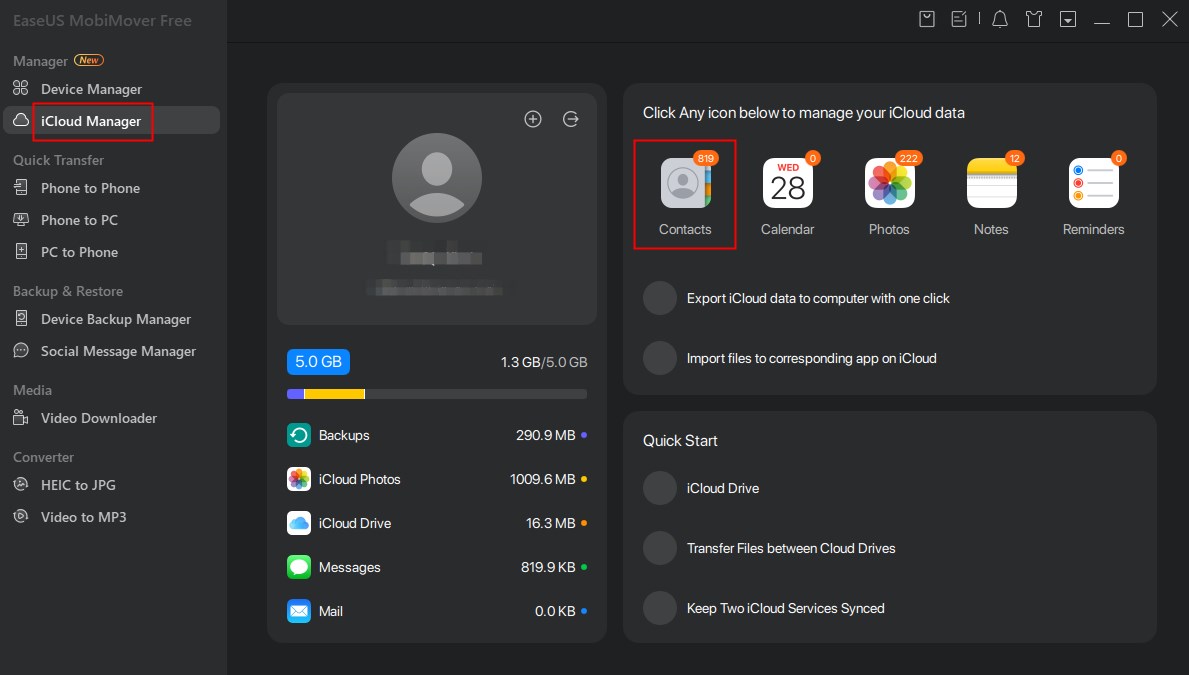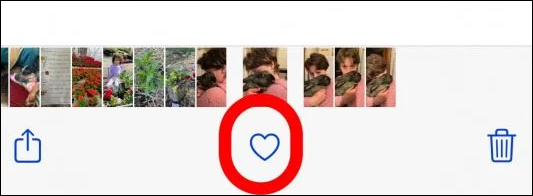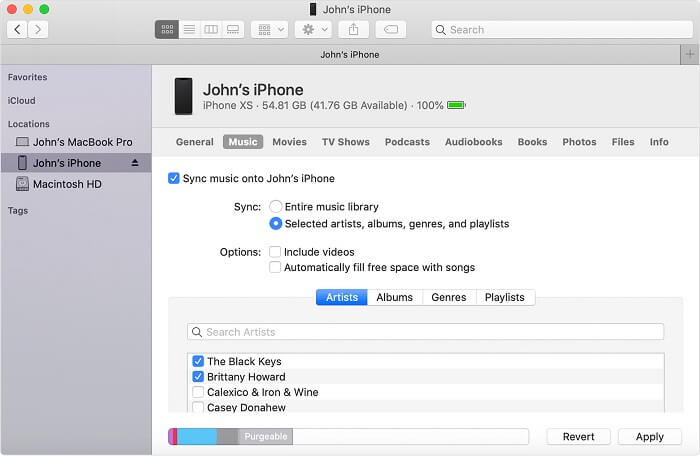Per chiunque passi da un vecchio iPhone o Android a un nuovo iPhone, Move to iOS è uno strumento necessario. Consente agli utenti di spostare i propri dati dal vecchio dispositivo a un nuovo iPhone abbastanza rapidamente. Ma, come qualsiasi altra tecnologia, a volte presenta alcuni bug e problemi. Questi bug e problemi potrebbero non essere irrisolvibili, ma problemi come Passa a iOS bloccato in 1 minuto infastidiscono molte persone.
Quindi, perché succede quando Sposta su iOS rimane bloccato per 1 minuto? Quali sono le alternative se questo non funziona? E come si fa a risolvere questo problema se persiste? Oggi risponderemo a tutte queste domande e ti mostreremo alcune soluzioni. Quindi iniziamo.
Perché Sposta su iOS è bloccato su 1 minuto?
Ci sono diversi motivi per cui le persone affrontano il problema del passaggio a iOS bloccato nel calcolo del tempo rimanente o di 1 minuto. Una delle cause principali è la mancanza di velocità di Internet e altri problemi di connettività. Un'altra causa importante è la mancanza di spazio di archiviazione sull'iPhone. Tuttavia, la maggior parte degli esperti iOS ritiene che di solito ci sia più di un problema a causare questo problema. Principalmente perché Move to iOS è ampiamente considerato un programma stabile da utilizzare. Quindi, alcuni dei motivi principali per cui è bloccato su 1 minuto includono:
- Connettività Internet lenta o scadente;
- Versione iOS obsoleta;
- Spazio di archiviazione iPhone ridotto;
- Arresto anomalo dell'app o accumulo di cache che causano problemi;
- Vengono trasferiti contemporaneamente numerosi file di grandi dimensioni;
- Due o più dei problemi sopra indicati si verificano contemporaneamente.
Ecco perché è importante provare varie soluzioni per eliminare questo problema. È molto probabile che più di un problema stia causando il blocco di Sposta su iOS per un minuto.
Prova l'alternativa Passa a iOS per rimuovere i problemi bloccati
Se vuoi sbarazzarti del problema "Sposta su iOS bloccato per 1 minuto" il prima possibile, la prima cosa che puoi fare è provare a Spostare su alternative iOS . Molti strumenti affermano di essere ottime alternative, ma uno che spicca tra questi è EaseUS MobiMover . Scelto sia dagli utenti occasionali che dagli esperti, questo è il programma leader per il trasferimento di file da un iPhone all'altro.
Ma non è tutto; può aiutarti a trasferire file da un Android a un iPhone e viceversa. Inoltre, puoi anche copiare i dati del tuo iPhone su un PC, Mac o qualsiasi altro spazio di archiviazione online/cloud di tua scelta. Puoi anche accedere direttamente al tuo account iCloud e scaricare tutti i dati dal tuo iCloud.
- La possibilità di trasferire i dati dell'iPhone su un altro iPhone, Android o PC;
- Supporta musica, contatti, foto, video, messaggi, note, ecc;
- Esegui il backup o ripristina il tuo iPhone con pochi clic;
- Può trasferire dati da Android a iPhone dopo la configurazione (Sposta su iOS è possibile solo sui nuovi iPhone);
Pertanto, se stai affrontando il problema del passaggio a iOS bloccato in 1 minuto, ecco come puoi migrare il tuo Android su iPhone con uno strumento alternativo:
Passo 1. Avvia EaseUS MobiMover, scegli la modalità di trasferimento da telefono a telefono e collega i tuoi dispositivi mobili al computer. Segui le istruzioni visualizzate sullo schermo per fidarti di questo computer e abilitare il debug USB sul tuo telefono Android. Cambia il tuo telefono Android come dispositivo sorgente e il tuo iPhone come destinazione.
![collega il tuo dispositivo al computer]()
Passo 2. Fai clic su Avanti e EaseUS MobiMover verrà scaricato sul tuo Android. Segui la guida per disattivare Trova il mio iPhone tramite Impostazioni. (È necessario impostare temporaneamente MobiMover come app SMS predefinita quando richiesto, ma questo software ti guiderà a reimpostarlo su Messaggi dopo il trasferimento.)
![installa l'app sul tuo Android]()
Passo 3. Seleziona i file che desideri trasferire e, in basso a destra, puoi vedere se hai abbastanza spazio per archiviare i file trasferiti.
![Seleziona i file]()
Passaggio 4. Fare clic su Trasferisci per avviare il processo di trasferimento dei dati da Android a iPhone. Mantieni i tuoi dispositivi connessi fino al termine dell'intero processo.
![trasferimento completato]()
Come risolvere il problema con il passaggio a iOS bloccato in 1 minuto
Esistono diversi modi per eliminare questo problema ed esploreremo ogni soluzione minore per questo. I metodi di cui stiamo parlando risolveranno la cattiva connettività, ti aiuteranno a concentrare la larghezza di banda Internet, a svuotare la cache, ecc., per aiutarti a eliminare il problema. Quindi, ecco alcuni modi per risolvere Move To iOS bloccato su 1 minuto.
Requisiti consapevoli per il passaggio a iOS
Prima di iniziare con la correzione, è fondamentale analizzare il problema in questione. Ci sono problemi di compatibilità, ma potrebbero anche essere causati dalla batteria scarica. Ecco perché devi controllare alcune cose prima di iniziare con le correzioni, come ad esempio:
- Verifica la compatibilità con iOS e Android. Passa a iOS funziona su Android 4.0 e versioni successive, iOS 9.0 e versioni successive.
- Accendi il Wi-Fi e assicurati che funzioni. Passa a un'altra connessione Wi-Fi se la connessione Internet è debole .
- Assicurati che la batteria sia almeno al 60% su entrambi i dispositivi. Il processo di trasferimento dei dati potrebbe essere interrotto dalla batteria scarica. Collega entrambi i telefoni a una fonte di alimentazione.
- Puoi utilizzare Passa a iOS solo sui nuovi iPhone. Se lo hai già configurato, devi ripristinare le impostazioni di fabbrica del tuo iPhone.
- Metti due dispositivi abbastanza vicini. La connessione debole tra due telefoni potrebbe causare il blocco di Sposta su iOS. Mantenere i dispositivi nelle vicinanze per garantire una copia rapida.
È anche essenziale non fare nient'altro sul telefono da cui stai spostando i dati mentre Move to iOS fa il suo dovere. Pertanto, è fondamentale assicurarsi di queste poche cose prima di iniziare.
Forza il riavvio di entrambi i dispositivi
È noto che il riavvio del dispositivo risolve questo problema abbastanza rapidamente. Perché è noto che riavviare l'iPhone ripristina i servizi necessari per spostare i file da un iPhone all'altro. Tuttavia, iPhone diversi hanno modi diversi per ripristinarli. Devi assicurarti di riavviare entrambi i dispositivi, quindi ecco come puoi farlo:
Dispositivi Android:
Tieni premuto il pulsante di accensione su Android e il pulsante di riduzione del volume per almeno 5 secondi. Quando lo schermo si spegne, rilasciare i pulsanti.
iPhone X, 11, 12, 13 e versioni successive:
Passo 1 . Tieni premuto il pulsante del volume (su o giù) e il pulsante di accensione/home finché non viene visualizzato il cursore di spegnimento.
![premere-tenere-pulsante-volume.png]()
Passo 2 . Scorri verso destra finché il telefono non inizia a spegnersi. Attendi fino allo spegnimento completo del telefono.
![wait-for-power-off.png]()
Passaggio 3 . 30-40 secondi dopo, tieni premuto il pulsante di accensione/laterale per riaccendere l'iPhone.
iPhone 6, 7, 8 e SE:
Passo 1 . Tieni premuto il pulsante di accensione finché non viene visualizzato il cursore (non è necessario premere a lungo i pulsanti del volume).
![premere a lungo i pulsanti del volume.png]()
Passo 2 . Scorri completamente verso destra finché il telefono non inizia a spegnersi.
![il telefono-inizia-a-spegnere.png]()
Passaggio 3 . Tieni nuovamente premuto il pulsante di accensione finché l'iPhone non si accende.
iPhone SE:
Passo 1 . Tieni premuto il pulsante di accensione in alto finché non viene visualizzato il cursore.
![premere e tenere premuto il pulsante di accensione.png]()
Passo 2 . Scorri il cursore di spegnimento finché il telefono non si spegne.
Passaggio 3 . Riaccendilo premendo a lungo lo stesso pulsante. Una volta riavviati gli iPhone, esegui nuovamente Move to iOS e riavvia lo spostamento.
Ripristina le impostazioni di rete
Le impostazioni di rete svolgono un ruolo significativo nello spostamento dei file iPhone da un dispositivo all'altro. Se sono presenti impostazioni che ostacolano questo processo, è necessario modificarle o ripristinarle. Tuttavia, non puoi ripristinare ogni piccola impostazione delle reti nell'iPhone.
Pertanto, un'alternativa semplice e migliore è ripristinare le impostazioni di rete ed ecco come farlo:
Passo 1 . Accedi all'app Impostazioni sul tuo iPhone, quindi scorri verso il basso per accedere alle impostazioni "Generali".
Passo 2 . Scorri fino in fondo per trovare l'opzione "Trasferisci o ripristina iPhone" e toccala.
Passaggio 3 . In queste impostazioni, tocca nuovamente "Ripristina" finché non viene visualizzato un elenco di opzioni di ripristino.
Passaggio 4 . Dall'elenco delle opzioni, tocca "Ripristina impostazioni di rete" e conferma quando richiesto.
![scegli-reimposta-impostazioni-di-rete.jpg]()
Una volta terminato, ti verrà richiesto di aggiungere nuovamente la tua rete Wi-Fi. Al termine, prova a eseguire nuovamente Sposta su iOS e verifica se funziona.
Abilita Airplane su Android per evitare interruzioni
Una telefonata o un messaggio improvviso possono causare il blocco di Passa a iOS per 1 minuto. Quindi, puoi sbarazzartene impostando il tuo Android in modalità aereo.
Passo 1 . Scorri verso il basso dalla parte superiore dello schermo Android per accedere alle Impostazioni rapide.
Passo 2 . Individua l'icona dell'aereo. Tocca l'icona dell'aereo finché non viene attivata.
![android-airplane-mode.png]()
Passaggio 3 . Ora tocca nuovamente l'icona Wi-Fi per attivare la connessione Wi-Fi e riprendere Sposta su iOS.
Dovresti anche attivare il Bluetooth dopo aver attivato la modalità aereo. Questo dovrebbe eliminare qualsiasi interferenza di rete che si frappone.
Disabilita il salvataggio Wi-Fi su Android
Se hai attivato la modalità di risparmio Wi-Fi su Android, potresti riscontrare frequenti interruzioni della rete. Ciò comporta un carico significativo sulla larghezza di banda e potrebbe essere uno dei problemi alla base del mancato trasferimento corretto dei dati. Fortunatamente, è noto che disabilitare questa impostazione risolve il problema per molti utenti. Quindi, ecco come puoi farlo:
Passaggio 1. Vai su Impostazioni sul tuo Android e tocca Wi-Fi.
Passaggio 2. Tocca il pulsante Altro in alto a destra (l'icona a tre punti).
Passaggio 3. Dal menu a comparsa, tocca Wi-Fi intelligente. Scorri verso il basso per disattivare la modalità di risparmio energetico Wi-Fi.
![wifi-power- saving.png]()
Conclusione
Queste soluzioni dovrebbero aiutarti a risolvere il problema e non dovresti più dover affrontare il problema di Move To iOS bloccato per 1 minuto . È un problema fastidioso, ma alcune soluzioni minori come queste possono aiutarti a sbarazzarti del problema. Tuttavia, se il problema persiste, puoi provare EaseUS MobiMover poiché è molto più semplice e veloce. Inoltre, garantisce una copia sicura ed efficiente dei tuoi dati da un iPhone all'altro. In alternativa, puoi creare un backup dei tuoi dati e configurare da zero il nuovo iPhone.
Passa a iOS Bloccato sulle domande frequenti di 1 minuto.
Ecco alcune domande aggiuntive che gli utenti hanno riguardo al blocco di Passa a iOS su 1 minuto.
1. Perché l'ultimo minuto di Move to iOS impiega così tanto tempo?
L'ultimo minuto di Move to iOS richiede molto tempo, in genere perché è necessario configurare la cache dei file e inserirli nel posto giusto. Tuttavia, problemi di Internet lenti e di connettività possono anche rallentare ulteriormente questo processo al punto in cui diventa necessario tentare una soluzione.
2. Cosa faccio se il trasferimento del mio iPhone è bloccato?
Quindi, puoi provare a ripristinare le impostazioni di rete e provare a trasferire nuovamente i file del tuo iPhone. Se non funziona, puoi collegare il tuo iPhone a un computer e utilizzare un programma come EaseUS MobiMover o iTunes per copiare i tuoi dati sul tuo PC/Mac. Da lì, puoi trasferire i tuoi file sul nuovo iPhone.