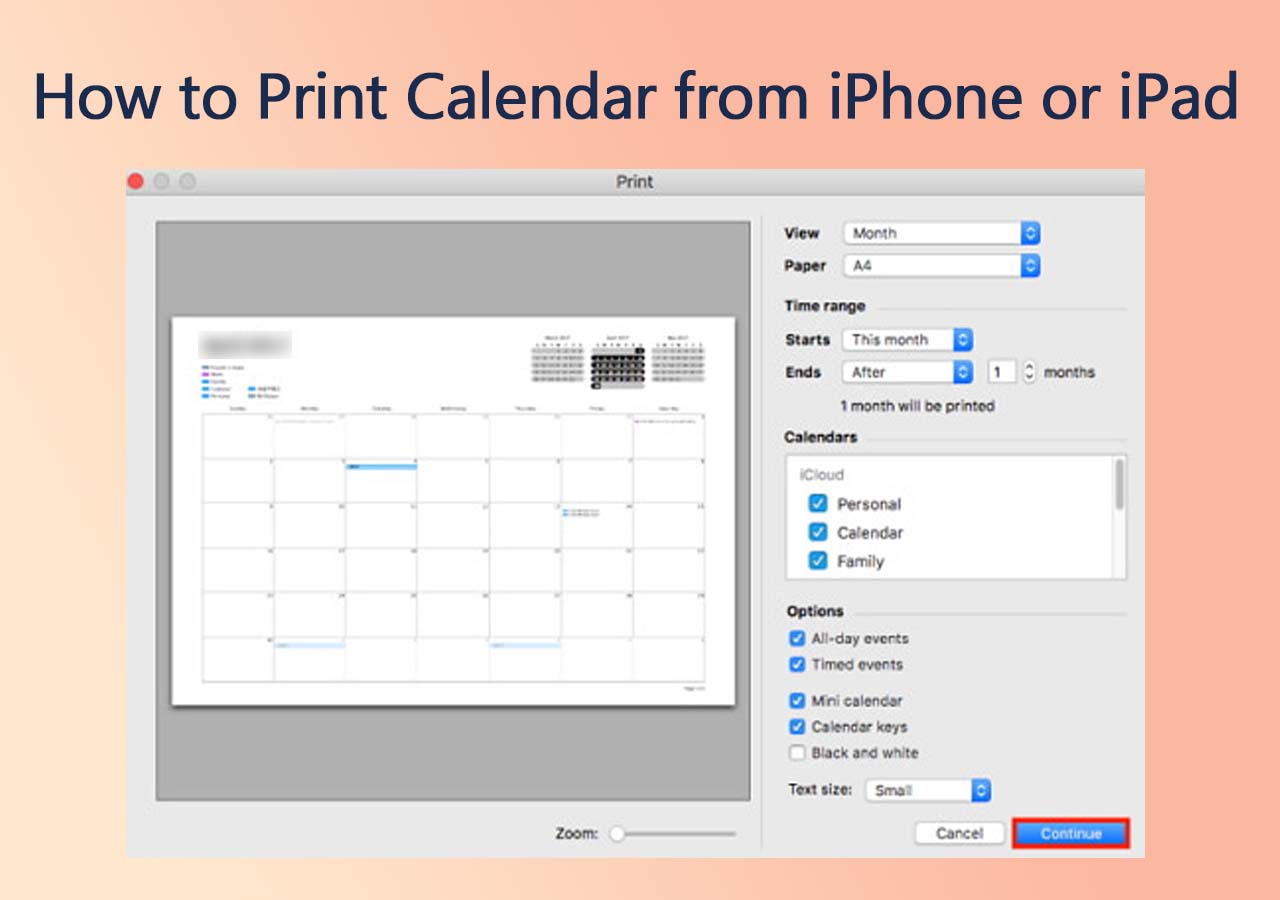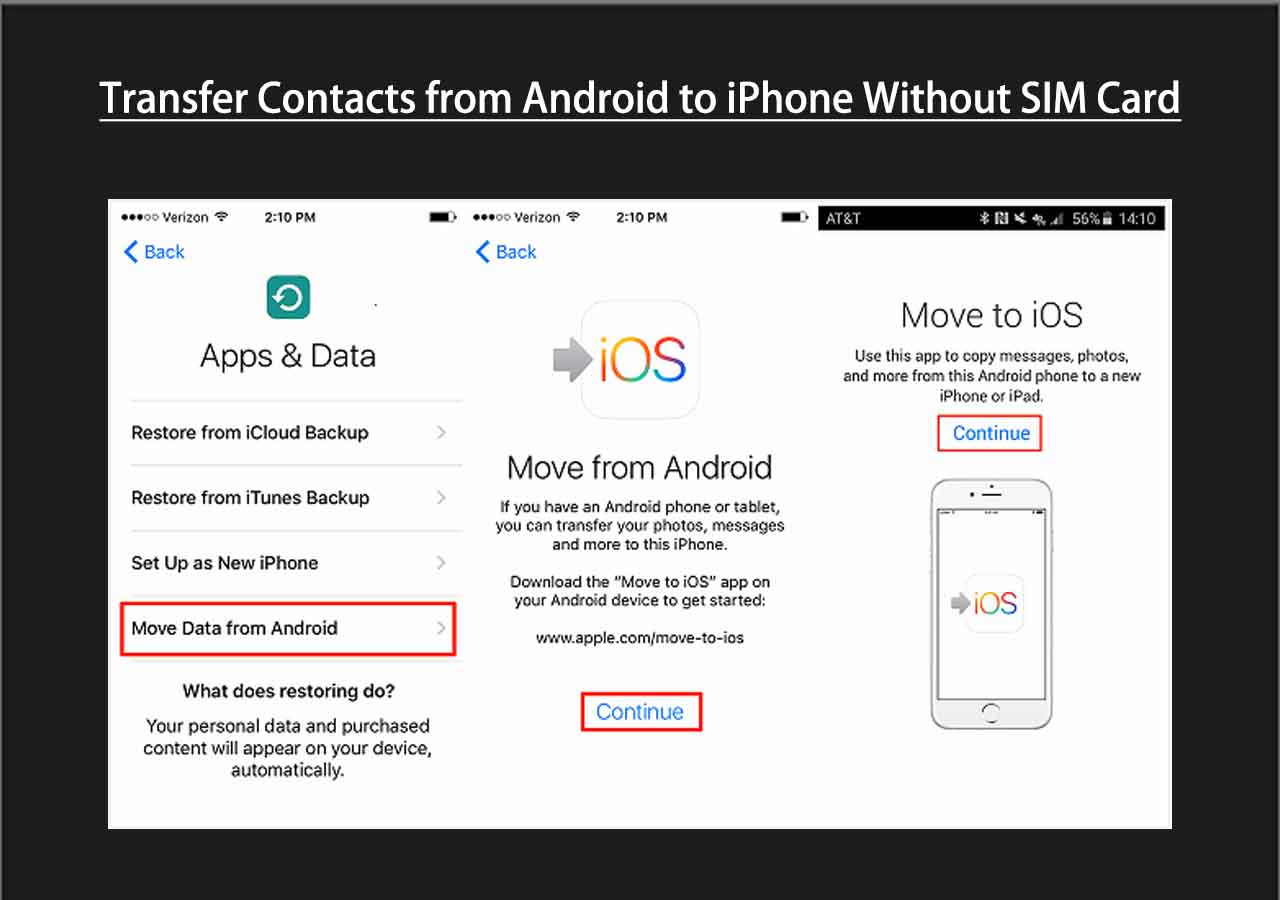For anyone moving from an older iPhone or Android to a new iPhone, Move to iOS is a necessary tool. It allows users to move their data from their older device to a new iPhone quite quickly. But, like any other technology, this one sometimes has some bugs and issues. These bugs and problems may not be unsolvable, but issues like Move to iOS stuck on 1 minute bother a lot of people.
So, why does it happen when Move to iOS is stuck for 1 minute? What are the alternatives if this doesn't work? And how do you go about fixing this issue if it persists? Today, we'll answer all these questions and show you some fixes. So, let's get started.
Why is Move to iOS stuck on 1 minute?
There are quite a few reasons people face the issue of Move to iOS stuck on calculating time remaining or 1 minute. One major cause is the lack of internet speed and other connectivity problems. Another major cause is the lack of storage on the iPhone. However, most iOS experts believe that there is usually more than one issue causing this. Mainly because Move to iOS is widely considered a stable program to use. So, some of the main reasons behind it being stuck on 1 minute include:
- Slow or lousy internet connectivity;
- Outdated iOS version;
- Low iPhone storage;
- App crashing or cache build-up causing issues;
- A number of large files are being transferred at once;
- Two or more of the above problems occur at once.
That's why it's important to try various fixes to eliminate this issue. It's highly likely that more than one problem is causing Move to iOS to get stuck for one minute.
Try Move to iOS Alternative to Remove Stuck Issues
If you want to get rid of the 'Move to iOS stuck on 1 minute' issue as soon as possible, the first thing you can do is try to Move to iOS alternatives. Many tools claim to be great alternatives, but one that stands out among them is EaseUS MobiMover. Trusted by casual users and experts alike, this is the leading program for transferring files from one iPhone to another.
But that's not all; it can help you transfer files from an Android to an iPhone and vice versa. Besides, you can also copy your iPhone data to a PC, Mac, or any other online/cloud storage of your choosing. You can also sign directly into your iCloud account and download any data from your iCloud.
- The ability to transfer iPhone data to another iPhone, Android or PC;
- Supports music, contacts, photos, videos, messages, notes, etc;
- Back up or restore your iPhone with a few clicks;
- It can transfer data from Android to iPhone after setup (Move to iOS is only workable on new iPhones);
Thus, if you're facing the Move To iOS stuck on 1 minute issue, then here's how you can migrate your Android to iPhone with an alternative tool:
Step 1. Launch EaseUS MobiMover, choose Phone to Phone transfer mode, and connect your mobile devices to your computer. Follow the on-screen instructions to trust this computer and enable USB debugging on your Android phone. Switch your Android phone as the source device and your iPhone as the destination.
![connect your device to computer]()
Step 2. Click Next, and EaseUS MobiMover will be downloaded to your Android. Follow the guide to turn off Find My iPhone via Settings. (You need to set MobiMover as your default SMS app temporarily when it is asked, but this software will guide you to set it back to Messages after the transfer.)
![install the app to your android]()
Step 3. Select the files you want to transfer, and from the lower right, you can see whether you have enough space to store the transferred files.
![select files]()
Step 4. Click Transfer to start the data transfer process from Android to iPhone. Keep your devices connected until the whole process ends.
![transfer completed]()
How to Fix Move to iOS Stuck on 1 Minute
There are quite a few ways to get rid of this issue, and we're going to explore each minor fix for this. The methods we're talking about will fix bad connectivity, help you focus your internet bandwidth, clear cache, etc., to help get rid of the problem. So, here are some of the ways to fix Move To iOS stuck on 1 minute.
Aware Requirements for Move to iOS
Before you get started with the fix, it's crucial to analyze the issue at hand. There are compatibility problems, but they could also be caused by a low battery. That's why you need to check a few things before you get started with the fixes, such as:
- Check for iOS and Android compatibility. Move to iOS runs on Android 4.0 and newer, iOS 9.0 and newer.
- Turn on the Wi-Fi and make sure it's working. Switch to another Wi-Fi connection if the internet is low.
- Make sure the battery is at least 60% on both devices. The data transfer process may be interrupted by the low battery. Connect both your phones to a power source.
- You can only use Move to iOS on new iPhones. If you have set it up already, you need to factory reset your iPhone.
- Put two devices close enough. The weak connection between two phones may cause Move to iOS stuck. Keep devices in the vicinity to ensure swift copying.
It's also essential to do nothing else on the phone you're moving data from while Move to iOS does its thing. Therefore, it's vital that you ensure these few things before you get started.
Force Restart Your Both Devices
Restarting the device is known to fix this problem quite quickly. Because restarting the iPhone is known to reset the services necessary to move files from one iPhone to another. However, different iPhones have different ways of resuming them. You have to ensure you're restarting both devices, so here's how you can do that:
Android Devices:
Press and hold the Power button on Android and the volume down button for at least 5 seconds. When the screen shuts down, release the buttons.
iPhone X, 11, 12, 13, and later editions:
Step 1. Press and hold the volume (up or down) button and power/home button until the power-off slider pops up.
![press-hold-volume-button.png]()
Step 2. Slide right until the phone begins to power off. Wait until the phone is completely off.
![wait-for-power-off.png]()
Step 3. 30-40 seconds later, press and hold the power/side button to turn the iPhone on again.
iPhone 6, 7, 8, and SE:
Step 1. Press and hold the power button until the slider appears (no need to long-press the volume buttons.)
![long-press-the-volume-buttons.png]()
Step 2. Slide all the way to the right until the phone begins to turn off.
![phone-begins-to-turn-off.png]()
Step 3. Press and hold the power button again until the iPhone powers on.
iPhone SE:
Step 1. Press and hold the power button on the top until the slider appears.
![press-and-hold-power-button.png]()
Step 2. Swipe the power off slider until the phone turns off.
Step 3. Turn it back on by long-pressing the same button. Once the iPhones have restarted, run Move to iOS again and restart the move.
Reset Network Settings
Network settings play a significant role in moving iPhone files from one device to another. If there is any setting that's hindering this process, then it must be changed or reset. However, you cannot go and reset every little setting for networks in the iPhone.
Therefore, a simple and better alternative is to reset the network settings, and here's how to do that:
Step 1. Head into the Settings app on your iPhone, then swipe down to go into "General" settings.
Step 2. Scroll all the way down to find the "Transfer or Reset iPhone" option and tap on it.
Step 3. Under these settings, tap on "Reset" once more until a list of reset options pops up.
Step 4. From the list of options, tap on "Reset Network Settings" and confirm when prompted.
![choose-reset-network-settings.jpg]()
Once done, you will be required to add your Wi-Fi network again. When done, try running Move to iOS again and see if it works.
Enable Airplane on Android to Avoid Interruption
Sudden phone call or messaging can cause Move to iOS stuck on 1 minute. So, you can get rid of this by setting your Android on Airplane mode.
Step 1. Swipe down from the top of your Android screen to access Quick Settings.
Step 2. Locate the Airplane icon. Tap on the Airplane icon until it turns activated.
![android-airplane-mode.png]()
Step 3. Now tap on the Wi-Fi icon again to activate the Wi-Fi connection and resume Move to iOS.
You should also turn on the Bluetooth after turning on the airplane mode. This should get rid of any network interference getting in the way.
Disable Wi-Fi Saving on Android
If you have turned on Wi-Fi Saving mode on Android, you may find your network disrupted frequently. This causes a significant burden on the bandwidth and could be one of the issues behind your data not being transferred correctly. Luckily, disabling this setting is known to fix the problem for many users. So, here's how you can do that:
Step 1. Go to Settings on your Android and tap Wi-Fi.
Step 2. Tap the More button at the top right (the three-dot icon).
Step 3. From the pop-up menu, tap Intelligent Wi-Fi. Swipe down to the bottom to turn off Wi-Fi power-saving mode.
![wifi-power-saving.png]()
Conclusion
These solutions should help you fix the problem, and you should no longer have to face Move To iOS stuck for 1 minute. It's a nagging problem, but a few minor fixes like these can help you get rid of the problem. However, if it still persists, then you can try EaseUS MobiMover since it's much easier and simpler. Besides, it guarantees safe and efficient copying of your data from one iPhone to another. Or, you can create a backup of your data and set up the newer iPhone from scratch.
Move to iOS Stuck on 1 Minute FAQs.
Here are some additional queries people have regarding Move to iOS being stuck on 1 minute.
1. Why does the last minute of Move to iOS take so long?
The last minute of Move to iOS takes a long time, usually because it's configuring the files cache and putting them in the right place. However, slow internet and connectivity issues can also slow down this process further to the point where trying a fix becomes necessary.
2. What do I do if my iPhone transfer is stuck?
Then, you can try resetting the network settings and try to transfer your iPhone files again. If that doesn't work, you can plug your iPhone into a computer and use a program like EaseUS MobiMover or iTunes to get your data copied to your PC/Mac. From there, you can transfer your files to the newer iPhone.