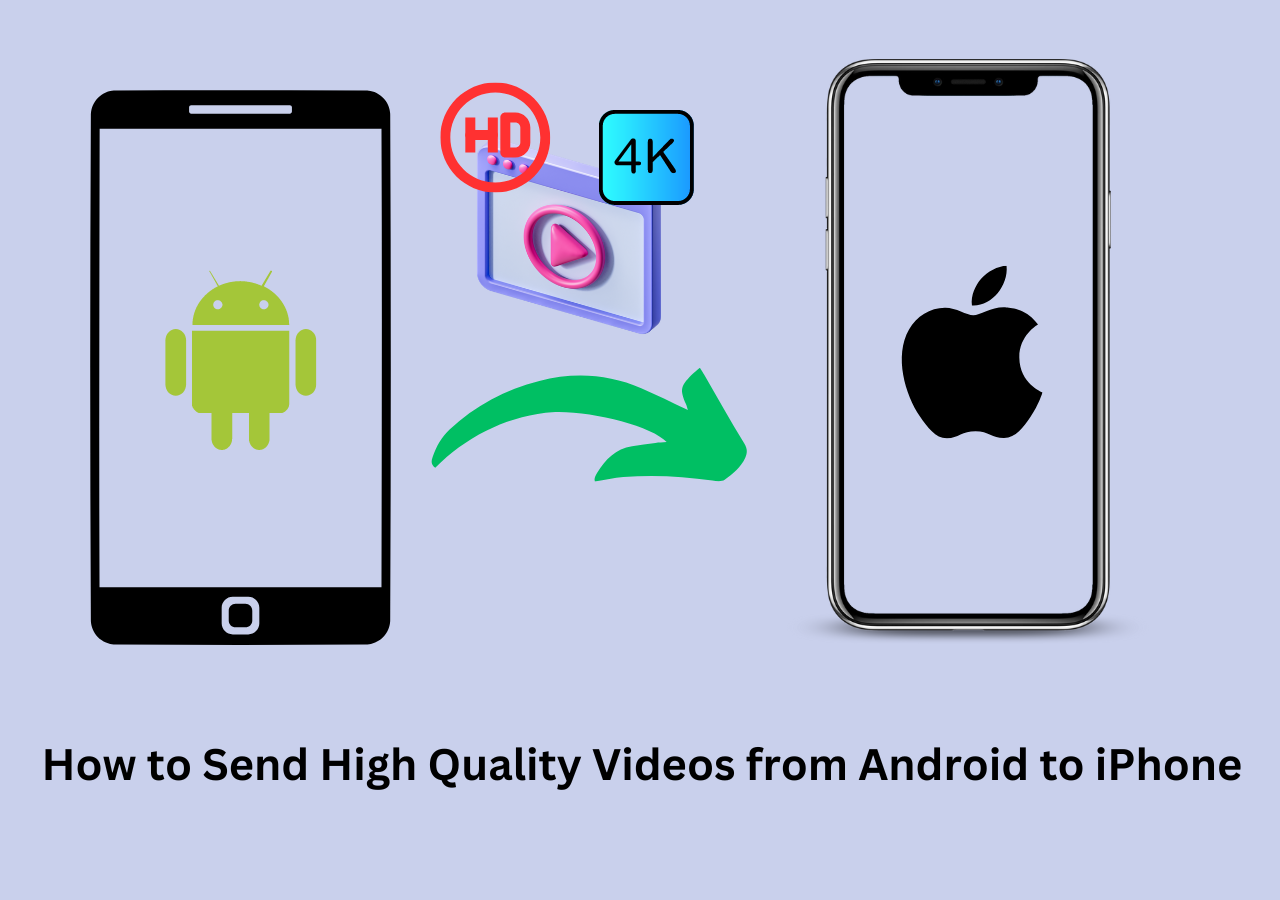Highlights:
- Transfer photos from your smartphone to a simplistic Chromebook using basic methods, including USB connection and Google Photos.
- To further optimize the transfer process, you can transfer through messaging apps and cloud services.
- Use the best data transfer software to streamline migrating photos from one device to another.
Users looking to back up their cherished memories or free up storage on their devices can transfer photos from Android phones to a Chromebook. Other than that, this photo migration process allows them to edit images on a larger screen. As we know, Chromebooks emerged as a simplistic version of laptops to help everyone perform basic tasks without requiring any technicalities.
However, you can face difficulty in figuring out how to transfer photos from Android phone to Chromebook. Google Photos stands out as the easiest way, as this method can automatically sync your images across all your devices. Another method is the classic USB cable connection, which allows you to drag and drop files like on a regular computer.
Can I Transfer Photos from Android Phone to Chromebook?
During a recent trip or a special event, you must have taken a bunch of photos on your Android phone. Now, you want to edit those pictures on a bigger screen, or you're running out of storage and need to offload some files. In such situations, we recommend you move your photos to any of the available Chromebooks for ease of viewing and preserving storage space.
So, you might be wondering how to transfer photos from Android phone to Chromebook or can I even do so. As mentioned before, you can perform this task with the help of multiple ways to save space on your mobile. Go through the later sections of this article to learn different methods to migrate your pictures from smartphones to Chromebooks.
Way 1. Transfer Photos from Android Phone to Chromebook with a USB Cable
Prior to discussing the wireless methods, we will explore the traditional method of moving files between devices. Using this USB connection method, you can simply drag and drop your photos from the smartphone to the Chromebook without any difficulty. However, you need to make sure the connection stays free throughout the transferring process. Follow the steps below to migrate your photos through a USB cable:
Step 1. Begin learning how to transfer photos from Android phone to Chromebook by connecting your smartphone through a USB cable. Now, access the notification panel on your mobile and press "Charging This Device via USB" to reveal new settings. From this screen, choose the "File Transfer/Android Auto" option to start photo migration.
![enable file transfer android auto option]()
Step 2. Upon establishing a connection, enter the "Files" folder on your Chromebook and click on the name of your mobile on the left side panel. Now, enter the "DCMI" folder from all the data stored in your smartphone to find the photos you want to transfer.
Step 3. Finally, access the "Camera" folder, select the files, and right-click to reveal a new pop-up menu. From here, press the "Copy" option and then paste these photos within any folder in your Chromebook to complete the process.
![choose the copy option]()
Way 2. Transfer Photos from Android to Chromebook Through Google Photos
One of the easiest methods to automatically back up your photos to access them on any device includes Google Photos. As we know, these cloud services provide about 15GB of free storage to allow cross-platform accessibility, so users can utilize this for photo migration. Go through the steps given below to learn how to transfer photos from Android phone to Chromebook within a few clicks using this photo storage service:
Step 1. Initiate the process by accessing the Google Photos application on your mobile and tapping the "Profile" icon to access a bottom-up menu. From here, press the "Turn on Backup" option and confirm the selection on the preceding screen to store your images in this photo storage service.
![press turn on backup button]()
Step 2. Now, log into Google Photos on your Chromebook to access stored photos. Afterward, select all the images you want to store on your device and tap the "Three Dots" icon to reveal a new drop-down menu.
![click the three dots]()
Step 3. From the newly revealed menu, hit the "Download" button to save all the selected photos on your Chromebook to complete the transfer.
Way 3. Move Photos from Android to Chromebook via Email or Messaging
While discussing the best ways to transfer photos, emailing, and messaging platforms stand out with their ease of use. Almost everyone around the world makes use of these services to communicate for personal or professional reasons. So, go through the steps of both these platforms to learn how to transfer photos from Android phone to Chromebook.
Emailing Services
Users can benefit from several emailing platforms to transfer their photos from smartphones to larger screens. Gmail is the preferred choice for most professionals due to its large user base around the world. Here, we will explain the instructions for carrying out the photo transfer process using this emailing service:
Step 1. First, enter this emailing app on your mobile and tap the "Plus" icon to start composing a new mail. Proceeding forward, press the "Attachment" icon to reveal the drop-down menu with various options to attach images.
![create a new email]()
Step 2. From this menu, hit the "Attach File" button to import pictures from your device after searching through Gallery. Once all the images are uploaded, tap the "Send" icon to receive the photos on your Chromebook.
![attach the required picture]()
Step 3. Afterward, open this emailing platform on your computer and log into the account to which you sent the pictures. Then, access the relevant email and press the "Download" icon within the images to save them on your device.
Way 4. Transfer Photos from Android Phone to Chromebook with Cloud Services
When running out of storage, you can simply create a backup of your photos within the cloud services before deleting them. To help you in this regard, many cloud storage platforms are available, including OneDrive and Dropbox. However, with its 15GB free storage capacity, Google Drive emerges as the top option to help you learn how to transfer photos from Android phone to Chromebook.
Step 1. To commence this task, launch this cloud storage application on your device and hit the "Plus" icon to access a bottom-up menu. From here, tap the "Upload" button to import all the pictures you want to transfer to the other device.
Step 2. Now, open Google Drive on your Chromebook and log into the same account to which you uploaded the pictures. Then, tap the "Three Dots" icon on the photos and choose "Download" to complete this task.
![click the download option]()
Bonus: How to Easily Transfer Photos from Android to Computer
Throughout this informative guide, we have reviewed the best methods that can help you understand how to transfer photos from an Android phone to a Chromebook. EaseUS MobiMover is important when talking about these photo migration methods and tools. It is a multi-dimensional tool to transfer photos from Android to computer. Using this tool, users get the ability to back up their data within a few clicks.
You even get the chance to move your photos stored in Android mobile to iOS devices with the help of this advanced tool. Apart from that, this tool has the ability to download videos and music from over a thousand websites all over the internet. Keeping in view its multi-functionality, we recommend you download this photo transfer tool on your system to optimize the sharing process.
Key Features
- Due to its multi-directional nature, this tool is able to transfer data from iPhone to Android and vice versa.
- Users can enjoy 24/7 customer support when opting to utilize this tool for photo transfer.
- You will also be able to restore your iOS device from the created backup with the help of this advanced tool.
Considering these benefits and features of EaseUS MobiMover, you should get your hands on this data migration tool to streamline operations.
Conclusion
In summary, transferring photos from Android phones to Chromebooks doesn't have to be complicated. You can opt for a variety of methods, including a USB cable for a direct connection or cloud services, to transfer photos between devices. Other than that, emailing and messaging platforms offer easy ways to help you learn how to transfer photos from an Android phone to a Chromebook.
However, when looking for an all-in-one photo migration tool, EaseUS MobiMover stands out with its additional flexibility and functionality. By following the methods outlined in this article, you can efficiently manage your photo storage and ensure your cherished memories are backed up safely.
FAQs on How to Transfer Photos from Android Phone to Chromebook
After reading this guide, you will be able to understand the best ways to transfer your pictures from one device to another. Users still having any sort of confusion can analyze these answers to learn how to transfer photos from Android phone to Chromebook.
Q1: How do I connect my Android phone to my Chromebook?
With the help of the instructions explained below, you will be able to establish a connection between your smartphone and other devices.
Step 1. To start the process, access the device settings and click on the "Connected Devices" tab. Within the "Android Phone" option, hit the "Set Up" button to access a new dialog box.
Step 2. From here, choose the Android device you want to connect to and tap the "Accept & Continue" button. After entering the password, both your devices will be successfully connected to let you enjoy seamless transfer.
Q2: How do I transfer photos from Android to Chromebook without USB?
To migrate pictures without the use of a USB cable, users can utilize cloud services, such as Google Photos, to get the job done.
Step 1. First, you need to open Google Photos on your phone and select "Turn on Backup" after tapping the profile icon to start saving your images.
Step 2 On your other device, log in to the same account on the Google Photos website to access your stored photos. Here, click the three dots icon in front of the photo you want to save and choose "Download" to store them.
Share this post with your friends if you find it helpful!