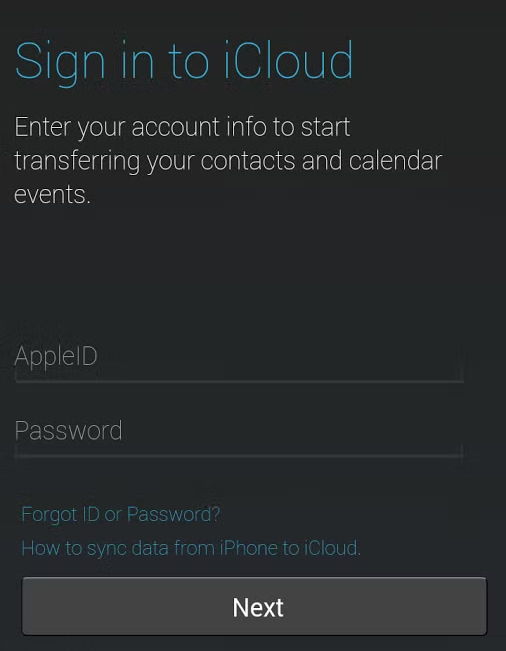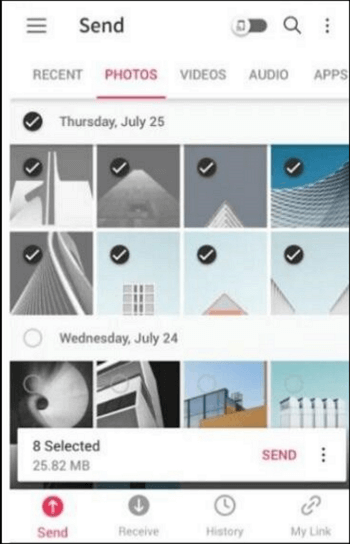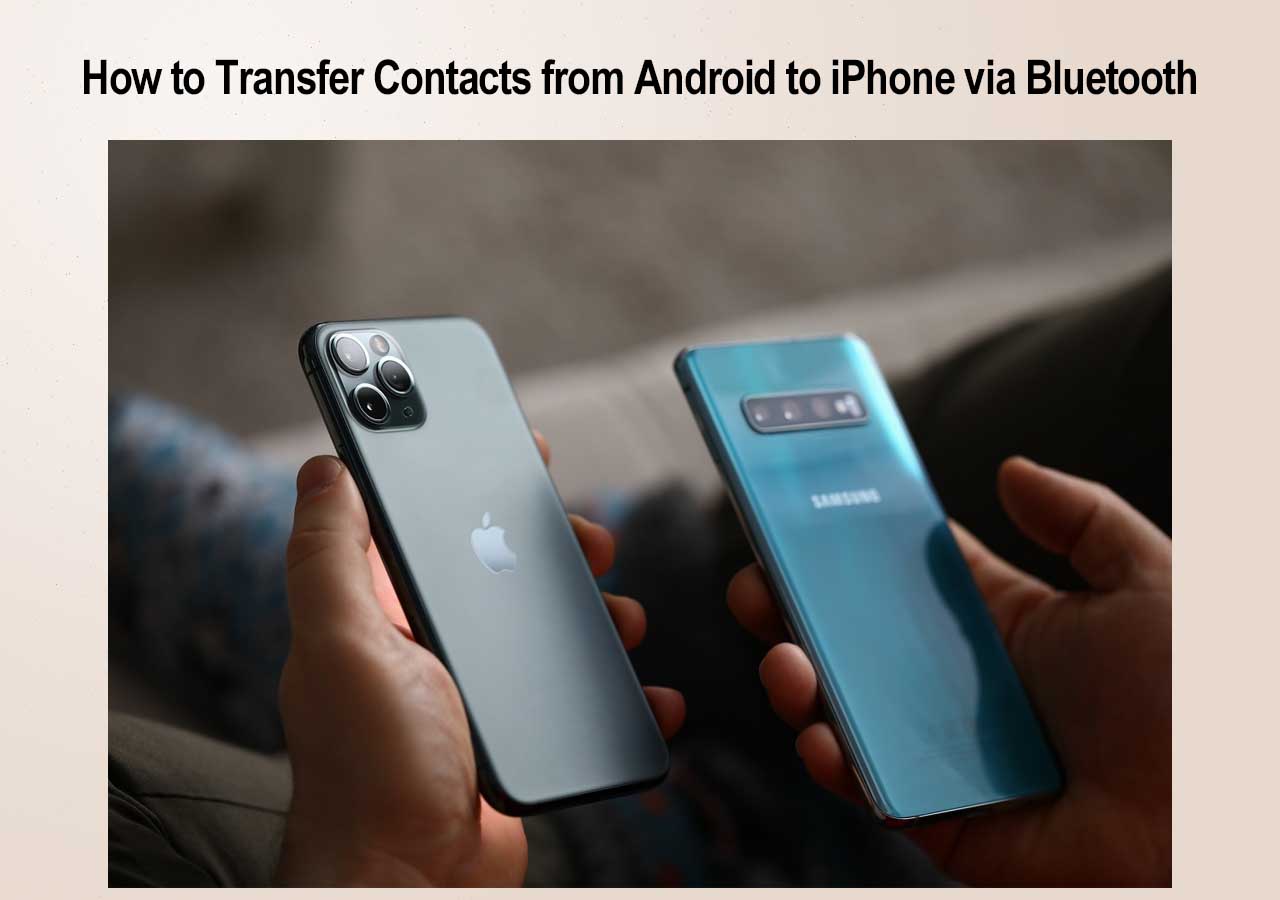Transferring data from iPhone to Motorola device may seem challenging due to the differences between iOS and Android systems. However, with the right tools and methods, the process can be straightforward and efficient.
Whether you're switching to a Motorola for its affordability, features, or simply a change of pace, ensuring your important data - such as contacts, photos, and messages - makes the journey with you essential. This guide will explore various methods to facilitate a seamless transfer, including using third-party applications, Motorola Migrate, and other effective techniques.
Preparations Before Data Transfer Across Devices
Right before we get into the detailed step-by-step guide for transferring iOS content to the Motorola smartphone, there are some preparations you need to take into consideration.
- Back up iPhone data: This step is crucial as it ensures all your essential data, such as contacts, photos, messages, etc., is secured. You can back up your iPhone with iCloud, iTunes, or EaseUS MobiMover (a professional iPhone manager).
- Charge both devices: A fully charged device is recommended to prevent interruptions during the transfer process. It's best to charge both devices at least 80% before starting the transfer process.
- Check storage availability: It's important to ensure that the target Motorola device has enough storage to accommodate the transferred data. On the Motorola device, go to Settings > Storage to see available space.
When you get everything prepared, it is time to learn how to transfer data from your iPhone to Motorola, whether you want to move a couple of files or everything from your iPhone.
Transfer Data from iPhone to Motorola in One Click
EaseUS MobiMover is a user-friendly and comprehensive data transfer tool, making it your go-to solution for moving data from iPhone to Android with cable. It works perfectly with cross-platform data transfer and supports multiple Android brands, including Motorola, Samsung, and Google.
With EaseUS MobiMover, you can feel free to change or upgrade your current phone, as it only moves data between mobile phones but also backs up your device to your computer hassle-free. What's more, MobiMover allows you to transfer photos, videos, messages, contacts, calendars, etc., between Android and iOS devices.
Step 1. Launch EaseUS MobiMover, choose Phone to Phone transfer mode, and connect your mobile devices to your computer. Follow the on-screen instructions to trust this computer and enable USB debugging on your Android phone. Switch your iPhone as the source device and Android as the destination.
![connect your devices to computer]()
Step 2. Click Next, and EaseUS MobiMover will be downloaded to your Android. (You need to set MobiMover as your default SMS app temporarily when it is asked.)
![install mobimover to your android]()
Step 3. Select the files you want to transfer, and from the lower right, you can see whether you have enough space to store the transferred files.
![select files to transfer]()
Step 4. Click Transfer to start the data transfer process from iPhone to Android. Keep your devices connected until the whole process ends.
![transfer completed]()
MobiMover also has some additional functions apart from data transfer and backup. For example, it can convert HEIC photos to JPG in bulk, back up WhatsApp messages, and download videos from 1,000 websites. Download EaseUS MobiMover and try it now.
Transfer iPhone to Motorola with Motorola Migrate
Motorola Migrate app has been no longer available since 2015, which means Motorola devices with Android 6 and higher can not use this app to transfer data. Therefore, if you use newer Motorola phones, you have to use other alternative data transfer tools, such as EaseUS MobiMover (which works with Android 5.0 and higher).
Although Motorola Migrate has been phased out for newer devices, if you have an older version:
Step 1. Download the Motorola Migrate app on your device. (Since it is retired by the company, it is not available on the Google Play Store, and you may need to download it from a third-party website.)
Step 2. On your iPhone, go to Settings > User Name > iCloud > Sync this device. You can tap See All and turn on the app you want to back up to iCloud.
![backup-iphone-ios-18.png]()
Step 3. On your Motorola phone, launch Motorola Migrate and select iPhone.
Step 4. Enter your Apple ID credentials to sign in to your iCloud. Tap Next to continue.
![moto-migrate-sign-in-to-icloud.png]()
Step 5. Then, you will see how many contacts and calendar events need to be transferred. Also, you can get an estimated time to complete the transfer process.
![moto-migrate-to-google.png]()
Step 6. Tap Begin Transfer, and all the listed data will be moved to your Google account.
![iphone-to-motorola-succeed.png]()
Transfer Data from iPhone to Moto Wirelessly Without Computer
If the Motorola Migrate app does not work on your phone, there is another way to transfer data from iPhone to Motorola wirelessly. Send Anywhere works seamlessly across multiple operating systems, including iOS, Android, Windows, and Mac, allowing users to share files easily between different devices.
However, Send Anywhere requires a stable internet connection for transfers. Ensure your devices are connected to a stable internet to send and receive the files. And you may encounter glitches or failures when sending larger files. Another thing to note is that the free version includes advertisements, which may cause an unsatisfied experience.
Step 1. Download and install Send Anywhere on both devices.
![sendanywhere-install.png]()
Step 2. Open Send Anywhere on your iPhone, tap Send, and select files (photos, videos, etc.). Then, it will generate a 6-digit code.
![select-photos-sendanywhere.png]()
Step 3. Open Send Anywhere on your Motorola, tap Recieve, and enter the code to download the files.
![sendanywhere-key.png]()
Considerations After Data Transfer Process to Moto
By following considerations after transferring data to your Motorola device, you can ensure that your information is secure, accessible, and ready for use.
- Verify Data Integrity: Ensuring that all data has been transferred correctly is crucial to avoid data loss or corruption. You can open key files (photos, documents, etc.) on the Motorola device to confirm they are accessible and intact.
- Set Up Accounts: During the initial setup or afterward, sign in to your Google account to sync contacts, calendars, and other data.
- Install Essential Apps: Download and install necessary applications such as messaging apps, social media, and productivity tools from the Google Play Store.
- Configure Settings: Adjust settings for notifications, privacy, and security according to your preferences.
Conclusion
In conclusion, transferring data from iPhone to Motorola is a manageable process that can be accomplished through various methods. While there is no official Motorola app like Motorola Migrate for newer devices, several effective alternatives exist. Third-party applications such as EaseUS MobiMover and Send Anywhere provide user-friendly interfaces and robust features for seamless data migration.