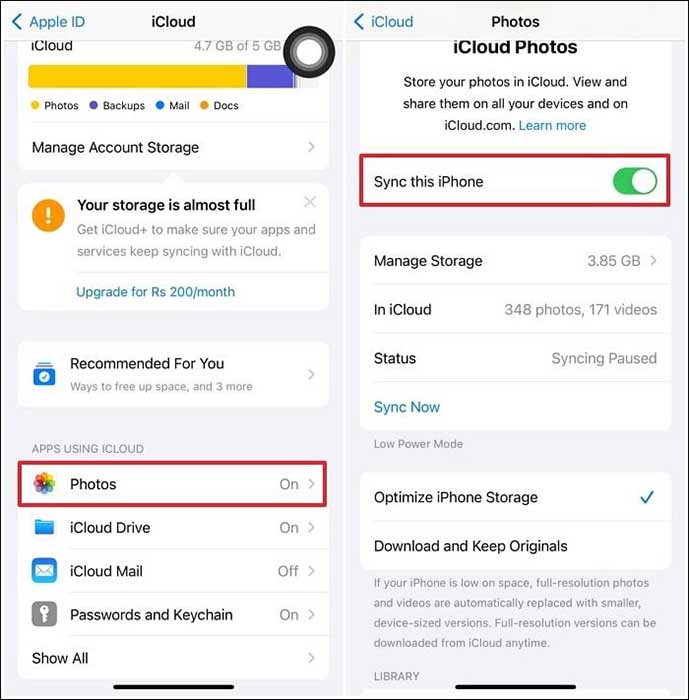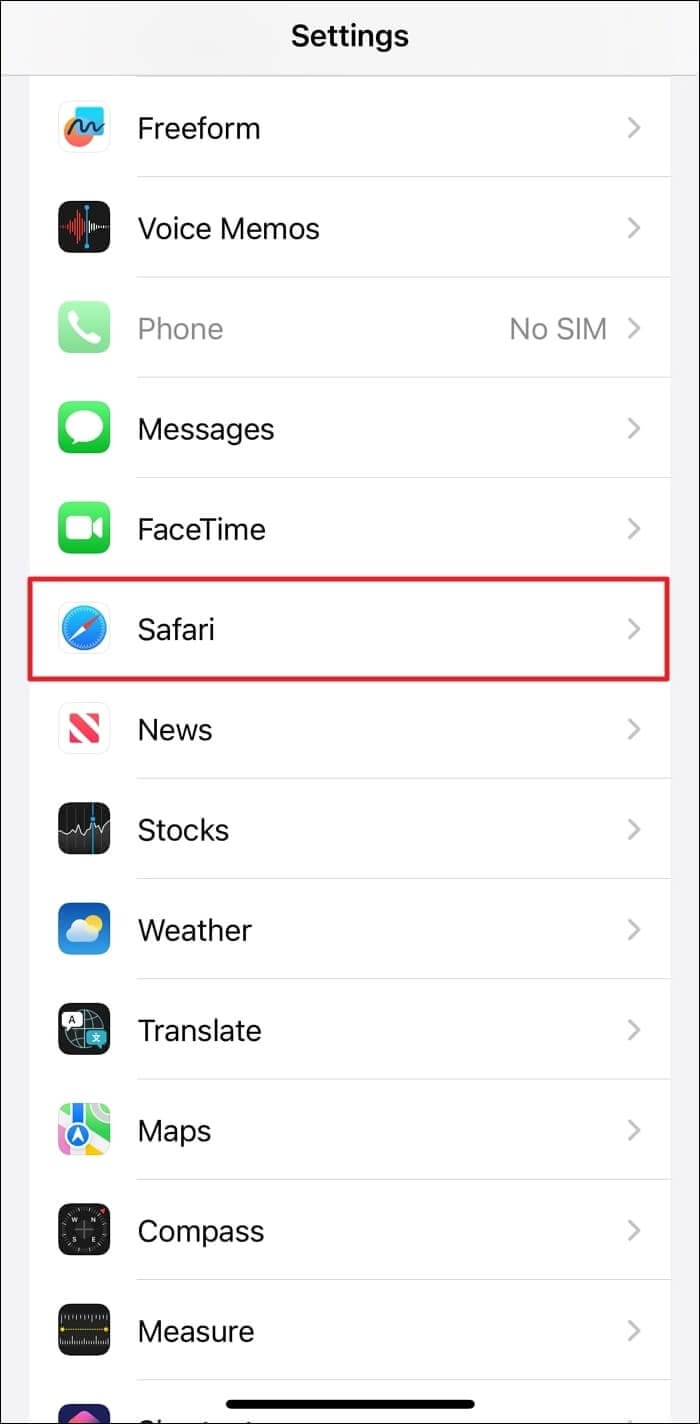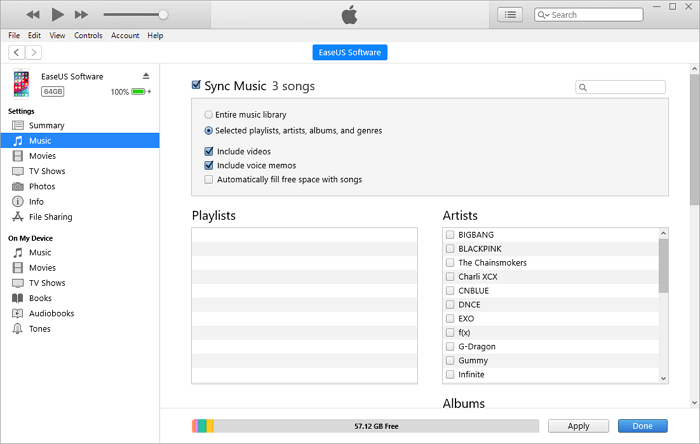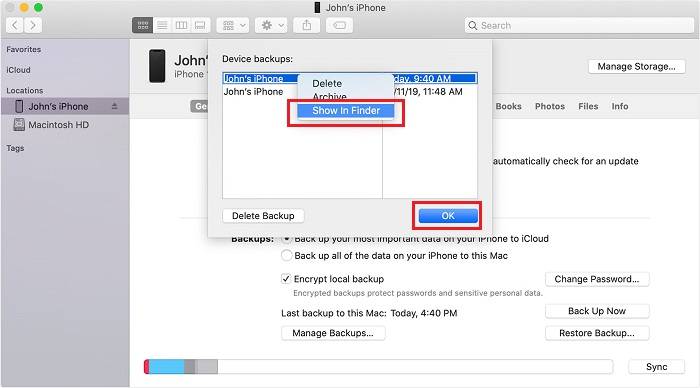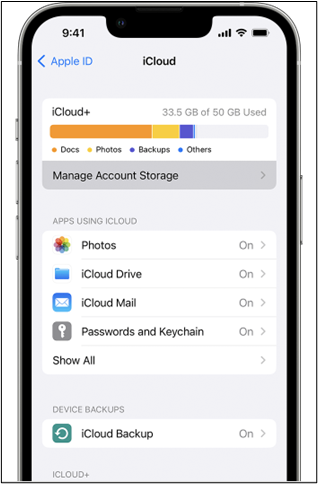Punti chiave:
- Controlla e gestisci regolarmente l'utilizzo dello spazio di archiviazione del tuo iPhone 15 per identificare gli elementi che consumano spazio.
- Utilizza strumenti come EaseUS MobiMover o servizi cloud per trasferire dati e liberare spazio senza perdere informazioni essenziali.
- Prendi in considerazione la possibilità di scaricare le app inutilizzate, eliminare vecchie conversazioni e ottimizzare le impostazioni per evitare il sovraccarico dello spazio di archiviazione.
- Utilizza le funzionalità di iCloud per ottimizzare lo spazio di archiviazione, come "Ottimizza spazio di archiviazione iPhone" e i backup di iCloud.
- Metti in pratica abitudini come cancellare i dati di navigazione, abbassare le risoluzioni video e utilizzare iCloud in modo selettivo per risparmiare spazio.
Implementando queste strategie ed essendo proattivo nella gestione dello spazio di archiviazione del tuo iPhone 15, puoi trovare le migliori soluzioni su " come liberare spazio di archiviazione su iPhone 15 ". Garantirà spazio sufficiente per dati, app e contenuti essenziali, ottimizzando al contempo le prestazioni e l'usabilità del dispositivo. Per una migliore esperienza con iPhone 15, " Quale spazio di archiviazione dovrei ottenere per iPhone 15 ?" è un'ottima domanda da considerare prima di acquistare un iPhone ed evitare il problema dello "spazio di archiviazione dell'iPhone 15 insufficiente".
Perché lo spazio di archiviazione del mio iPhone 15 è quasi pieno?
Se riscontri un problema di capacità di archiviazione con il tuo iPhone 15, comprenderne le cause può aiutarti a risolvere il problema. Un approccio utile consiste nell'esaminare l'utilizzo dello spazio di archiviazione del dispositivo per individuare gli elementi che consumano spazio. Ti aiuterà a trovare una risposta adeguata al motivo per cui lo spazio di archiviazione del mio iPhone 15 è pieno o cosa occupa più spazio sul mio iPhone 15. Di seguito sono riportate le istruzioni necessarie per valutare lo stato di archiviazione del tuo iPhone:
Passaggio 1. Per accedere all'app "Impostazioni" sul tuo iPhone 15, tocca l'icona a forma di ingranaggio sulla schermata iniziale.
Passaggio 2. Successivamente, scorri verso il basso e scegli "Generale" dall'elenco di opzioni disponibili.
Passaggio 3. Tocca "Archiviazione iPhone", che visualizzerà un'analisi dettagliata dell'utilizzo dello spazio di archiviazione del tuo dispositivo. Mostrerà quanto spazio consumano app, contenuti multimediali e dati diversi.
![spazio di archiviazione dell'iPhone 15]()
Come liberare spazio di archiviazione su iPhone 15
In questa sezione, elaboreremo alcune delle soluzioni semplici ma efficaci per aiutarti a ottenere più spazio di archiviazione su iPhone e non su iCloud . Inoltre, questa sezione illustra la soluzione più efficiente per liberare spazio di archiviazione senza perdere alcun dato dal dispositivo. Esploriamo queste potenti soluzioni per rispondere alla domanda: "Come si cancella lo spazio di archiviazione su iPhone 15?"
Opzione 1. Cancella spazio di archiviazione su iPhone 15 senza perdere dati
Quando gestisci lo spazio di archiviazione sul tuo iPhone 15 senza perdere dati, sono disponibili metodi efficienti. Trasferire file da un iPhone a un PC o a un disco rigido esterno è l'opzione migliore. Questo processo aiuta a creare più spazio di archiviazione sul tuo iPhone conservando i dati importanti. Per quanto riguarda gli strumenti di trasferimento dati per un dispositivo iOS, EaseUS MobiMover emerge come uno strumento prezioso.
Inoltre, MobiMover semplifica i trasferimenti di file tra un iPhone/iPad e un PC/Mac, semplificando la condivisione di documenti, foto e video senza interruzioni. Oltre al semplice trasferimento dei dati, questo strumento consente il salvataggio diretto dei video su iPhone da Internet .
Caratteristiche principali di EaseUS MobiMover
- Offre funzionalità complete come il backup di iPhone senza iCloud , il ripristino dei backup di iPhone e il trasferimento di chat e allegati WhatsApp.
- Questo software facilita le conversioni batch, consentendo la trasformazione rapida ed efficiente dei file HEIC in formato JPG e dei video in MP3.
- Gli utenti possono anche eseguire facilmente backup e ripristini dell'iPhone utilizzando EaseUS MobiMover.
Ecco come liberare spazio di archiviazione su iPhone 15 trasferendo i dati su un computer o disco rigido utilizzando EaseUS MobiMover:
Passaggio 1. Avvia EaseUS MobiMover e scegli Da telefono a PC. Utilizza il sito Web ufficiale per scaricare e installare EaseUS MobiMover sul tuo computer. Ora avvialo e collega il tuo iPhone al sistema. Scegli la funzione "Da telefono a PC" dal pannello laterale sinistro.
Passaggio 2. Trasferire i dati selezionati sul PC. Ora tocca "Avanti" e scegli i dati che desideri trasferire sul PC nella schermata seguente. Dopo aver selezionato i dati, fare clic su "Trasferisci" per avviare il processo.
Passaggio 3. Elimina elementi su iPhone. Quindi, puoi cancellare tutte le foto, i video, i messaggi, ecc. sul tuo iPhone 15 per liberare più spazio di archiviazione. In questo modo non perderai nulla dato che hai già eseguito il backup del tuo iPhone in un altro posto.
![trasferire l'iphone sul pc]()
Opzione 2. Scarica le app che occupano troppo spazio
Uno dei modi più efficienti per ottenere più spazio di archiviazione su iPhone 15/14/13 consiste nell'identificare le applicazioni con molto spazio di archiviazione. Scaricando o eliminando queste app che occupano spazio, puoi aumentare in modo significativo la capacità di archiviazione disponibile sul tuo dispositivo. In definitiva, ti aiuterà a ottimizzare le prestazioni e la funzionalità del tuo dispositivo. Ecco come cancellare la memoria su iPhone 15 scaricando le app:
Passaggio 1. Per cominciare, devi accedere alla sezione "Impostazioni" del tuo iPhone e selezionare le impostazioni "Generali". Successivamente, continua optando per la scelta "Archiviazione iPhone".
Passaggio 2. Vedrai un elenco che mostra le app nella sezione "Archiviazione iPhone" ordinate in base al rispettivo utilizzo dello spazio di archiviazione. Successivamente, tocca l'app che desideri eliminare per visualizzare i dettagli relativi alle sue dimensioni e ai dati associati. Quindi, seleziona "Scarica app" e conferma l'azione se richiesto. Ripeti questa procedura per altre app che occupano spazio significativo.
![scaricare le app]()
Opzione 3. Carica foto e video sul servizio cloud
Ogni utente iPhone e Mac è dotato di default di un account iCloud che offre 5 GB di spazio di archiviazione gratuito. L'utilizzo di questo spazio cloud o di qualsiasi altro servizio cloud specifico per l'archiviazione di foto e video è considerato un passaggio estremamente vantaggioso. Scopriamo i passaggi per caricare i media sul servizio iCloud:
Passaggio 1. Inizia accedendo all'app "Impostazioni" sul tuo iPhone e tocca il tuo nome nella parte superiore del menu Impostazioni. Successivamente, procedi ad accedere a iCloud dall'elenco di opzioni disponibili.
Passaggio 2. Nelle impostazioni di iCloud, tocca l'opzione "Foto". Quindi, individua e attiva l'interruttore accanto a "Sincronizza questo iPhone". L'intera libreria di foto e video inizierà a essere caricata su iCloud al momento dell'attivazione.
![abilita la sincronizzazione di questa funzione dell'iPhone]()
Opzione 4. Cancella cronologia e cache della navigazione Web
La cache e la cronologia di navigazione web possono potenzialmente rallentare le prestazioni del telefono. Inoltre, occupa spazio di archiviazione sul tuo dispositivo, mantenendolo pieno. Ecco perché si consiglia di cancellare regolarmente i dati della cache.
È importante notare che svuotando questa cache verranno cancellati i dati privati, altrimenti potresti venire disconnesso da qualsiasi sito Web sull'app Safari. Se ti stai chiedendo come svuotare la memoria su iPhone 15 cancellando la cache e la cronologia di navigazione , i passaggi coinvolti sono descritti di seguito:
Passaggio 1. Prima di tutto, dovrai avviare l'app "Safari" sul tuo iPhone. Quindi, tocca l'icona "Segnalibri" in basso, che assomiglia a un libro aperto. Procedi alla sezione "Cronologia" e vai nell'angolo in basso a destra per toccare "Cancella". Successivamente, seleziona "Cancella cronologia" in basso, confermando l'azione per cancellare la cronologia di navigazione.
![cancellare la cronologia web]()
Passaggio 2. In alternativa, apri l'app "Impostazioni" sul tuo iPhone per svuotare la cache e accedi all'app "Safari" scorrendo verso il basso nell'elenco delle app.
![safari nelle impostazioni]()
Passaggio 3. Successivamente, tocca l'opzione "Cancella cronologia e dati dei siti Web" nelle impostazioni di Safari. Conferma l'azione quando ti viene richiesto di cancellare sia la cronologia di navigazione che i dati del sito web memorizzati sul tuo iPhone.
![cancellare la cronologia e i dati del sito web]()
Opzione 5. Elimina messaggi e allegati
Nell'app Messaggi sul tuo iPhone, hai la possibilità di rimuovere singoli messaggi, allegati o intere conversazioni senza alcun impatto su ciò che visualizzano i destinatari. Questa funzione ti offre la flessibilità di gestire i tuoi messaggi e liberare spazio dal tuo dispositivo. Che si tratti di eliminare messaggi su un iPhone o di eliminare intere conversazioni, questa azione può essere un altro metodo efficace per liberare spazio. I passaggi dettagliati per eseguire questa attività sono indicati di seguito:
Passaggio 1. Se desideri eliminare un messaggio o un allegato specifico, avvia il processo aprendo l'app "Messaggi". Successivamente, tieni premuto un fumetto o un allegato all'interno di una conversazione e tocca l'opzione "Altro".
![tocca l'opzione Altro]()
Passaggio 2. Successivamente, controlla tutti i messaggi o gli allegati che desideri eliminare in quella conversazione e tocca l'icona "Elimina" situata nell'angolo in basso a sinistra.
![premere l'icona Elimina]()
Passaggio 3. Inoltre, se desideri eliminare l'intera conversazione, apri l'app "Messaggi". Quindi, devi scorrere a sinistra sulla conversazione nell'elenco delle conversazioni e toccare l'opzione "Elimina".
![elimina tutta la conversazione]()
Passaggio 4. Infine, accedi all'opzione "Modifica" situata nell'angolo in alto a sinistra per eliminare più conversazioni. Scegli l'opzione "Seleziona messaggi" e procedi selezionando le conversazioni che desideri rimuovere, quindi tocca "Elimina" dopo averle selezionate.
![scegli l'opzione Seleziona messaggi]()
Opzione 6. Rimuovi contenuto offline (musica, film)
Puoi prendere in considerazione la rimozione dei contenuti scaricati da Apple Music e Movies per liberare spazio di archiviazione sul tuo dispositivo. Questa azione comporta la rimozione dei brani o degli album memorizzati localmente e dei film o dei programmi TV, che consumano una notevole quantità di spazio di archiviazione. Parliamo di come rimuovere questo contenuto offline dal tuo iPhone.
Passaggio 1. Prima di tutto, dovrai accedere all'app "Musica" per eliminare i file musicali. Inizia il processo aprendo l'app Apple "Musica" e accedendo alla sezione Libreria o Download.
![accedere all'opzione scaricata]()
Passaggio 2. Nel passaggio successivo, individua il brano, l'album o il video musicale specifico, quindi toccalo e tienilo premuto per selezionare l'opzione "Elimina dalla libreria". Questo passaggio lo rimuoverà da questo dispositivo, liberando spazio. In alternativa, puoi eliminare tutta la musica dal tuo iPhone.
![tocca Elimina dalla libreria]()
Passaggio 3. Ora passiamo all'eliminazione dei film o dei file video. Per cominciare, avvia l'app Apple TV e accedi alla sezione "Libreria", quindi tocca l'opzione "Scaricati".
![aprire i video scaricati]()
Passaggio 4. Scorri a sinistra sull'elemento desiderato, seleziona "Elimina" e tocca l'opzione "Elimina download" dal menu a comparsa successivo per confermare l'azione.
![scegli l'opzione Elimina download]()
Suggerimenti per evitare che lo spazio di archiviazione dell'iPhone 15 si riempia nuovamente
L'implementazione di questi suggerimenti può aiutare in modo significativo a gestire e ottimizzare lo spazio di archiviazione sul tuo iPhone 15, assicurandoti di avere ampio spazio per nuovi dati e applicazioni mantenendo le prestazioni del dispositivo. Ecco alcuni suggerimenti efficaci per evitare che lo spazio di archiviazione del tuo iPhone 15 si riempia nuovamente:
- Abilita Ottimizza spazio di archiviazione iPhone: vai su Impostazioni > [Il tuo nome] > iCloud > Foto e attiva "Ottimizza spazio di archiviazione iPhone". Questa impostazione garantisce che foto e video alla massima risoluzione vengano archiviati in iCloud mentre le versioni più piccole vengono conservate sul tuo dispositivo, risparmiando spazio.
- Elimina automaticamente le vecchie conversazioni: vai su Impostazioni > Messaggi > Conserva messaggi e seleziona una durata più breve per la conservazione dei messaggi. L'eliminazione automatica delle vecchie conversazioni può liberare spazio di archiviazione significativo.
- Scarica le app inutilizzate: vai su Impostazioni > Generali > Memoria iPhone. Abilita "Scarica app inutilizzate" per consentire al tuo iPhone di rimuovere automaticamente le app che usi raramente mantenendo intatti i loro dati.
- Risoluzione video inferiore: quando registri video o scarichi contenuti, scegli opzioni di risoluzione inferiore. Ciò riduce la dimensione del file, preservando lo spazio di archiviazione senza compromettere molto la qualità di visualizzazione.
- Disattiva Il mio streaming foto: vai su Impostazioni > [Il tuo nome] > iCloud > Foto e disattiva "Il mio streaming foto". Ciò impedisce la sincronizzazione automatica delle foto tra i tuoi dispositivi, risparmiando potenzialmente spazio sul tuo iPhone.
Conclusione: usa il tuo iPhone 15 con abbastanza spazio
Sapere come liberare spazio di archiviazione su iPhone 15 non è solo una questione di comodità; si tratta di garantire che il tuo dispositivo funzioni in modo ottimale. Implementando le varie strategie descritte in questa guida, puoi mantenere un sano equilibrio dello spazio disponibile sul tuo dispositivo. Questi vanno dallo scarico delle app inutilizzate e al trasferimento dei dati su una memoria esterna alla gestione delle impostazioni per l'eliminazione automatica.
Ricorda, la manutenzione regolare è fondamentale. Controlla periodicamente l'utilizzo dello spazio di archiviazione, elimina i file non necessari e ottimizza le impostazioni per evitare disordine e mantenere il tuo iPhone 15 senza intoppi. Con un approccio proattivo alla gestione dello spazio di archiviazione, puoi garantire un'esperienza fluida e piacevole durante l'utilizzo del tuo iPhone 15. Ti consentirà di catturare ricordi, scaricare app e accedere ai contenuti senza la preoccupazione di rimanere senza spazio.
Domande frequenti su come svuotare lo spazio di archiviazione su iPhone 15
Ecco le risposte ad alcune domande frequenti comuni che possono guidarti nella liberazione efficace dello spazio di archiviazione sul tuo dispositivo:
1. Cosa devo eliminare quando la memoria del mio telefono è piena?
Quando la memoria del telefono è piena, valuta la possibilità di eliminare elementi come app inutilizzate, vecchi messaggi, allegati e file multimediali di grandi dimensioni e di svuotare la cache o i file temporanei dalle app. Inoltre, scaricare app o trasferire dati su una memoria esterna può liberare spazio significativo senza perdere dati essenziali.
2. iCloud libera spazio di archiviazione sull'iPhone?
Sì, iCloud può aiutarti a liberare spazio di archiviazione su iPhone. Abilitare le funzionalità di iCloud come "Ottimizza spazio di archiviazione iPhone" per foto, "Messaggi in iCloud" e archiviare documenti in iCloud Drive consente al tuo iPhone di archiviare meno dati localmente mantenendoli accessibili nel cloud. Inoltre, i backup di iCloud possono liberare spazio eseguendo il backup dei dati, consentendoti di rimuovere alcuni contenuti dal tuo dispositivo.