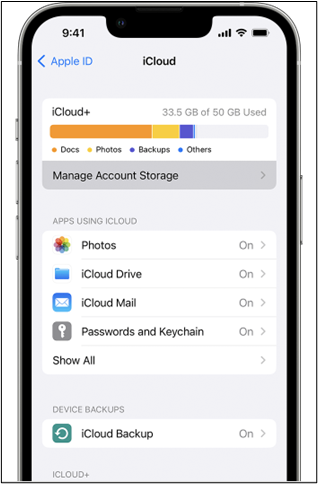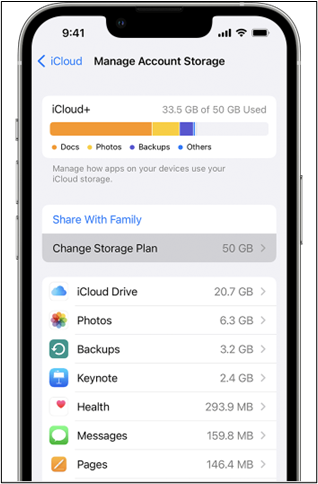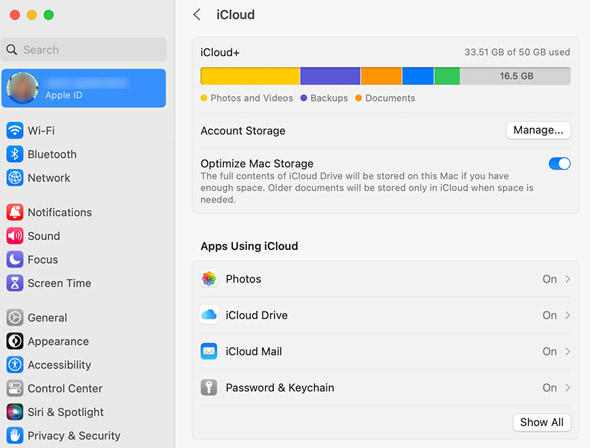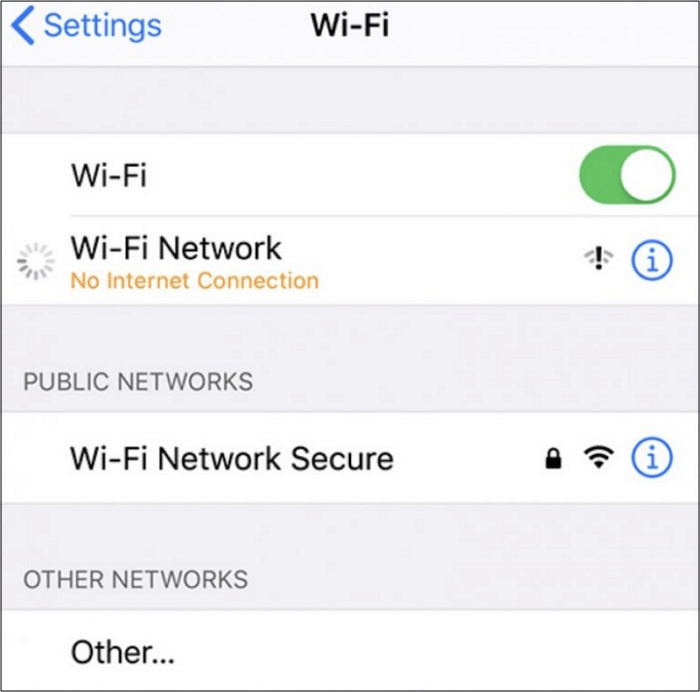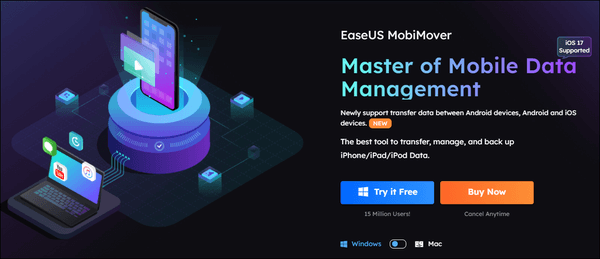-
Punto chiave
- Per annullare il tuo piano di archiviazione iCloud, devi effettuare le seguenti operazioni:
-
- ➤ Crea un backup dei tuoi dati.
- ➤ Accedi alle impostazioni " Gestisci spazio di archiviazione " di iCloud per scegliere un piano gratuito o inferiore.
- ➤ Le modifiche entreranno in vigore dopo il periodo di fatturazione corrente.
- ➤ Considera alternative gratuite come EaseUS MobiMover Free per il trasferimento o il backup dei dati dell'iPhone senza interruzioni per ottenere più spazio di archiviazione sull'iPhone ma non su iCloud .
Poiché tutti i nostri dati importanti vengono salvati in formato digitale, per conservarli è necessario uno spazio di archiviazione elevato. Il piano di archiviazione cloud offre spazio aggiuntivo per salvaguardare la tua collezione in crescita. È una buona opzione per eseguire il backup dell'iPhone su iCloud . Ma a volte potresti voler interrompere la sincronizzazione di iCloud su iPhone e annullare il tuo piano di archiviazione iCloud, a causa dei costi o del passaggio a un servizio alternativo. Quando annulli il piano di archiviazione, segui i passaggi corretti per assicurarti che nessun dato venga perso. Questo articolo su "Come annullare un piano di archiviazione iCloud?" elenca i modi utili. La guida passo passo ti aiuterà a garantire un processo senza intoppi e senza errori.
Parte 1. Cose da sapere prima di annullare l'archiviazione su iCloud
Quando annulli il piano di archiviazione di iCloud, potresti pensare "Se annullo il mio piano di archiviazione di iCloud, perderò le foto". È importante notare che i tuoi dati archiviati potrebbero essere a rischio. A seconda del tuo piano e dello spazio disponibile, Apple potrebbe eliminare i file archiviati, inclusi foto, documenti e backup. Sebbene alcuni dati possano essere recuperati entro un tempo limitato, potresti anche perderli in modo permanente. Assicurati di avere un backup dei dati essenziali prima di procedere. Ecco alcuni approfondimenti su "Se annullo il mio piano di archiviazione iCloud, perderò tutto".
- ☑️ Effettua il backup dei dati essenziali in modo indipendente prima di apportare modifiche.
- ☑️ Alcune funzionalità come Foto di iCloud e iCloud Drive potrebbero diventare limitate o non disponibili.
- ☑️ Controlla il tuo piano attuale e lo spazio disponibile prima di decidere di annullare o effettuare il downgrade.
- ☑️ Potresti dover affrontare una perdita permanente di dati.
- ☑️ Proteggi i dati importanti per prevenire perdite inaspettate di dati.
- ☑️ Comprendere il periodo di tempo per il recupero di determinati dati dopo aver annullato il piano di archiviazione.
Parte 2. Come annullare il piano di archiviazione iCloud
Il piano iCloud offre ampio spazio di archiviazione; tuttavia, a volte potrebbe essere necessario annullare il piano. I passaggi differiscono da dispositivo a dispositivo. Ecco i passaggi per annullare il piano iCloud da iPhone/iPad, Mac e PC Windows .
( Nota: qualsiasi modifica apportata al tuo piano iCloud+ avrà effetto al termine del periodo di fatturazione dell'abbonamento corrente.)
1️⃣ Come annullare il piano di archiviazione iCloud su iPhone
Se desideri annullare il tuo piano di archiviazione iCloud sul tuo iPhone o iPad, segui questi passaggi per sapere come modificare il metodo di pagamento per lo spazio di archiviazione iCloud su iPhone:
Passaggio 1: apri le Impostazioni del tuo iPhone.
Passaggio 2: tocca il tuo ID Apple.
Passaggio 3: seleziona iCloud.
Passaggio 4: nelle impostazioni di iCloud, seleziona Gestisci spazio di archiviazione. Ti mostrerà i dettagli sul tuo attuale piano di archiviazione iCloud.
![Gestisci lo spazio di archiviazione dell'iPhone]()
Passaggio 5: fare clic su Modifica piano di archiviazione. Potrebbe essere necessario inserire la password dell'ID Apple o utilizzare Touch ID/Face ID per la verifica.
![Cambia piano di archiviazione iPhone]()
Passaggio 6: scegli il piano gratuito da 5 GB o seleziona Nessuno.
Passaggio 7: fai clic su Fine per interrompere il pagamento per lo spazio di archiviazione iCloud.
2️⃣ Come cancellare il piano di archiviazione di iCloud su Mac
Segui questi passaggi su come annullare il piano di archiviazione iCloud senza iPhone:
Passaggio 1: scegli il menu Apple > Preferenze di Sistema.
Passaggio 2: fare clic su ID Apple.
Passaggio 3: vai su iCloud.
Passaggio 4: seleziona Gestisci.
![Modifica il piano di archiviazione di iCloud su Mac]()
Passaggio 5: fare clic su Modifica piano di archiviazione.
Passaggio 6: seleziona Opzioni di downgrade.
Passaggio 7: se richiesto, inserisci la password del tuo ID Apple e fai clic su Gestisci.
Passaggio 8: scegli un piano diverso:
- Per eseguire il downgrade, seleziona una nuova opzione di archiviazione.
- Per annullare iCloud+, scegli il piano gratuito da 5 GB o Nessuno.
Passaggio 9: fare clic su Fine. Se non riesci a fare clic su Fine, assicurati di aver effettuato l'accesso con lo stesso ID Apple oppure prova questi passaggi su un dispositivo diverso.
3️⃣ Come smettere di pagare per lo spazio di archiviazione iCloud sul browser
Segui questi passaggi su come annullare il piano di archiviazione iCloud sul browser Android o iCloud per Windows:
Passaggio 1: apri iCloud per Windows.
Passaggio 2: fare clic su Archiviazione.
Passaggio 3: seleziona Modifica piano di archiviazione.
![Cambia il piano iCloud su Windows]()
Passaggio 4: fare clic su Opzioni di downgrade.
Passaggio 5: inserisci la password del tuo ID Apple e scegli Gestisci.
Passaggio 6: seleziona un nuovo piano di archiviazione per eseguire il downgrade. Se desideri annullare l'abbonamento, scegli il piano gratuito da 5 GB o Nessuno.
Passaggio 7: fare clic su Fine.
Questi sono i tre modi per interrompere il pagamento dello spazio di archiviazione iCloud su iPhone/iPad, Mac o PC Windows.
Parte 3. Perché non puoi annullare o effettuare il downgrade del tuo abbonamento iCloud
Se stai cercando "perché non posso annullare il mio piano di archiviazione iCloud" o "il downgrade dello spazio di archiviazione iCloud non funziona", diversi fattori potrebbero contribuire al problema.
- Periodo di fatturazione non completato: potresti tentare di apportare modifiche prima della fine del periodo di fatturazione corrente. Le modifiche in genere diventano effettive al termine del periodo di fatturazione dell'abbonamento corrente.
- ID Apple errato: assicurati di aver effettuato l'accesso con l'ID Apple corretto associato al tuo abbonamento iCloud. In caso contrario, disconnettersi e accedere con le credenziali corrette.
- Pagamento in sospeso o saldo non saldato: se c'è un pagamento in sospeso o un problema irrisolto con il tuo ID Apple, potrebbe impedirti di modificare il tuo abbonamento. Controlla le informazioni di pagamento e risolvi eventuali problemi.
- Versione dell'app: assicurati di utilizzare la versione più recente dell'applicazione iCloud o delle preferenze di sistema sul tuo dispositivo. Le app obsolete potrebbero non supportare alcune funzionalità.
- Problemi tecnici temporanei del sistema: a volte possono verificarsi problemi tecnici. Prova a riavviare il dispositivo o a disconnetterti e ad accedere nuovamente a iCloud per vedere se il problema viene risolto.
Se il problema persiste, contatta il supporto Apple per assistenza personalizzata. Possono guidarti attraverso il processo di annullamento o downgrade del tuo abbonamento iCloud.
Parte 4. Come liberare spazio di archiviazione su iCloud
Liberare spazio di archiviazione su iCloud crea spazio per dati aggiuntivi, soprattutto quando la memoria è esaurita. Ecco come puoi liberare spazio di archiviazione su iCloud:
1️⃣ Gestisci foto e video
Elimina foto e video non necessari. Abilita la funzione "Ottimizza archiviazione iPhone" per mantenere versioni più piccole sul tuo dispositivo e archiviare versioni a piena risoluzione in iCloud.
2️⃣ Controlla ed elimina i backup
Passaggio 1: vai su Impostazioni > [Il tuo nome] > iCloud> Gestisci spazio di archiviazione> Backup.
Passaggio 2: esamina l'elenco ed elimina eventuali backup non necessari.
3️⃣ Cancella documenti e dati
Passaggio 1: apri Impostazioni e fai clic sul tuo ID Apple.
Passaggio 2: seleziona iCloud> Gestisci spazio di archiviazione> App utilizzando iCloud.
Passaggio 3: controlla ed elimina i dati dalle app che non devi archiviare su iCloud.
4️⃣ Rimuovi vecchi messaggi e allegati
Elimina i vecchi messaggi e i relativi allegati. In Impostazioni > Messaggi, modifica le impostazioni della Cronologia messaggi ed elimina regolarmente le conversazioni meno recenti.
5️⃣ Cancella iCloud Drive
Controlla ed elimina i file in iCloud Drive che non sono più necessari.
Vai su Impostazioni > ID Apple > iCloud > Gestisci spazio di archiviazione > iCloud Drive.
6️⃣ Controlla le app di grandi dimensioni
Controlla l'utilizzo dello spazio di archiviazione della tua app.
Passaggio 1: vai su Impostazioni> ID Apple> iCloud.
Passaggio 2: seleziona Gestisci spazio di archiviazione.
Passaggio 3: tocca App che utilizzano iCloud.
Passaggio 4: rimuovi le app che occupano più spazio.
Parte 5. Bonus: la migliore alternativa iCloud al backup di iPhone
Uno dei modi migliori per conservare una grande quantità di dati è utilizzare un'alternativa iCloud gratuita e migliore. EaseUS MobiMover Free è uno strumento di gestione dei dati completo e facile da usare che offre una gamma di funzionalità. Può trasferire dati tra il tuo iPhone e il computer, permettendoti di eseguire il backup e gestire il tuo dispositivo iOS. Puoi trasferire una varietà di dati da iPhone/Android a un computer o tra dispositivi iOS. Essendo una soluzione di backup affidabile, consente agli utenti di proteggere i propri dati importanti localmente. Grazie alla sua efficiente gestione dei dati, puoi modificare, eliminare o aggiungere nuovi elementi direttamente dal computer. Sia che tu voglia liberare spazio sul tuo dispositivo o creare backup, EaseUS MobiMover è un potente strumento per il trasferimento e il backup dei dati.
La linea di fondo
Se desideri annullare il piano di archiviazione di iCloud, puoi mettere a rischio i tuoi dati esistenti. Per garantire il downgrade del piano iCloud senza perdita di dati, considera alcune cose. Questo articolo elenca le cose da considerare prima di cercare "Come annullare il piano di archiviazione di iCloud?" Inoltre, abbiamo menzionato i passaggi per cambiare facilmente il piano su tutti i dispositivi, inclusi iPhone, Mac e Windows. Se desideri semplificare il processo, le alternative iCloud come EaseUS MobiMover Free offrono opzioni intuitive per il backup di iPhone. Le sue funzionalità per il trasferimento, il backup e la gestione dei dati dell'iPhone senza interruzioni forniscono una valida alternativa alle soluzioni iCloud.
Domande frequenti su come annullare o eseguire il downgrade del piano di archiviazione iCloud
Il processo di annullamento e downgrade del tuo piano iCloud richiede un'attenta considerazione. Se hai qualche dubbio, ecco alcuni spunti per aiutarti.
1. Perché lo spazio di archiviazione dell'iPhone è pieno quando ho iCloud?
Anche se iCloud archivia i tuoi dati, potrebbe non archiviare altre app che consumano spazio di archiviazione. La memoria dell'iPhone potrebbe essere piena se tutti i tuoi dati sono ancora archiviati localmente sul tuo iPhone. Inoltre, anche lo spazio di archiviazione di iCloud potrebbe essere pieno.
2. Vale la pena pagare per iCloud extra?
Il valore del pagamento per ulteriore spazio di archiviazione iCloud dipende dalle tue esigenze di spazio di archiviazione. Se esaurisci lo spazio di archiviazione o hai molti dati di cui eseguire il backup, lo spazio di archiviazione aggiuntivo può essere d'aiuto. L'utilizzo della memoria e i requisiti di archiviazione ti aiuteranno a determinare se vale la pena investire. Ma si consiglia di utilizzare alternative gratuite come EaseUS MobiMover.
3. Posso eliminare le foto dal mio iPhone ma tenerle su iCloud?
Sì, segui questi passaggi per eliminare le foto dell'iPhone:
Passaggio 1: vai alle Impostazioni del tuo iPhone.
Passaggio 2: fare clic su ID Apple.
Passaggio 3: seleziona iCloud.
Passaggio 4: apri Foto e attiva Ottimizza archiviazione iPhone.
Passaggio 5: mantiene le versioni più piccole sul tuo dispositivo e archivia le foto alla massima risoluzione su iCloud. Se elimini una foto dal tuo iPhone, sarà ancora su iCloud.