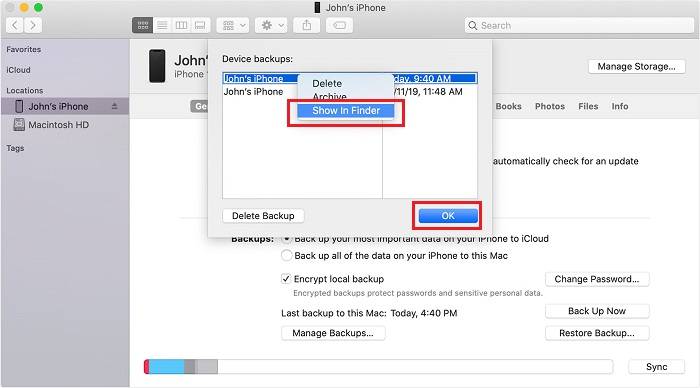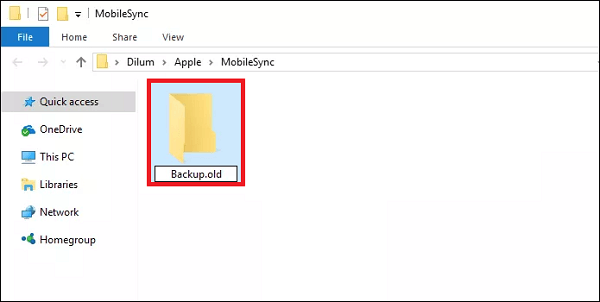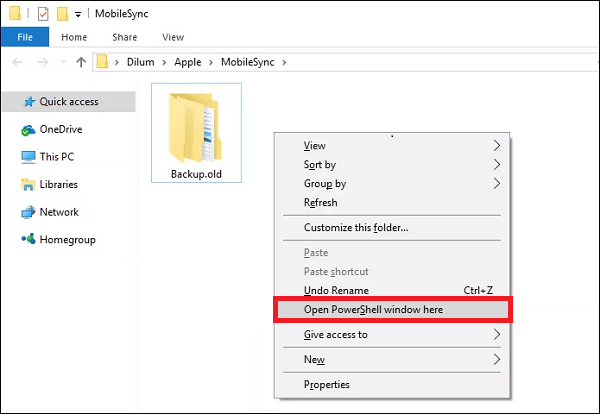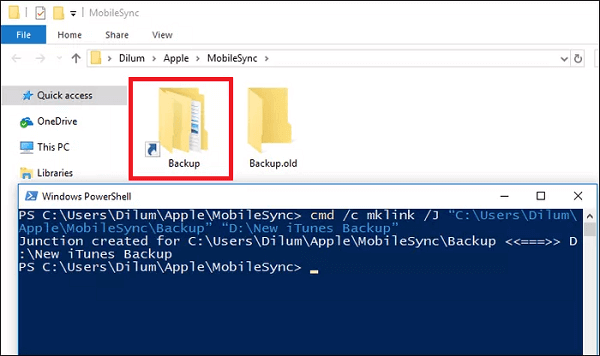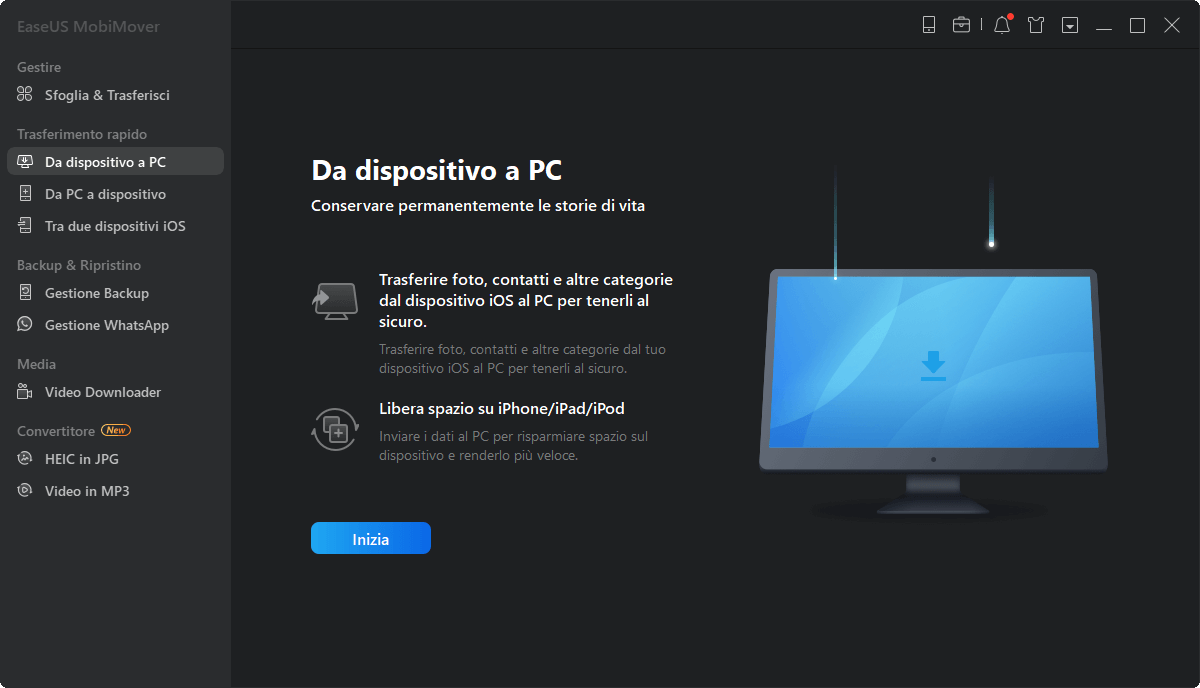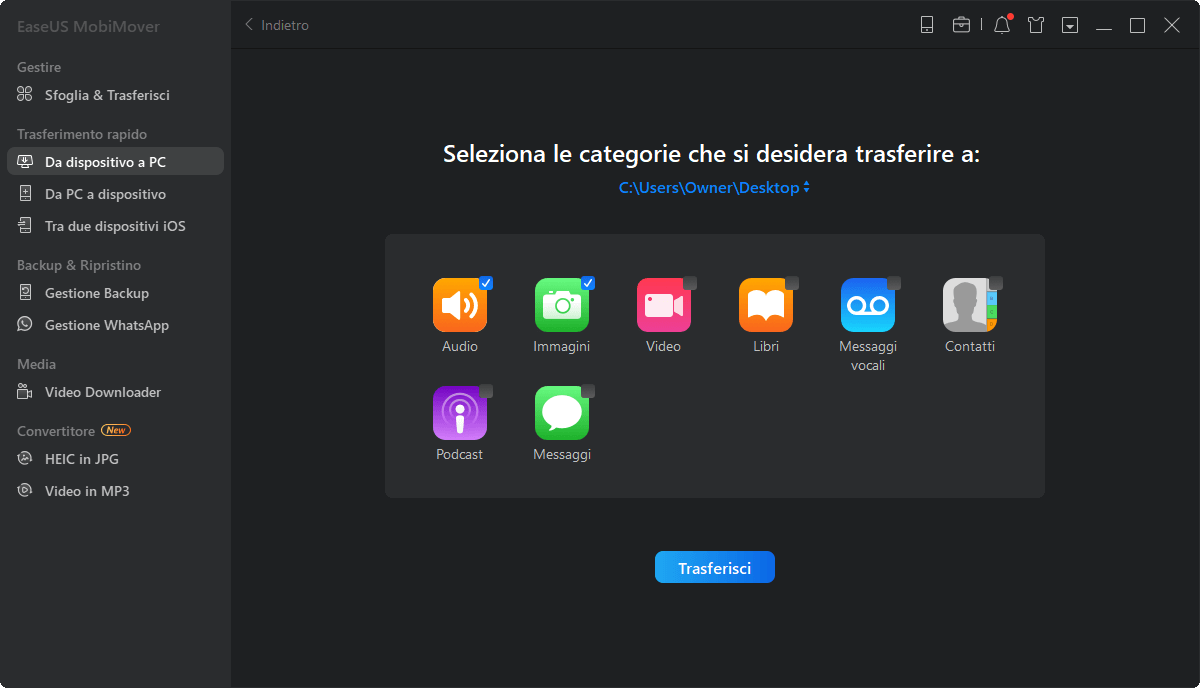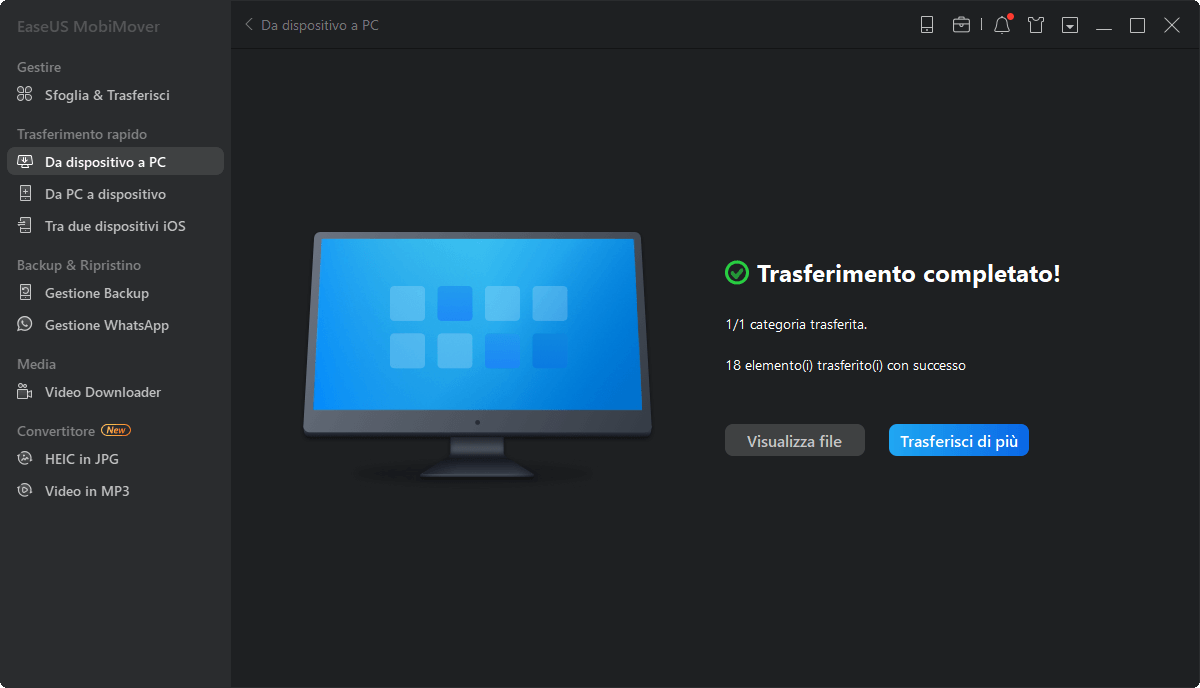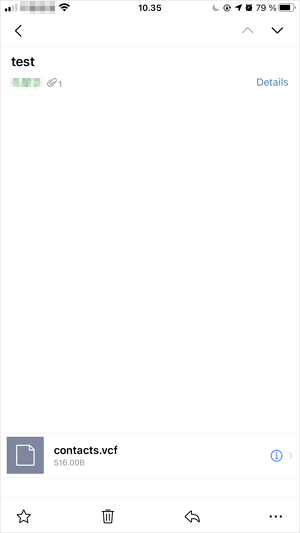Se non hai proprio idea di dove si trovi il backup dell'iPhone su Windows 10 o su Mac, non preoccuparti. In questo articolo, ti daremo alcuni suggerimenti per trovare il backup, come cambiarne la posizione, come eliminarne o eseguirne uno.
Indice:
- Parte 1. Dove memorizza i backup iTunes su Windows 10 e su Mac?
- Parte 2. Come cambiare la posizione del backup di un iPhone su Windows 10
- Parte 3. Come eliminare il backup su Mac
- Parte 4. Come eseguire il backup di un iPhone su Mac e su Windows
Parte 1. Dove memorizza i backup iTunes su Windows 10 e su Mac?
iTunes salva i backup nella cartella "Utenti" all'interno di una sottocartella "Backup". La posizione specifica di questa sottocartella dipende dalla versione del sistema operativo. Ecco alcuni suggerimenti per trovare il backup del tuo iPhone su Windows e su Mac.
Prima di procedere, ricordati che puoi copiare la cartella "Backup", ma sconsigliamo fortemente di trascinarla in un'altra cartella, in un'unità esterna o da altre parti. Inoltre, qualsiasi modifica apportata ai file all'interno del backup, potrebbe rovinarli.
Su Windows 7, 8 o 10
Per trovare il backup sui PC Windows, puoi scegliere di seguire i percorsi successivi oppure utilizzare i passaggi sottostanti:
- Su Windows Vista, 7, 8 e 10, segui il percorso: \Users\(username)\AppData\Roaming\Apple Computer\MobileSync\Backup.
- Su Windows XP, segui il percorso: \Documents and Settings\(username)\Dati applicazioni\Apple Computer\MobileSync\Backup.
- Il backup di Microsoft Store iTunes in \Users\(username)\AppleMobileSync\Backup.
Passaggio 1. Vai alla barra di ricerca del tuo computer.
Passaggio 2. Inserisci "%appdata%" o "%USERPROFILE%".
Passaggio 3. Clicca "Return".
Passaggio 4. Fai doppio clic su "Apple" o "Apple Computer > MobileSync > Backup".
Su macOS o OS X:
Di solito, i backup del tuo iPhone sono memorizzati in: /Library/Application Support/MobileSync/Backup/. Se non riesci a trovarlo seguendo questo percorso, allora puoi seguire i prossimi passaggi:
Passaggio 1. Apri il Finder o iTunes sul Mac, poi clicca sul tuo dispositivo.
Passaggio 2. Nel Finder o nella scheda Generale, clicca su "Gestisci backup" per vedere un elenco dei tuoi backup.
Passaggio 3. Nel Finder, puoi scegliere direttamente il backup che vuoi e cliccare "Mostra nel Finder". Mentre, in iTunes, è necessario fare clic su "Preferenze" e poi sull'icona del dispositivo, quindi scegliere "Mostra nel Finder". Infine, cliccare su "OK".
![trova il backup iPhone su Mac]()
Parte 2. Come cambiare la posizione del backup di un iPhone su Windows 10
Puoi cambiare la posizione del backup dell'iPhone in due modi: quello predefinito tramite Windows e quello non ufficiale con EaseUS MobiMover. Delle 2 opzioni, la seconda è la più facile.
Opzione 1. Cambia la posizione del backup dell'iPhone nel modo predefinito
Prima di iniziare, è necessario preparare:
- Un PC con sistema operativo Windows Vista o superiore
- Avere a disposizione un backup iTunes
Nota: una volta cambiata la posizione, non puoi ripristinare l'iPhone con il backup ricollocato, ma dovrai rispostarlo nella posizione predefinita.
Passaggio 1. Vai alla cartella del backup iTunes usando i passaggi spiegati nella "Parte 1".
Passaggio 2. Una volta arrivato alla cartella nominata "Backup" - la posizione predefinita del tuo backup - premi il tasto F2 sulla tastiera per rinominare la cartella con un altro nome, per esempio" backup-vecchio".
![cambia destinazione del backup iTunes]()
Passaggio 3. Tieni premuto il tasto "Shift" e fai clic col tasto destro del mouse su un'area vuota all'interno di "Esplora file" per aprire il menù contestuale.
Passaggio 4. Seleziona "Apri finestra PowerShell qui".
![cambia destinazione del backup iTunes]()
Passaggio 5. Inserisci il seguente comando:
Per gli utenti iTunes desktop: cmd /c mklink /J "%APPDATA%\Apple Computer\MobileSync\Backup" "D:\New iTunes Backup"
Per gli utenti Windows Store iTunes: cmd /c mklink /J "C:\Users\[USERNAME]\Apple\MobileSync\Backup" "D:\New iTunes Backup"
Passaggio 6. Premi il tasto "Invio" per eseguire il comando. Al termine, vedrai una nuova cartella chiamata "Backup" apparire all'interno della cartella "MobileSync".
![cartella del backup iTunes]()
Opzione 2. Cambia la posizione del backup iPhone: metodo facile
Sconsigliamo vivamente di cambiare la posizione predefinita del backup di un iPhone sul tuo computer, perché potresti danneggiarne i file. Per Apple, questo è un problema tecnico ancora da risolvere, quindi, se non vuoi perdere nessun file importante, prova un'altra soluzione.
Strumenti validi per fare il backup sul mercato ce ne sono molti. L'alternativa a iTunes che ti proponiamo qui è EaseUS MobiMover.
Rispetto a iTunes e iCloud, questo programma offre più opzioni di backup, come:
- backup dell'intero iPhone/iPad o backup dei soli file selezionati.
- Permette di impostare la posizione predefinita del backup.
- Consente di trasferire i file tra dispositivi iOS senza soluzione di continuità.
- Fornisce strumenti aggiuntivi: video downloader, WhatsApp manager e strumento di gestione dei dati.
Scarica gratuitamente EaseUS MobiMover sul tuo computer e inizia subito a fare il backup dei file in pochi clic.
Passo 1. Collega il tuo iPhone al PC con un cavo USB. Dopodiché avvia EaseUS MobiMover e vai su "Da dispositivo a PC" > "Inizia".
Passo 2. Controlla i tipi di file che desideri trasferire e fai clic su "Trasferisci". È possibile specificare una destinazione in cui conservare in anticipo gli elementi trasferiti. In caso contrario, per impostazione predefinita verranno posizionati sul desktop.
Passo 3. Attendi il completamento del processo di trasferimento. Al termine, vai alla cartella selezionata per controllare gli elementi.
Parte 3. Come eliminare il backup su Mac
Eliminare il backup dell'iPhone su un computer Windows e Mac è molto semplice. Di seguito non elencheremo i passaggi per trovare la posizione del backup poiché lo abbiamo già spiegato nella "Parte 1".
Su macOS Catalina, gli utenti utilizzano il Finder per gestire i file di backup dell'iPhone, quindi, il processo è un po' diverso:
Passaggio 1. Collega il tuo iPhone al Mac con un cavo USB.
Passaggio 2. Avvia il Finder e clicca sul tuo iPhone nella barra laterale sinistra.
Passaggio 3. Sotto la sezione "Backup", clicca "Gestisci backup".
Passaggio 4. Fai clic su "Elimina backup" nell'angolo in basso a sinistra.
Parte 4. Come eseguire il backup di un iPhone su Mac e su Windows
Fare il backup dei dati è una buona abitudine che vale la pena mantenere. Non solo potrebbe tornarti utile in caso di furto o di blocco dell'iPhone, ma in generale anche per avere più opzioni per recuperare i file se dovesse rendersi necessario.
Ci sono diverse opzioni disponibili per il backup dei dati, tutte con i loro pro e contro. Di seguito introduciamo alcune soluzioni di backup per entrambi gli utenti Mac e Windows. Scegline uno in base alle tue esigenze.
Se sei utente Windows, puoi usare iTunes, iCloud o EaseUS MobiMover per fare il backup dell'iPhone.
Se sei utente Mac, puoi usare iTunes, iCloud, EaseUS MobiMover e Finder per fare una copia dei dati dell'iPhone.
In conclusione
Come abbiamo visto insieme, non è facile trovare o cambiare la posizione del backup di un iPhone sui computer Windows e Mac. Grazie a EaseUS MobiMover, però, si può semplificare la procedura e modificare, rinominare o estrarre il contenuto del backup.
Se questa guida ti è stata utile, condividila con gli amici che potrebbero averne bisogno.