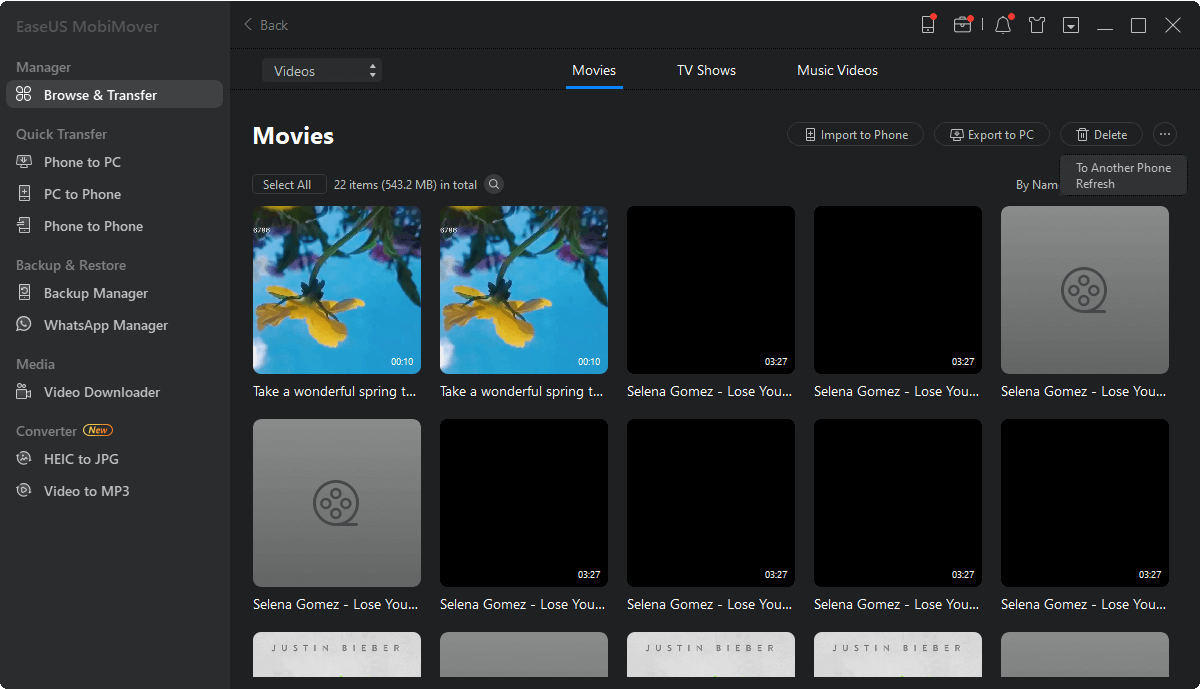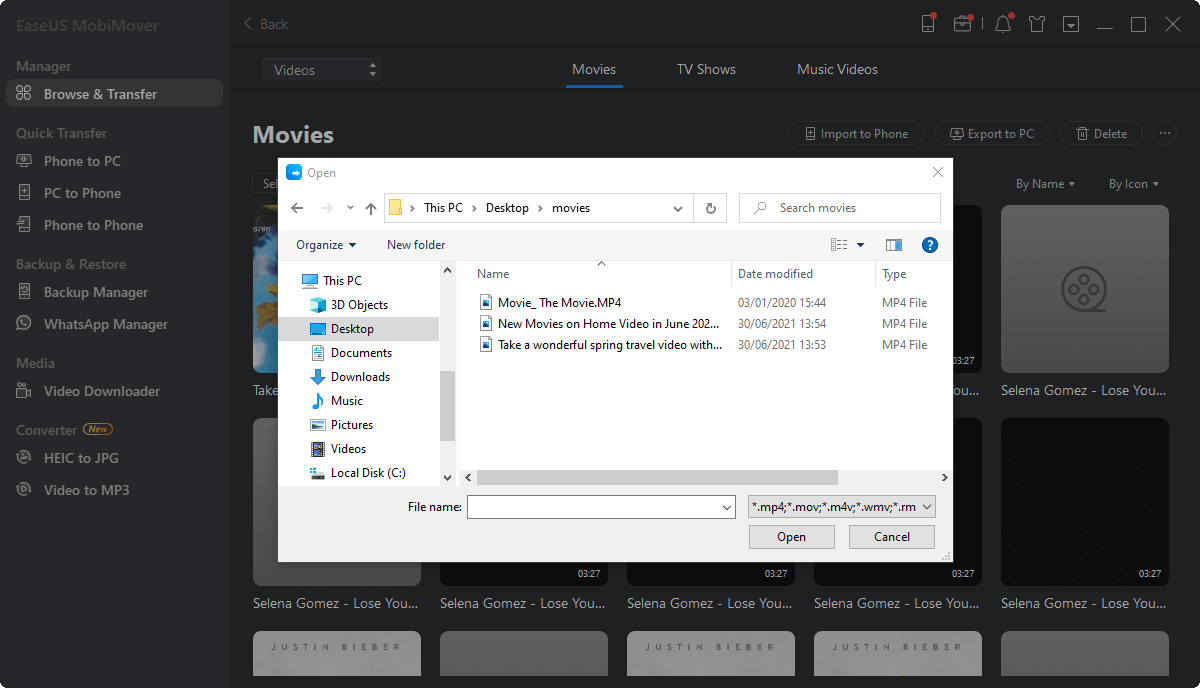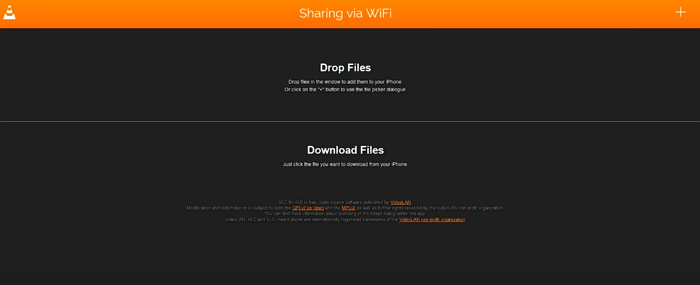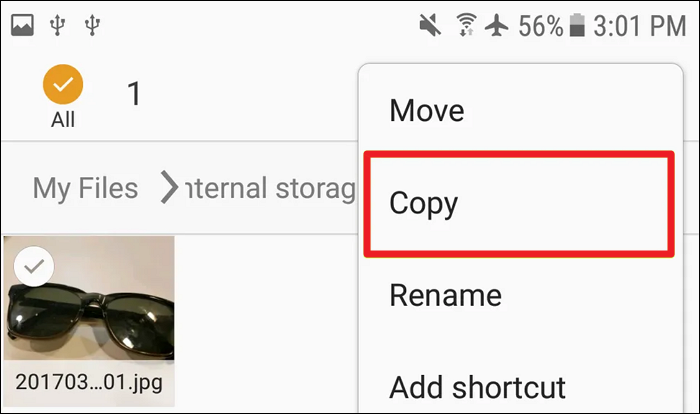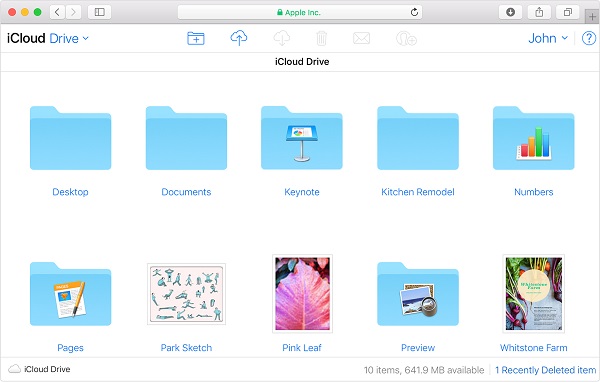Perché hai bisogno di mettere film su iPad
Per goderti i film in modo più comodo, è una buona scelta trasferirli su un dispositivo mobile. Essendo più portatile di un computer e avendo uno schermo più grande di un iPhone, l'iPad è la scelta ottimale per caricare i film. Inoltre, alcuni di voi potrebbero dover modificare video su un iPad, il che richiede anche di inserire prima i video sull'iPad.
Non importa quale sia il motivo, purché desideri mettere film sul tuo iPad, puoi farlo dopo aver letto questa guida.
| 🔍Correggi |
💻Efficacia |
🧿Difficoltà |
| 1️⃣ EaseUS MobiMover |
🔹 ti consente di trasferire file tra un computer e un iPhone/iPad. |
Facile |
| 2️⃣ iTunes Store |
🔹acquista e scarica un film da iTunes Store sull'iPad. |
Facile |
| 3️⃣ Lettore multimediale VLC |
🔹salva un film nell'app VLC e condividilo tramite Wi-Fi. |
medio |
| 4️⃣ Downloader di video |
🔹scarica un film tramite uno strumento di download di video. |
medio |
| 5️⃣Apple TV |
🔹trova un film su Apple TV e acquistalo direttamente. |
Facile |
Come mettere i film sull'iPad in 5 modi
Esistono cinque modi comuni per scaricare film sul tuo iPad. Puoi caricare i film scaricati sul tuo iPad da un computer con iTunes, software di trasferimento iPhone o VLC, scaricare film sul tuo iPad tramite un downloader video o acquistare film direttamente dall'app Apple TV sul tuo iPhone.
Metodo 1. Come caricare film sull'iPad senza iTunes
iTunes può aiutarti a sincronizzare i dati su diversi dispositivi, ma sostituirà i dati esistenti, inclusi musica, film, programmi TV e libri, sul tuo dispositivo. Se non vuoi che i tuoi dati attuali vengano sostituiti, puoi applicare questo software di trasferimento iPhone - EaseUS MobiMover per farlo.
Questo strumento è professionale nel trasferire file da PC a iPad , tra un computer e un iPhone o tra due iDevice, incluse foto, video, musica, suonerie, contatti, libri e altro. Pertanto, non solo puoi trasferire filmati dal PC al tuo iPad ma anche copiare video da un iPad all'altro, se necessario.
Per trasferire filmati su iPad da PC o laptop:
Passo 1. Collega il tuo iPhone/iPad al computer e avvia EaseUS MobiMover. Sul tuo iDevice, fai clic su "Affidabile" per fidarti del tuo computer. Quindi vai su "Gestione contenuti" > "Video" > "Film".
Passo 2. Per trasferire video dal PC all'iPhone o all'iPad, scegli "Aggiungi contenuti".
Passo 3. Seleziona i film che desideri e fai clic su "Apri" per trasferirli dal computer al tuo iPhone/iPad. Puoi trasferire video nei formati MP4, MOV, M4V, WMV, RM, MKV, AVI e FLV. (Se il formato video non è supportato da EaseUS MobiMover, verrà convertito automaticamente in MP4 durante il processo di trasferimento.)
Metodo 2. Come trasferire film su iPad con iTunes
Se i video che desideri trasferire vengono acquistati e scaricati da iTunes Store sul tuo computer, puoi sincronizzare facilmente i film sul tuo iPad utilizzando iTunes.
Se utilizzi un Mac con macOS Catalina, iTunes non è più disponibile e Finder esegue le attività di sincronizzazione dei dati. Pertanto, devi utilizzare Finder per aggiungere film al tuo iPad su un Mac con macOS Catalina.
Per sincronizzare i film sull'iPad con iTunes:
Passaggio 1. Collega il tuo iPad al computer e avvia iTunes.
Passaggio 2. Affidati al computer sul tuo iPad. Se richiesto, inserisci la password del tuo iPad per continuare.
Passaggio 3. Fare clic sul pulsante "Dispositivo" e scegliere "Film".
Passo 4. Seleziona l'opzione "Sincronizza film" e scegli gli elementi che desideri trasferire.
Passaggio 5. Fai clic su "Applica" per iniziare ad aggiungere video al tuo iPad. Al termine, fare clic su "OK".
![Come mettere film su iPad con iTunes]()
Puoi utilizzare un modo simile per trasferire programmi TV sul tuo iPad o iPhone.
Metodo 3. Come aggiungere film sull'iPad in modalità wireless
Se non disponi di un cavo USB, puoi scegliere di trasferire i video sul tuo iPad in modalità wireless. L'app VLC potrebbe aiutarti in questo caso. Finché il tuo iPad e il computer sono collegati alla stessa connessione di rete, puoi utilizzare VLC per condividere film tra i tuoi dispositivi.
Scarica e installa l'app VLC sul tuo iPad, quindi segui i passaggi seguenti per salvare i filmati sul tuo iPad.
Per trasferire filmati su iPad in modalità wireless:
Passaggio 1. Apri l'app VLC e fai clic sull'icona nell'angolo in alto a sinistra.
Passaggio 2. Abilita "Condivisione tramite WiFi" e ricorda l'indirizzo IP sottostante.
Passaggio 3. Sul tuo PC o laptop, apri un browser e inserisci l'indirizzo IP (i numeri).
Passaggio 4. Per caricare filmati sul tuo iPad, puoi aggiungere gli elementi trascinandoli o facendo clic sull'icona più nell'angolo in alto a destra. Quindi vedrai che i video vengono trasferiti sul tuo iPad in modalità wireless e automaticamente.
Passaggio 5. Gli elementi trasferiti verranno salvati nell'app VLC per impostazione predefinita. Se intendi trasferire video dal PC al rullino fotografico dell'iPad, devi selezionare i file video, fare clic sull'icona di condivisione e scegliere "Salva [numero] video" per esportarli nell'app Foto sul tuo dispositivo.
![Come mettere film su iPad senza iTunes]()
Metodo 4. Come scaricare video su iPad
Tutti e tre i modi sopra indicati sono realizzabili per caricare i film scaricati sul tuo iPad da un computer. Per ottenere più film sul tuo iPad, puoi scaricare video online sul tuo iPad utilizzando un downloader video, come EaseUS MobiMover presentato sopra.
Non è solo uno strumento di trasferimento per iPhone ma anche un downloader di video e audio che ti consente di scaricare file video e audio sul tuo computer o iPhone/iPad utilizzando l'URL. Successivamente, potrai goderti il video senza una connessione Internet.
Se vuoi provare in questo modo per salvare video sul tuo iPad, vai alla guida su come scaricare video di YouTube su iPad per sapere come fare.
Metodo 5. Come scaricare film direttamente su iPad
Vuoi mettere film sul tuo iPad senza un computer o programmi di terze parti? In tal caso, puoi acquistare e scaricare film direttamente dall'app Apple TV sul tuo iPad.
Passaggio 1. Apri l'app Apple TV e tocca "Guarda ora" > "Film".
Passaggio 2. Trova e tocca il film che ti piace, fai clic sul prezzo e scegli "Acquista".
Passaggio 3. Dopo l'acquisto, puoi riprodurre il film come preferisci. Se lo desideri, tocca l'icona di download per scaricare il film sul tuo dispositivo. In questo modo potrai goderti il video anche in assenza di connessione Internet.
Passaggio 4. Se la prossima volta avrai bisogno di trovare il video, vai alla scheda "Libreria" nell'app.
La linea di fondo
Per aiutarti a fare una scelta migliore:
- iTunes sincronizzerà i film sul tuo iPad ma potrebbe causare la perdita di dati sul tuo dispositivo.
- EaseUS MobiMover trasferirà video dal PC al tuo iPad, copierà film da iPad a iPad e scaricherà video online sul tuo iPad.
- L'app VLC ti consente di caricare film sul tuo iPad in modalità wireless.
- L'app Apple TV ti consente di acquistare e scaricare film dall'app direttamente sul tuo iPad.
Effettua la procedura più adatta alle tue esigenze per aggiungere film al tuo iPad in pochi minuti.
Domande frequenti su come caricare film su iPad
Se hai domande sull'argomento di oggi, potresti controllare le domande frequenti riportate di seguito.
1. Come importare i contatti dal Mac all'iPhone?
Per trasferire i contatti dal Mac all'iPhone, puoi collegare il tuo iPhone e Mac con un cavo USB. Quindi apri Finder per selezionare il tuo dispositivo iPhone. Quindi fai clic su Informazioni e segui le istruzioni visualizzate sullo schermo per sincronizzare i contatti dal Mac all'iPhone. In alternativa, puoi utilizzare EaseUS MobiMover per spostare i contatti dal Mac all'iPhone.
2. Posso trasferire film da Android a iPhone?
Certo che puoi. Puoi utilizzare il servizio basato su cloud Move to iOS o un software di terze parti per trasferire dati da Android a iPhone.
3. Posso spostare i film da un iPhone all'altro in modalità wireless?
Se acquisti un nuovo iPhone, puoi utilizzare Quick Start di Apple per trasferire i dati in modalità wireless da iPhone a iPhone. Se desideri semplicemente trasferire un film o altri contenuti da un iPhone a un altro, AirDrop è una buona opzione. Inoltre, puoi anche utilizzare uno strumento di trasferimento di terze parti (come EaseUS MobiMover) per aiutarti in questo.