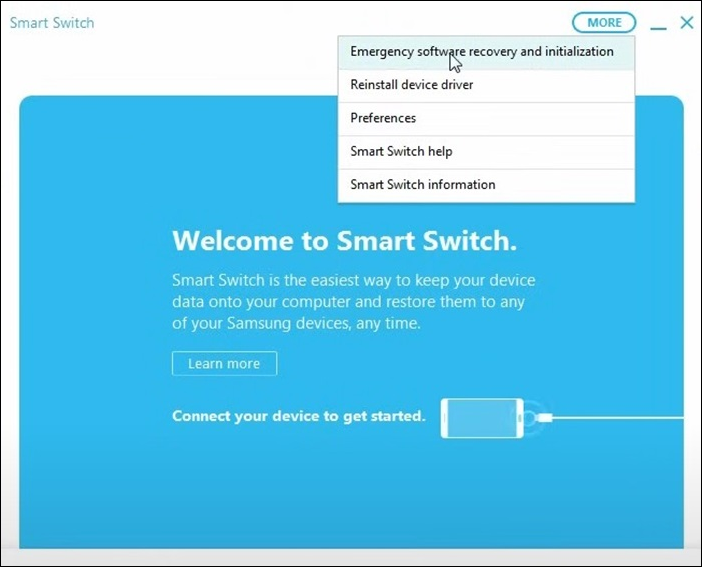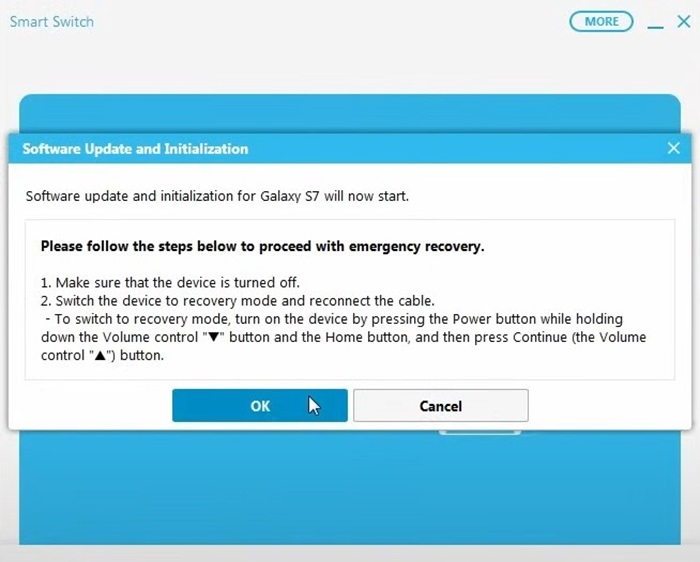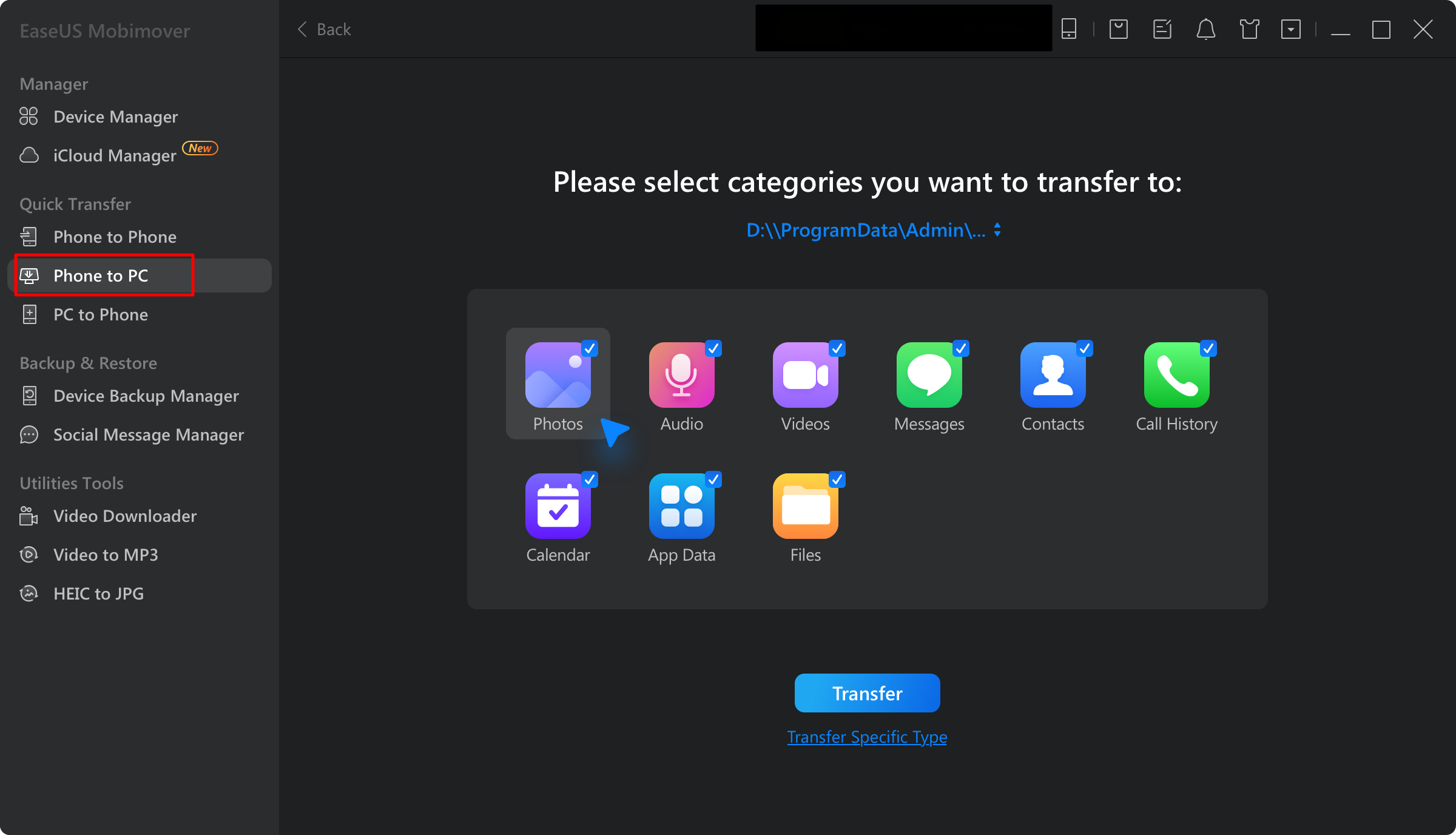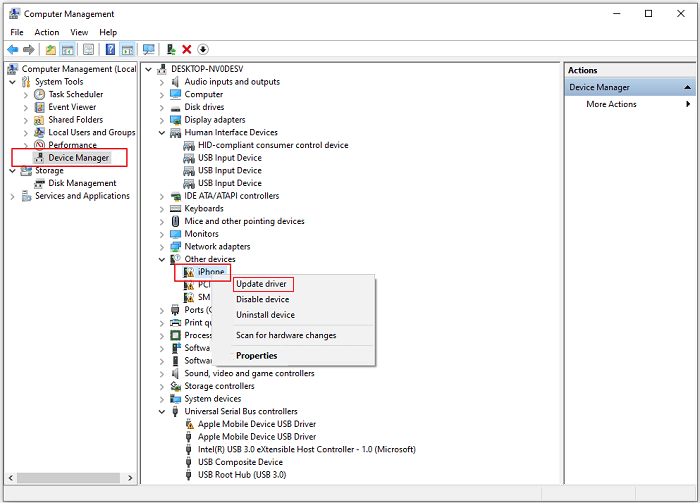Come posso risolvere il problema del Samsung bloccato in modalità Odin?
- Per riparare un dispositivo Samsung bloccato in modalità Odin, è possibile riavviarlo utilizzando i pulsanti del volume e di accensione, a seconda del modello.
- Per i vecchi dispositivi Samsung con batterie rimovibili, il problema può essere risolto estraendo la batteria e reinserendola.
- È possibile utilizzare Smart Switch di Samsung (versioni precedenti) per ripristinare un dispositivo bloccato in modalità Odin tramite l'opzione di ripristino software di emergenza.
- È possibile utilizzare Odin Flash Tool per reinstallare il firmware, ma ciò comporta il rischio di danneggiare il dispositivo.
Quando il tuo dispositivo Samsung si blocca in modalità Odin all'improvviso, devi provare un sacco di dolore perché non riesci a usare il tuo smartphone in modo normale. Che tu abbia riscontrato questo problema dopo aver provato a flashare il firmware usando uno strumento di terze parti o a causa di un problema di sistema, rimanere bloccati in modalità Odin può essere piuttosto fastidioso. Il problema può interrompere il tuo utilizzo quotidiano, lasciandoti preoccupato per una possibile perdita di dati o soluzioni più complicate. Questa guida offre soluzioni semplici per aiutarti a uscire in modo sicuro dalla modalità Odin e ripristinare il tuo dispositivo Samsung.
Che cos'è la modalità Samsung Odin o modalità download?
Samsung Odin Mode , anche nota come Download Mode, è una speciale modalità di avvio che consente al dispositivo di comunicare con un PC che esegue il software Odin. Il suo scopo principale è di flashare il firmware o installare manualmente gli aggiornamenti sul dispositivo. Questa modalità è spesso utilizzata per la risoluzione dei problemi, la reinstallazione del sistema o persino il ripristino di un telefono bloccato.
Il dispositivo potrebbe avviarsi in questa modalità per diversi motivi:
- Tentativo di flashare ROM personalizzate o aggiornamenti firmware.
- Utilizzo di software di terze parti per modificare il dispositivo.
- Errori di sistema durante gli aggiornamenti o malfunzionamenti che mandano il telefono in modalità download come misura di sicurezza.
Come risolvere il problema del Samsung bloccato in modalità Odin
È possibile imbattersi nella modalità Odin nei dispositivi Samsung se ci sono aggiornamenti firmware incompleti, problemi software o durante il tentativo di utilizzare software non autorizzato. Tuttavia, ci sono diverse opzioni che possono essere utilizzate per risolvere questo problema e riportare il dispositivo interessato al normale funzionamento.
Ecco alcune delle opzioni che puoi utilizzare per risolvere il problema:
1. Utilizzare i pulsanti del volume per il riavvio
Per molti dispositivi Samsung, il modo più rapido per uscire dalla modalità Odin è utilizzare una combinazione di pulsanti per forzare il riavvio.
- Per i dispositivi Samsung con tasto Home : basta premere a lungo il pulsante di accensione finché il dispositivo non si riavvia normalmente.
- Per i dispositivi Samsung con pulsante Bixby : puoi tenere premuti i pulsanti Volume giù e Accensione finché il dispositivo non si spegne e poi si riaccende.
- Per i modelli più recenti di telefoni Samsung che non hanno il pulsante Bixby o Home: mentre il dispositivo è spento, tieni premuti contemporaneamente il pulsante di accensione e il pulsante di aumento del volume per circa 7 secondi.
📖Per maggiori informazioni: a volte può essere necessario ripristinare il telefono Samsung . Puoi fare riferimento ad altre guide.
2. Estrarre la batteria (se applicabile)
Per i vecchi dispositivi Samsung dotati di batterie rimovibili, tuttavia, rimuovere semplicemente la batteria potrebbe essere il modo più semplice per far uscire il telefono dalla modalità Odin. Questo processo consente al telefono di iniziare automaticamente il processo di avvio quando la batteria viene reinserita nel telefono.
Questo metodo funziona particolarmente bene per i vecchi modelli Samsung che consentono la rimozione della batteria. Una volta riacceso il dispositivo, dovrebbe avviarsi normalmente.
Fase 1. Spegnere il telefono, a meno che tale azione non sia necessaria.
Fase 2. Prendi una batteria sostitutiva da un altro telefono o dal retro del dispositivo e ruotala con molta attenzione per infilare un dito all'interno del telefono.
Fase 3. Contare fino a quindici, rimuovere la batteria, attendere altri quindici secondi e rimettere la batteria nel dispositivo mobile, avviandolo.
![rimuovere batteria samsung]()
3. Utilizzare lo Smart Switch di Samsung
Se quanto sopra non funziona e il tuo dispositivo Samsung è ancora bloccato in modalità Odin/Download, il problema potrebbe essere correlato al firmware del dispositivo. In questo caso, usare lo Smart Switch di Samsung può aiutare a risolvere il problema.
Nota: la funzionalità di inizializzazione del dispositivo, che può risolvere i problemi dei dispositivi con aggiornamento non riuscito/bloccati su Odin, è stata interrotta nelle ultime versioni di Smart Switch, quindi sarà necessario utilizzare una versione precedente (ad esempio 4.0 o 4.1).
Ecco come utilizzare la versione precedente di Smart Switch per far uscire il dispositivo dalla modalità Odin:
Fase 1. Apri la vecchia versione di Smart Switch sul tuo computer. Fai clic sul pulsante Altro nell'angolo in alto a destra e seleziona Ripristino software di emergenza e inizializzazione.
![inizializzazione del ripristino software di emergenza]()
Passaggio 2. Inserisci il numero di modello e il numero di serie del tuo dispositivo (entrambi riportati sul dispositivo o sulla confezione) per procedere con l'installazione.
![inserisci il nome del modello]()
Passaggio 3. Collega il telefono al computer mentre è bloccato in modalità Download/Odin. Una volta connesso, il pulsante OK sarà abilitato. Cliccaci sopra per continuare.
![clicca su ok interruttore intelligente]()
Passaggio 4. Attendi che Smart Switch completi il processo. Una volta terminato, il tuo dispositivo dovrebbe riavviarsi automaticamente e uscire dalla modalità Odin.
4. Utilizzare lo strumento Odin Flash
Se l'utilizzo di Smart Switch non ha funzionato o non sei riuscito ad accedere a una versione precedente del software, Odin Flash Tool è un'altra opzione per riparare il tuo dispositivo Samsung bloccato in modalità Odin.
Nota: questo metodo è solitamente consigliato per utenti avanzati, poiché flashare il firmware può essere rischioso. È più complesso e comporta il rischio di potenzialmente bloccare il dispositivo se eseguito in modo errato. È essenziale seguire attentamente questi passaggi.
Fase 1. Decomprimi i file del firmware scaricati in precedenza e mettili in una posizione facilmente accessibile sul tuo PC. Questi file devono essere in formato .tar o .tar.md5.
Passaggio 2. Apri il file Odin3.exe dalla cartella estratta per avviare lo strumento. Collega il tuo dispositivo Samsung al computer mentre è ancora in modalità download.
![apri odin 3]()
Passaggio 3. In Odin, fai clic sui pulsanti appropriati ('AP', 'BL', 'CP' e 'CSC') e carica i file del firmware corrispondenti estratti in precedenza.
Passaggio 4. Assicurati che le opzioni 'Riavvio automatico' e 'F.Reset Time' siano selezionate nella scheda 'Opzioni' in Odin.
![abilita opzioni]()
Fase 5. Una volta impostato tutto, fai clic sul pulsante Start in Odin per iniziare l'installazione del firmware. Questo processo potrebbe richiedere diversi minuti. Una volta completato, il dispositivo dovrebbe riavviarsi e uscire dalla modalità Odin.
![avviare il processo odin]()
Bonus: il miglior strumento di trasferimento Samsung
Se tutti i metodi sopra indicati falliscono e continui ad avere problemi con il tuo dispositivo Samsung, oppure se desideri un modo più efficiente e versatile per trasferire i dati, puoi utilizzare EaseUS MobiMover .
![mm libero]()
Smart Switch e Odin Flash Tool potrebbero essere difficili da usare o non risolvere completamente il problema nei casi in cui è necessario flashare il firmware. Se sei preoccupato di perdere dati o se trovi questi approcci troppo tecnici, EaseUS MobiMover è una scelta eccellente. Ti consente di trasferire, eseguire il backup e gestire i tuoi file su tutti i dispositivi senza stress e senza compromettere il firmware del telefono.
Ecco alcune delle caratteristiche principali di EaseUS MobiMover:
- Trasferimento dati semplice : trasferire file da Samsung a PC o altri dispositivi è semplice e richiede pochi clic.
- Compatibilità tra dispositivi : il trasferimento e la condivisione di file sono semplificati tra dispositivi diversi che operano su sistemi diversi poiché sono supportati sia i dispositivi Android che iOS.
- Esegui il backup dei dati : altre informazioni importanti possono essere tenute al sicuro tramite opzioni che consentono agli utenti di effettuare il backup del telefono Samsung sul computer .
- Interfaccia intuitiva : il processo di trasferimento o backup dei file è semplificato da un'interfaccia applicativa ben progettata e facile da usare.
Se stai cercando una soluzione più semplice per gestire le tue esigenze di trasferimento dati ed evitare complessità tecniche, EaseUS MobiMover offre funzionalità flessibili.
Conclusione
Gestire un dispositivo Samsung bloccato in modalità Odin può essere frustrante, soprattutto quando i semplici metodi di riavvio non funzionano. Il problema può essere affrontato in diversi modi, che vanno dall'uso dei pulsanti del volume a strumenti come Smart Switch e Odin Flash Tool. Ogni metodo ha i suoi vantaggi e svantaggi e bisogna sicuramente scegliere quello più importante.
Se tutto questo non dovesse aiutarti o se hai solo bisogno di un metodo più intuitivo per aggirare i dati del tuo dispositivo, con EaseUS MobiMover, tutto diventa fluido. È più facile e più flessibile con i suoi metodi di trasferimento dati e backup.
Domande frequenti su Samsung bloccato in modalità Odin
1. Come faccio a far uscire il mio Samsung dalla modalità Odin senza il pulsante di accensione?
Puoi uscire dalla modalità Odin semplicemente tenendo premuti contemporaneamente i pulsanti Volume Giù e Home o Bixby per circa 7 secondi. Per i nuovi dispositivi che non hanno un pulsante Home o Bixby, tieni premuti i pulsanti Volume Giù e Accensione finché il dispositivo non si riavvia.
2. Quanto tempo impiega la modalità Odin?
La modalità Odin in sé non ha una durata impostata: rimarrà attiva finché non la uscirai manualmente. Tuttavia, se utilizzi Odin Flash Tool per installare il firmware, il processo di flashing può richiedere da pochi minuti a circa 15 minuti, a seconda delle dimensioni del firmware.
3. Come si esegue un hard reset su un telefono Samsung?
Per eseguire un hard reset, spegni il tuo telefono Samsung, quindi tieni premuti contemporaneamente i pulsanti Volume su, Accensione e Home/Bixby finché non appare il logo Samsung. Utilizzando i pulsanti del volume, vai su Wipe data/factory reset e conferma con il pulsante di accensione.
Condividi questo post con i tuoi amici se lo trovi utile!