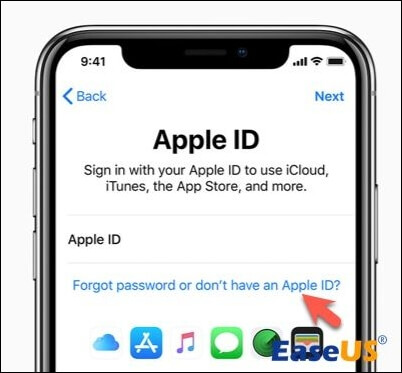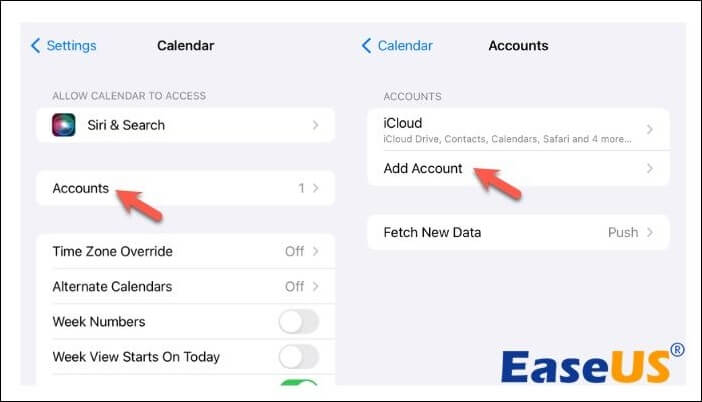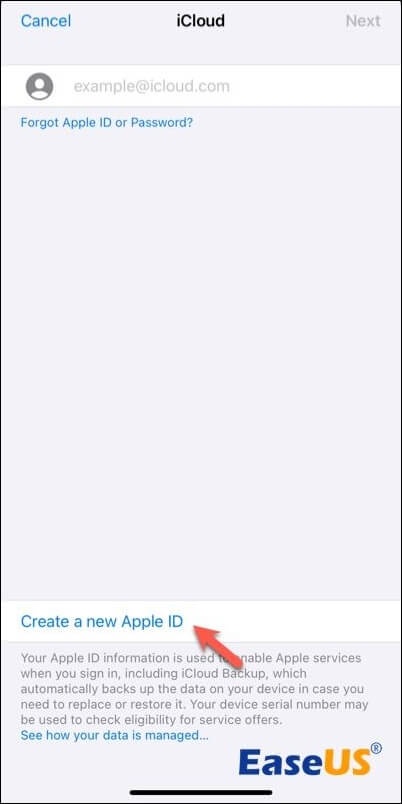Como criar um novo ID Apple e transferir tudo
Destaques
- 1️⃣Apple permite que você crie vários IDs Apple gratuitos, se necessário. Você pode criar facilmente um novo ID Apple no mesmo dispositivo ou no segundo dispositivo, seja um iPhone, iPad, PC, Mac ou outros dispositivos.
- 2️⃣Use o software de transferência de iPhone de terceiros, que é a maneira mais fácil e rápida de transferir dados de um ID Apple para outro em diferentes dispositivos Apple.
- 3️⃣Se você estiver usando um ID Apple diferente no mesmo iPhone/iPad/Mac e quiser manter os dados, poderá configurar o Compartilhamento Familiar, transferir dados selecionados via iCloud.com ou restaurar o backup do iTunes.
Como criar um novo ID Apple no iPhone/iPad
Se não tiver um ID Apple ou não quiser partilhá-lo com outra pessoa, pode criar um novo ID Apple para os seus dispositivos Apple. O processo é simples e pode ser feito em iPhone, iPad, Mac, Windows PC ou qualquer outro dispositivo com internet e teclado habilitados.
Opção 1. Crie um novo ID Apple durante a configuração
Se você tiver um novo iPhone ou iPad, poderá criar facilmente uma nova conta Apple ao configurar este novo dispositivo iOS.
Passo 1. Ligue seu novo iPhone ou iPad e siga as etapas na tela para configurar seu iPhone.
Passo 2. Toque em "Esqueci a senha ou não tenho um ID Apple" quando solicitado a fazer login no seu ID Apple.
![Esqueci a senha ou não tenho um ID Apple]()
Etapa 3. Selecione Criar um ID Apple gratuito.
![Como criar um novo ID Apple durante a configuração]()
Passo 4. Selecione sua data de nascimento e digite seu nome. Toque em Próximo.
Etapa 5. Toque em “Usar seu endereço de e-mail atual” ou toque em “Obter um endereço de e-mail iCloud gratuito”.
Passo 6. Verifique seu endereço de e-mail, crie uma senha forte, defina a região do seu dispositivo e habilite a autenticação de dois fatores.
Opção 2. Crie um novo ID Apple com conta iCloud
Se você tiver apenas um iPhone ou iPad, poderá criar um novo ID Apple adicionando outra conta iCloud.
Passo 1. Abra o aplicativo Configurações e abra o Calendário.
Passo 2. Toque em Contas > Adicionar conta.
![Adicionar conta no Calendário]()
Etapa 3. Escolha iCloud.
![Adicionar conta iCloud]()
Passo 4. Toque em Criar um novo ID Apple.
![Crie um novo ID Apple com conta iCloud]()
Passo 5. Digite seu nome e selecione sua data de nascimento. Toque em Continuar.
Passo 6. Digite seu endereço de e-mail ou toque em “Não possui um endereço de e-mail?” e toque em "Obter um endereço de e-mail do iCloud". Toque em Continuar.
Passo 7. Verifique seu endereço de e-mail, crie uma senha forte, defina a região do seu dispositivo e configure a autenticação de dois fatores.
Como transferir tudo entre IDs Apple
Depois de obter uma nova conta Apple, como transferir tudo do antigo para o novo ID Apple ? Esteja você usando o mesmo dispositivo ou outro, você pode transferir facilmente todas as configurações e dados pessoais do seu iPhone entre os dois IDs Apple.
Leia também:
Antes da transferência de dados: desative a sincronização do iCloud
Antes de começar a mover dados de um ID Apple para outro, desligue a sincronização do iCloud. Isso é importante porque todos os dados sincronizados com o iCloud não serão armazenados no seu iPhone. Se você esquecer de desativar a sincronização do iCloud antes da transferência, não conseguirá transferir tudo com sucesso.
Passo 1. Abra Configurações e toque no seu perfil na parte superior do menu.
Passo 2. Entre no iCloud.
Etapa 3. Em Aplicativos usando iCloud, toque em Mostrar tudo e desative cada tipo de dado que deseja manter no novo ID Apple.
Passo 4. Selecione Manter no meu iPhone.
![Mantenha os dados sincronizados do iCloud no iPhone]()
Caso 1. Transfira tudo em dispositivos diferentes
A Apple facilita a transferência de dados quando você usa o mesmo ID Apple em vários dispositivos Apple. Basta fazer login com o ID Apple existente no dispositivo adicional. No entanto, se você estiver transferindo dados entre dispositivos iOS com IDs Apple diferentes, fica um pouco complicado. É aí que o EaseUS MobiMover é útil para ajudá-lo. EaseUS MobiMover é um software de transferência gratuito para iOS projetado para transferir dados de um iPhone para outro . Com apenas alguns cliques, você pode transferir vários arquivos e configurações entre dispositivos Apple de forma rápida e segura.
Aqui está uma visão geral dos recursos do EaseUS MobiMover:
![]()
Caso 2. Transferir tudo no mesmo iPhone/iPad/Mac
Se você tiver dois IDs Apple para o mesmo dispositivo iPhone/iPad/Mac, como transferir mensagens de um ID Apple para outro e outros arquivos? Existem três opções disponíveis. Vamos começar com...
Configurar o compartilhamento familiar
A Apple não oferece uma forma oficial de mesclar dois IDs Apple. Aplicativos e mídias comprados com um ID ficam permanentemente vinculados a essa conta. Se desejar continuar usando os serviços baixados ou adquiridos com seu novo ID Apple, considere configurar o Compartilhamento Familiar.
Passo 1. No seu iPhone/iPad/Mac, saia do ID Apple anterior.
Passo 2. Faça login com seu novo ID Apple.
Passo 3. Vá para Configurações e toque no seu nome.
Passo 4. Escolha Compartilhamento Familiar e toque em Continuar.
![Como configurar o Compartilhamento Familiar]()
Etapa 5. Toque em Convidar outras pessoas > Convidar pessoalmente.
Etapa 6. Insira o ID Apple antigo e toque em Avançar.
![Insira o ID Apple do membro da família]()
Passo 7. Faça login com seu ID Apple anterior em outro iPhone/iPad/Mac para aceitar o convite nas configurações de Compartilhamento Familiar.
Depois que o ID Apple usado anteriormente se tornar membro da família, você poderá compartilhar músicas, filmes, programas de TV, apps, livros, assinaturas e muito mais com seu novo ID Apple no mesmo dispositivo.
Transferir dados selecionados via iCloud.com
Se você ativou a sincronização do iCloud no seu iPhone/iPad/Mac, transferir contatos de um ID Apple para outro é muito fácil. Apenas certifique-se de ter um computador com conexão à Internet.
Passo 1. Acesse iCloud.com no seu computador e faça login com sua antiga conta da Apple.
Passo 2. Visualize os arquivos de backup no iCloud e baixe ou exporte os dados desejados para o seu computador.
Etapa 3. Saia do ID Apple antigo e faça login com o ID Apple recém-criado.
Passo 4. Carregue ou importe os dados salvos para o novo ID Apple.
Restaurar backup do iTunes (Cuidado: reescrever dados)
A abordagem anterior pode ser esmagadora e envolve uma quantidade significativa de esforço manual. Para uma maneira mais eficiente de transferir tudo de uma vez, considere utilizar backups do iTunes, se disponíveis. Lembre-se de que restaurar um backup do iTunes no seu iPhone ou iPad substituirá os dados existentes no seu dispositivo.
Passo 1. Instale a versão mais recente do iTunes no seu Mac ou PC.
Passo 2. Conecte seu iPhone ou iPad ao computador por meio de um cabo USB.
Passo 3. Clique no ícone do iPhone ou iPad e vá para a guia Resumo.
Etapa 4. Clique em Restaurar backup.
![Restaurar backup do iTunes]()
Etapa 5. Selecione o backup mais recente do iTunes e clique em Restaurar.
Conclusão: acesse todas as informações do seu novo ID Apple agora!
Este artigo discute como criar um novo ID Apple e transferir tudo . Você pode criar facilmente um novo ID Apple no segundo dispositivo durante o processo de configuração do novo dispositivo ou por meio da conta iCloud no dispositivo antigo. Se você estiver transferindo dados entre dois dispositivos usando IDs Apple diferentes, deverá usar o EaseUS MobiMover . Esta ferramenta torna a troca de dados entre dispositivos iOS perfeita e fácil.
Se você achar esta postagem útil, compartilhe-a com mais amigos necessitados.
Perguntas frequentes sobre como criar um novo ID Apple e transferir tudo
Você ainda tem dúvidas sobre como criar um novo ID Apple e transferir tudo? Leia as informações abaixo.
1. Posso configurar um novo ID Apple se já tiver um?
Sim, você pode criar mais de um ID Apple, mas cada ID Apple está associado a um endereço de e-mail exclusivo.
2. O que acontece se você criar um novo ID Apple?
A criação de um novo ID Apple permite que você acesse e use os serviços e produtos da Apple com uma nova conta. No entanto, fazer login com um novo ID Apple traz a desvantagem de perder o acesso a alguns dados e compras vinculados ao seu ID Apple anterior.
3. Quantas vezes você pode criar um novo ID Apple?
Você só pode criar 3 IDs Apple por dispositivo em um ano. Se você excedeu o número de novos IDs Apple, poderá configurar outro dispositivo para criar novos IDs Apple.