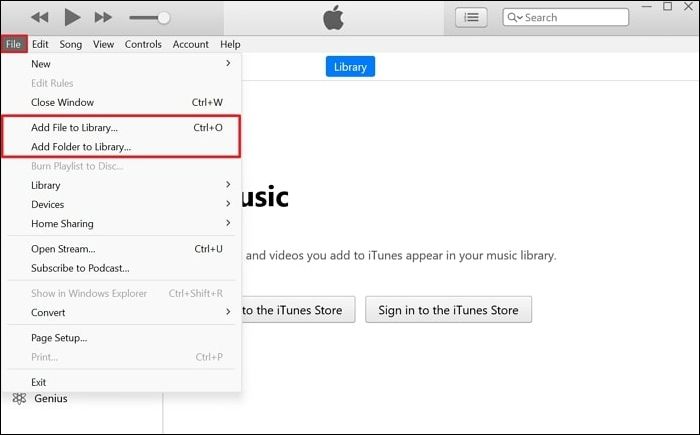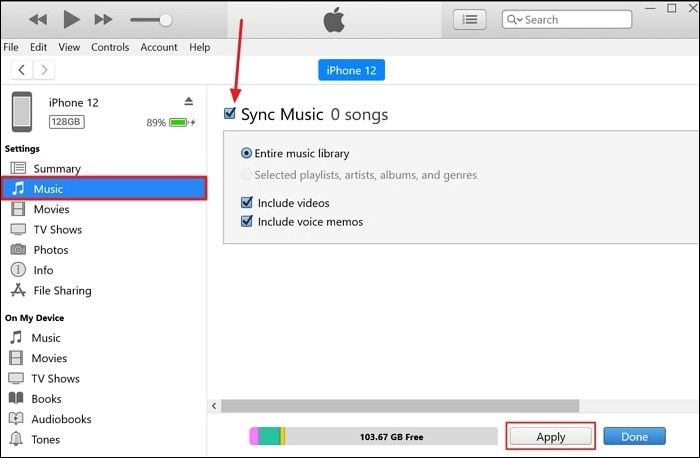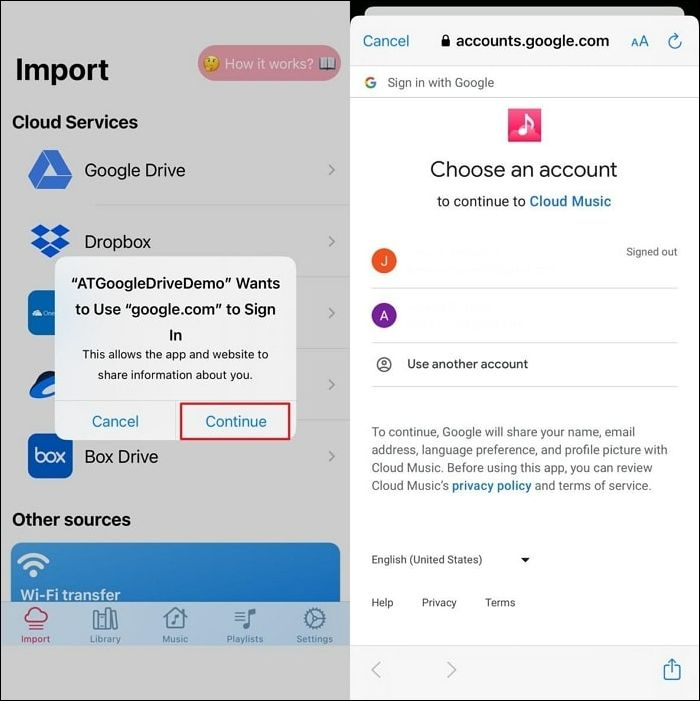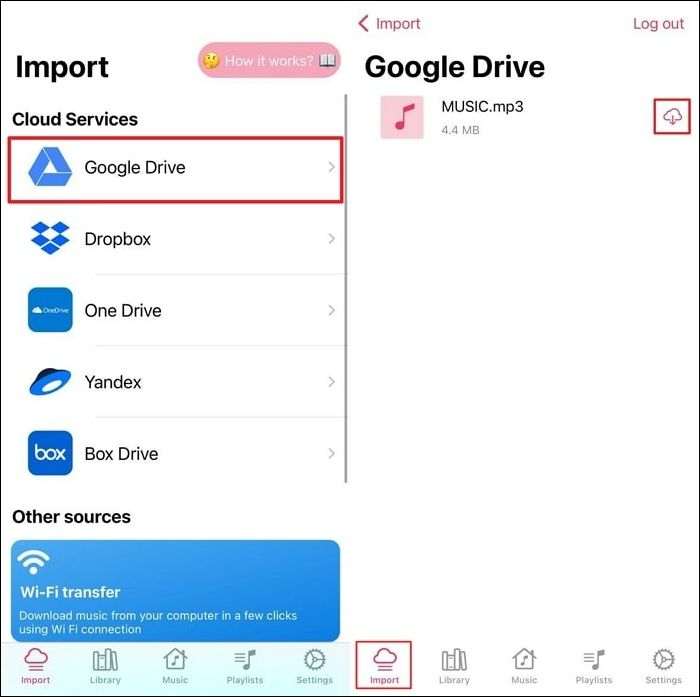Como adicionar MP3 ao Apple Music no iPhone [Guia 2025]
Visão geral dos métodos de adição de MP3 ao Apple Music no iPhone:
| Método
|
Eficácia |
Tempo |
Fácil de usar |
| EaseUS MobiMover
|
Altamente eficaz para transferências diretas |
Rápido |
Interface amigável |
| iTunes
|
Eficaz para sincronizar arquivos MP3 |
Moderado |
Pode ser complexo para alguns usuários |
| Cloud Music - reprodutor off-line
|
Eficaz para importar arquivos MP3 de múltiplas fontes para o iPhone |
Variável com base no tamanho do arquivo |
Requer etapas adicionais no aplicativo |
O iPhone suporta música MP3
Você é apaixonado por música e gosta da curadoria de playlists no seu iPhone? Você provavelmente já se deparou com um cenário em que suas faixas musicais favoritas estavam no formato MP3, ponderando a viabilidade de integrá-las à sua biblioteca do Apple Music. Na verdade, os iPhones suportam arquivos MP3, e aprender como baixar arquivos MP3 no seu iPhone e incorporá-los facilmente à sua coleção de músicas da Apple pode aumentar seu prazer auditivo.
Este guia completo é perfeito para aqueles que desejam incorporar arquivos MP3 em sua biblioteca do Apple Music. No atual domínio da audição musical, os iPhones desempenham um papel crucial na formação dos nossos encontros musicais. No entanto, a compatibilidade dos arquivos MP3 com o Apple Music pode deixar alguns usuários incertos. Neste guia, seguiremos etapas e estratégias simples sobre como transferir MP3 para o iPhone e adicionar MP3 ao Apple Music no iPhone .
Dica 1: Como adicionar MP3 ao Apple Music no iPhone com EaseUS MobiMover
Você está confuso sobre como adicionar MP3 ao Apple Music no iPad ? Não procure mais, EaseUS MobiMover - a solução ideal. Esta ferramenta agiliza a transferência de arquivos MP3 do seu computador diretamente para a sua biblioteca do Apple Music. Não se limitando às transferências de MP3, ele facilita com eficiência transferências de arquivos sem esforço entre iPhones/iPads e PCs/Macs. Isso garante o compartilhamento de dados sem esforço em diferentes plataformas.
Os usuários também podem baixar vídeos e músicas online diretamente para seus computadores ou iPhone/iPad usando este recurso. Além disso, facilita o backup e a restauração de todo o iPhone, garantindo a segurança dos dados e fácil recuperação. Um recurso conveniente inclui recursos de conversão em lote, permitindo a conversão de arquivos de imagem HEIC para formato JPG e vídeos para MP3, simplificando o manuseio de arquivos multimídia.
Aspectos dignos de nota do EaseUS MobiMover
- Ao tentar criar armazenamento extra no seu dispositivo iOS, esta ferramenta permite recuperar espaço, garantindo acessibilidade contínua às suas fotos e vídeos.
- Ao empregar um recurso simples de arrastar e soltar, o EaseUS MobiMover oferece uma abordagem amigável para a criação de listas de reprodução personalizadas.
- Esta ferramenta permite transferir músicas, listas de reprodução e toques diretamente para o seu iPhone, iPad ou iPod, eliminando a necessidade de sincronização via iTunes.
Quer você queira recuperar ou organizar os arquivos do seu iPhone a partir de um computador, o EaseUS MobiMover supera as expectativas com seus amplos recursos. Siga estas etapas para colocar músicas no iPhone sem o iTunes e adicionar facilmente arquivos MP3 ao Apple Music no iPhone usando EaseUS MobiMover:
Passo 1. Conecte seu iPhone/iPad ao computador e execute o EaseUS MobiMover. Em seguida, vá em “PC para Telefone” > “Selecionar Arquivos”.
Passo 2. Selecione os arquivos MP3 que deseja adicionar ao seu iPhone/iPad e clique em “Abrir” para continuar.
Passo 3. Clique em "Transferir" para iniciar a transferência de arquivos MP3 do seu computador para o seu iPhone ou iPad. Quando o processo estiver concluído, abra o aplicativo Música no seu iPhone ou iPad para verificar os itens transferidos.
Dica 2: como adicionar MP3 ao Apple Music no iPhone com iTunes
O iTunes sofreu alterações e agora faz parte do aplicativo Music do macOS Catalina e, posteriormente, o processo de adição de arquivos MP3 ao Apple Music no seu iPhone continua viável. Este processo requer que você baixe e instale a versão mais recente do iTunes. Veja como adicionar MP3 ao Spotify no iPhone usando o iTunes em um PC Windows ou Mac executando macOS Mojave ou anterior:
Passo 1. Inicialmente, localize e inicie o iTunes no seu dispositivo e conecte seu iPhone através de um cabo USB. Assim que o iTunes detectar o seu iPhone, clique na opção "Arquivo" no canto superior esquerdo da tela. Isso, no entanto, o levará às configurações. Da mesma forma, pressione "Adicionar pasta à biblioteca" ou "Adicionar arquivo à biblioteca" para iniciar o processo de transferência dos arquivos de música necessários para o iTunes.
![escolha a opção adicionar arquivo ou pasta]()
Passo 2 . Depois de mover o material, vá para as pastas que contêm as músicas MP3 que você deseja no seu iPhone. Coloque esses MP3s na sua biblioteca do iTunes e procure o ícone do seu iPhone no iTunes. Clique em “Música” e marque a caixa que diz “Sincronizar Música”. Em seguida, decida o que deseja transferir, como listas de reprodução, artistas, álbuns ou gêneros, e clique no botão "Aplicar" para colocar os arquivos MP3 na biblioteca do iPhone Apple Music.
![ativar o recurso de sincronização de música]()
Dica 3: Como adicionar MP3 à biblioteca de música do iPhone sem computador ou iTunes
Adicionar arquivos MP3 à biblioteca de música do seu iPhone sem um computador ou iTunes é impossível; a alternativa envolve a utilização de um aplicativo de terceiros disponível na App Store para transferir músicas do computador para o iPhone sem o iTunes , baixar e reproduzir esses arquivos no iPhone. Um desses aplicativos sobre como adicionar MP3 ao Apple Music no iPhone sem o iTunes é o " Cloud Music - Offline Player ".
Ele permite baixar e ouvir músicas de serviços em nuvem e até mesmo do PC. Siga estas etapas para adicionar arquivos MP3 ao Apple Music sem um computador :
Passo 1. Instale o aplicativo Cloud Music - Offline Player da App Store no seu iPhone. Você pode obter arquivos MP3 de várias fontes, como armazenamento em nuvem ou diretamente do computador. Aqui, por exemplo, se você tiver arquivos MP3 no Google Drive, faça login usando sua Conta do Google tocando primeiro na opção “Continuar” e fazendo login na sua Conta do Google.
![selecione o método para importar música]()
Passo 2: Uma vez logado, toque em “Google Drive” e permaneça na aba “Importar”. Em seguida, encontre a música desejada na sua Apple Music Library e clique no ícone "Download".
![baixe a música importada]()
O resultado final
Adicionar arquivos MP3 à biblioteca Apple Music do seu iPhone apresenta vários métodos, cada um trazendo seus próprios benefícios. EaseUS MobiMover se destaca entre essas opções por simplificar as transferências de arquivos e integrar facilmente MP3s à sua biblioteca Apple Music do seu iPhone. Sua eficiência e conveniência em como adicionar MP3 ao Apple Music no iPhone são evidentes por meio de uma interface amigável e etapas simples.
Cada método atende a diferentes preferências e situações do usuário. EaseUS MobiMover oferece simplicidade e eficiência ao transferir diretamente arquivos MP3 de um computador para a biblioteca Apple Music de um iPhone. O iTunes serve como um método tradicional para sincronizar músicas, mas requer um computador.
Por outro lado, Cloud Music - Offline Player oferece uma maneira de importar arquivos MP3 diretamente para o iPhone sem um computador. Você pode escolher o método que melhor atende às suas necessidades com base na conveniência, disponibilidade de um computador e fluxo de trabalho preferido.
Perguntas frequentes sobre como adicionar MP3 ao Apple Music no iPhone
Aqui, abordamos dúvidas comuns relacionadas à adição de arquivos MP3 ao Apple Music em diferentes plataformas e aos motivos por trás de possíveis problemas de importação:
1. Como adicionar MP3 ao Apple Music no Mac?
Usar o AirDrop facilita a adição de arquivos MP3 ao Apple Music no Mac:
Passo 1. No seu iPhone, navegue até o arquivo que deseja transferir para o Mac e toque em Compartilhar. Escolha AirDrop como opção de compartilhamento e selecione seu Mac para enviar o arquivo.
Passo 2. Após receber o arquivo no Mac, abra o aplicativo Música e toque em Arquivo. Agora clique em “Adicionar à biblioteca ou arquivo” e selecione “Importar”.
Passo 3. Em seguida, localize o arquivo ou pasta que deseja adicionar ao Apple Music e clique em “Abrir” para concluir o processo.
2. Como adicionar MP3 ao Apple Music no Windows?
Siga estas etapas usando o iTunes para integrar arquivos MP3 ao Apple Music em um sistema Windows.
Passo 1. Abra o iTunes, acesse o menu Arquivo e opte por Adicionar Arquivo à Biblioteca ou Adicionar Pasta à Biblioteca. Agora, localize e escolha os arquivos MP3 desejados.
Passo 2. Conecte seu iPhone e, no iTunes, selecione o ícone do seu iPhone. Navegue até a seção Música, marque os arquivos MP3 e clique em Aplicar ou Sincronizar.
3. Por que não consigo importar MP3 para o Apple Music?
Vários motivos podem impedir a importação de arquivos MP3 para o Apple Music. Verificar o alinhamento entre o formato de arquivo MP3 e os requisitos de compatibilidade do Apple Music e garantir a ausência de restrições de DRM são etapas essenciais devido a problemas predominantes, como incompatibilidade de formato de arquivo, proteção DRM e arquivos de música corrompidos.