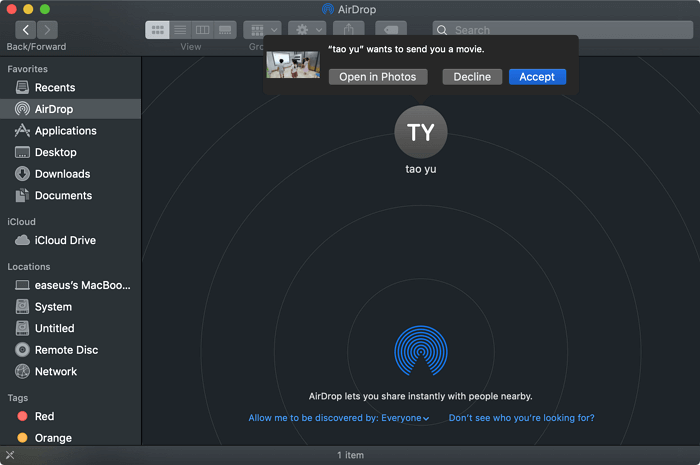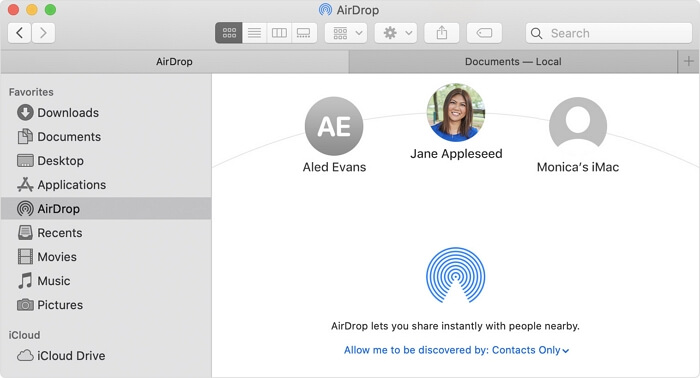Como fazer AirDrop entre Mac e iPad
Aplica-se a: MacBook Air, MacBook Pro, iMac, iPad Air, iPad Pro, iPad mini e iPad
O que o AirDrop pode fazer por você
AirDrop é um serviço de compartilhamento de arquivos disponível no macOS, iOS e iPadOS da Apple. Com este serviço ativado, você poderá compartilhar fotos, vídeos, documentos, sites, contatos e muito mais entre dois desses dispositivos, incluindo Mac, iPhone, iPad e iPod.
Quando você deseja transferir arquivos entre seus dispositivos Apple sem fio, usar o AirDrop é uma solução rápida. Você pode usar fotos AirDrop de iPhone para iPhone , contatos AirDrop de iPhone para iPad e muito mais.
Como o guia para usar o AirDrop entre dois dispositivos iOS ou iPadOS já foi fornecido, gostaria de mostrar aqui como fazer o AirDrop entre Mac e iPad, que você também pode aplicar para compartilhar arquivos entre Mac e iPhone.
Como fazer AirDrop entre Mac e iPad
Se você deseja fazer o AirDrop do Mac para o iPad ou do iPad para o Mac, existem alguns preparativos que você precisa fazer:
- Certifique-se de que ambos os dispositivos estejam dentro do alcance de Bluetooth e Wi-Fi
- Desative o ponto de acesso pessoal nestes dispositivos
- Certifique-se de que os arquivos que você deseja transferir sejam suportados pelo AirDrop
Depois, ligue o AirDrop no seu Mac e iPad.
No seu iPad:
Passo 1. Abra o aplicativo Configurações.
Passo 2. Toque em "Bluetooth" e ligue-o.
Passo 3. Vá em "Geral" > "AirDrop" e toque em "Somente contatos" ou "Todos".
No seu Mac:
Passo 1. Abra o Finder e selecione “AirDrop”.
Passo 2. Selecione a opção “Permitir que eu seja descoberto por” como “Somente contatos” ou “Todos”.
Agora você ativou o AirDrop no iPad e no Mac. Siga as etapas abaixo para enviar fotos, vídeos, contatos e muito mais do AirDrop entre seus dispositivos gratuitamente.
Como fazer AirDrop do iPad para Mac
Deixe-me pegar a transferência de fotos como exemplo:
Passo 1. Acesse o aplicativo Fotos no seu iPad.
Passo 2. Selecione os itens que deseja compartilhar.
Passo 3. Toque no botão "Compartilhar" e escolha "AirDrop".
Passo 4. Toque no nome do seu Mac e receba esses itens do seu Mac.
![Como fazer AirDrop do iPad para Mac]()
Como fazer AirDrop do Mac para o iPad
Passo 1. Abra a janela do AirDrop.
Passo 2. Arraste os itens que deseja enviar ao destinatário.
Passo 3. Toque em “Aceitar” no iPad para receber esses arquivos.
![Como fazer AirDrop do Mac para o iPad]()
Como transferir arquivos entre iPad e Mac sem AirDrop
Suporta: fotos, vídeos, contatos, mensagens, livros, notas de voz e muito mais
O AirDrop é realmente útil. Mas não é aplicável a todos os tipos de situações. Quando você deseja transferir contatos em massa ou compartilhar outros tipos de conteúdo que o AirDrop não suporta, não é aconselhável aplicar este serviço. Assim, é necessário que você aprenda como transferir arquivos entre iPad e Mac sem AirDrop para poder lidar com todos os tipos de situações de transferência de dados.
Para transferir arquivos entre dois iDevices ou entre um iDevice e um computador, seja um Mac ou PC, a ferramenta de software de transferência de iPhone - EaseUS MobiMover pode ajudar. Além de ser uma ferramenta de transferência de dados do iOS, também é um downloader de vídeo que pode ajudar a baixar vídeos do YouTube para Mac , salvar vídeos do Facebook no iPhone e muito mais.
Para transferir arquivos do Mac para o iPad:
Passo 1 . Conecte seu iPad ao Mac e clique em "Confiar" quando um prompt aparecer no seu iPad perguntando se você deve confiar neste computador > Execute o EaseUS MobiMover > Escolha "Mac para telefone" no painel esquerdo > Clique em "Selecionar arquivos" para ir em frente.
Passo 2 . Vá para navegar pelos arquivos que deseja transferir. Após escolher os arquivos desejados, clique em “Abrir”.
Etapa 3 . Visualize os arquivos selecionados no painel direito, com seus nomes e tamanhos de arquivos detalhados. Para adicionar mais itens para transferência, você pode clicar em “Adicionar Conteúdo” ou arrastar diretamente arquivos ou pastas do seu Mac para a área designada. Por fim, clique em “Transferir” para iniciar a transferência.
O resultado final
AirDrop é uma solução conveniente para compartilhar arquivos entre dois dispositivos compatíveis com AirDrop. Em situações em que o AirDrop não puder ajudar, você precisará de uma ferramenta como o EaseUS MobiMover para ajudá-lo a transferir dados entre seus dispositivos iOS ou iPadOS ou entre um iDevice e um computador. Com essas dicas, você pode transferir arquivos de ou para seu iPhone, iPad e iPod facilmente. Ao fazer isso, você pode gerenciar o conteúdo do seu iDevice de forma livre e eficaz. Não hesite em tentar.